خوب دوستان، دوباره اومدم.
ايندفعه براتون آموزش ساخت يه عكس براي جشن هالووين رو دارم. همونطور كه همتون ميدونيد تو جشن هالووين مردم سعي ميكنن لباس ها و قيافه هاي ترسناكي داشته باشن، هرچند واقعا اين كار با فتوشاپ خيلي راحت تره! ![]() اين آموزش رو خداييش حوصلم نميشد بنويسم ولي براي شما نوشتم پس بي انصاف نباشيد و نظر يادتون نره، ضمن اينكه اگه طرفداراش زياد بود از اين به بعد بيشتر سعي ميكنم از اين نوع آموزشها بزارم براتون. سعي كردم اين آموزش رو جوري توضيح بدم كه افرادي كه حتي بار اول يا دومشون هست فتوشاپ رو باز ميكنن بتونن ازش استفاده كنن.
اين آموزش رو خداييش حوصلم نميشد بنويسم ولي براي شما نوشتم پس بي انصاف نباشيد و نظر يادتون نره، ضمن اينكه اگه طرفداراش زياد بود از اين به بعد بيشتر سعي ميكنم از اين نوع آموزشها بزارم براتون. سعي كردم اين آموزش رو جوري توضيح بدم كه افرادي كه حتي بار اول يا دومشون هست فتوشاپ رو باز ميكنن بتونن ازش استفاده كنن.
خوب بريم سراغ آموزش:
اولين مرحله كه هميشه تابلوترين مرحله هست رو انجام ميديم : عكس مدل رو داخل فتوشاپ باز كنيد ![]()

مرحله ۲ : تغيير اندازه عكس
بعد از اينكه عكس رو باز كرديد وارد منوي زير شويد و سايز عكس را تغيير دهيد
Image > Image Size يا توسط كليدهاي ميانبر Alt+Ctrl+I
Width:837
Height: 1300
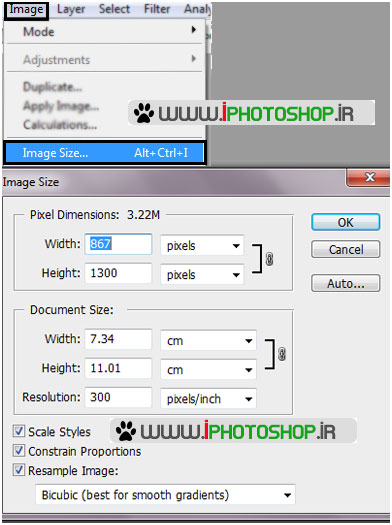
مرحله ۳ : انتخاب مدل
از ابزار Lasso Tool استفاده ميكنيم تا مدل رو انتخاب كنيم. لازم به ذكره كه دليل انتخاب اين شخص اينه كه خودش به اندازه كافي ترسناك هست ديگه كار ما راحت تر ميشه ![]()
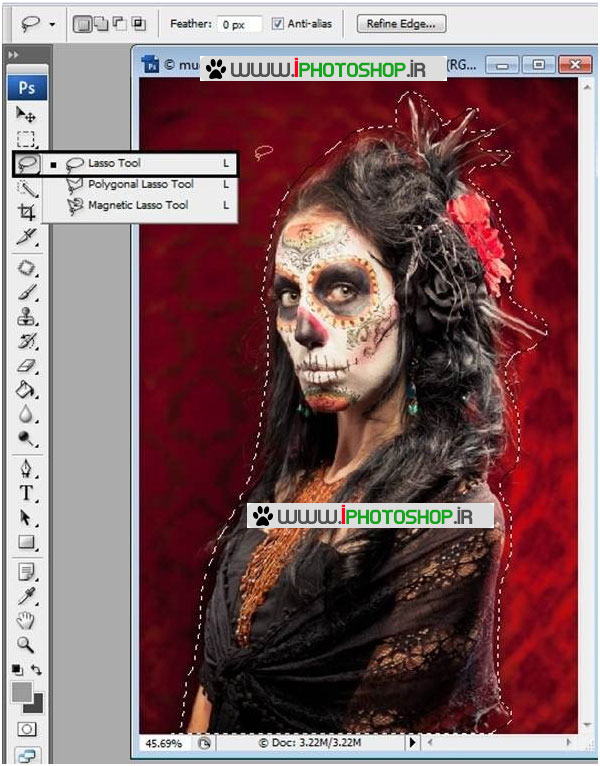
مرحله ۴ : كپي برداري از لايه
براي برداشتن يك لايه كپي از قسمت انتخاب شده از كليد هاي ميانبر Ctrl + J استفاده ميكنيم . همچنين ميتونيد با راست كليك كردن در فضاي انتخاب شده و انتخاب گزينه Layer via copy اقدام به ايجاد كپي نماييد
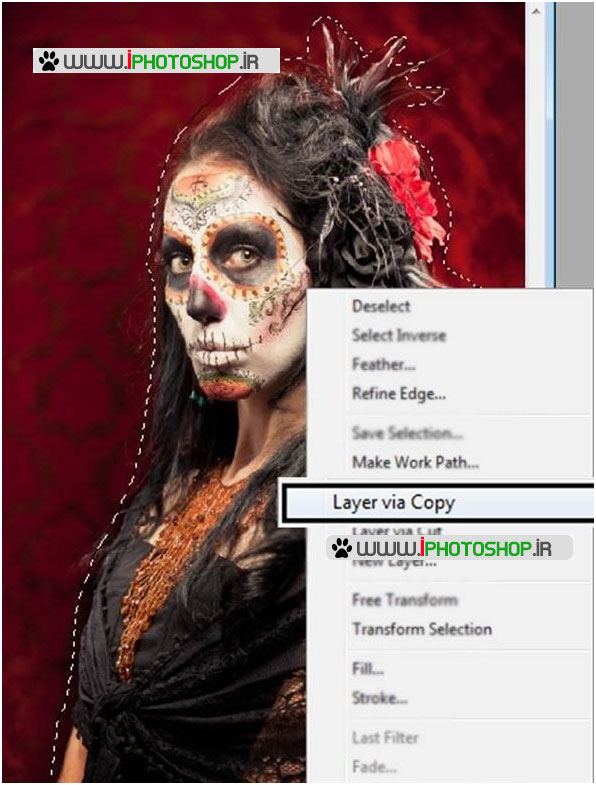
توجه داشته باشيد كه لايه اصلي را از ديد محو نماييد. براي اين منظور از گزينه چشم مانندي كه جلوي آن قرار دارد استفاده نماييد.
شما شكلي مانند زير خواهيد داشت :

مرحله ۵ : تغيير شفافيت
يك بار ديگه از لايه كپي بگيريد (Ctrl + J) سپس لايه بالايي را انتخاب كنيد و كليدهاي ميانبر Ctrl + U را فشار دهيد و ميزان Saturation: -100 تغيير دهيد
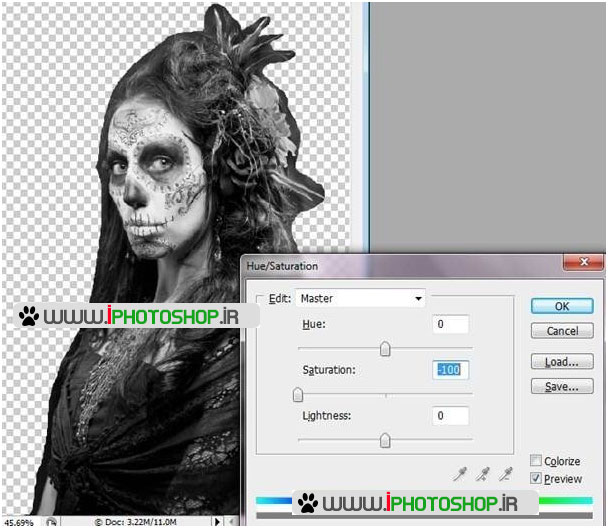
مرحله ۶: تغيير حالت لايه
براي گرفتن نتيجه بهتر لايه اي را كه سياه و سفيد كرديم را در قسمت Blending Mode به Soft Light تغيير حالت ميدهيم ضمن اينكه Opacity را بر روي ۵۰% قرار ميدهيم :
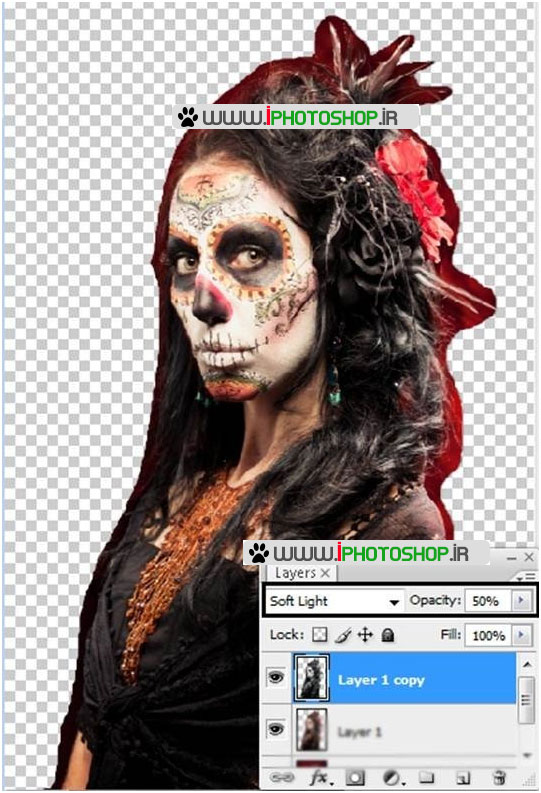
مرحله ۷ : انتخاب چهره
براي اين منظور دوباره از ابزار Lasso Tool استفاده مينماييم و بدن شخص را انتخاب و از آن يك كپي ميگيريم (Ctrl + J )
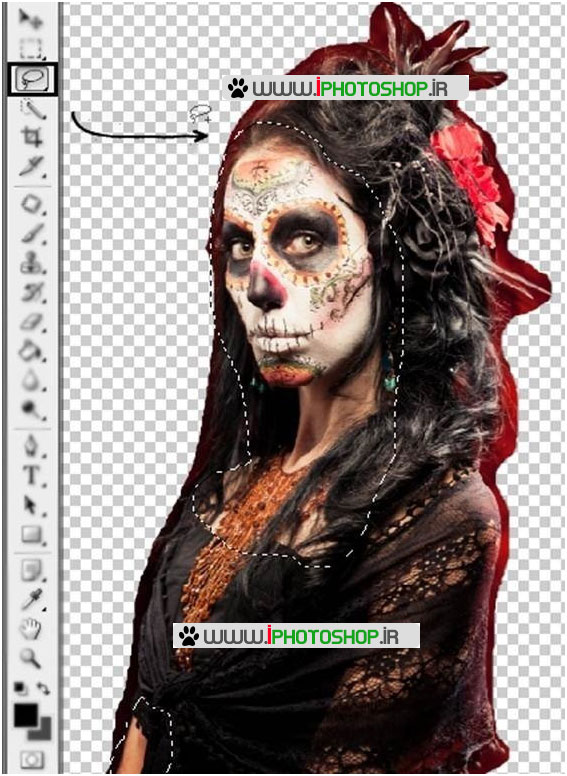
مرحله ۸ : كاهش شفافيت پوست
لايه پوست كه كپي كرديم را انتخاب و كليدهاي ميانبر Ctrl + U يا از منوي Image > Layer > Adjustments > Hue/Saturation را انتخاب و ميزان Saturation را به ۵۰-كاهش ميدهيم:
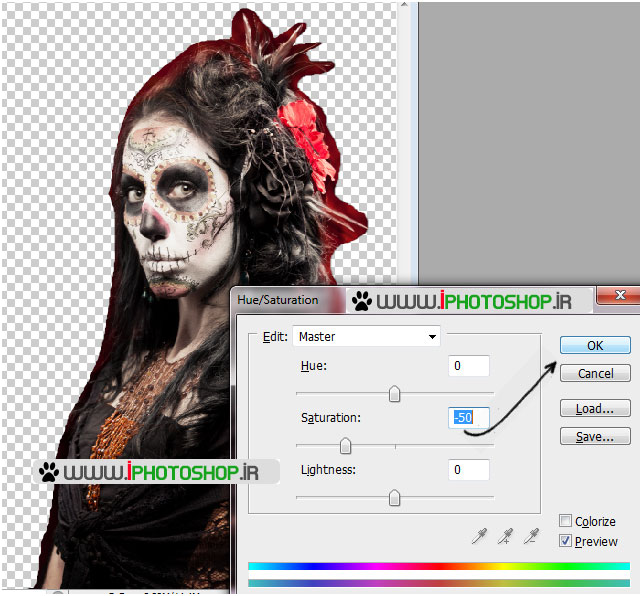
اگر دقت كنيد پوست حالت تيره و كدر تري به خود ميگيرد.
مرحله ۹ : كپي برداري
يكبار ديگر از لايه مدل كپي بگيريد منتها از مدلي كه شفافيت آن را كم كرده بوديم و در منوي Blending Mode لايه را به حالت Multiply و Opacity 50% تغيير دهيد
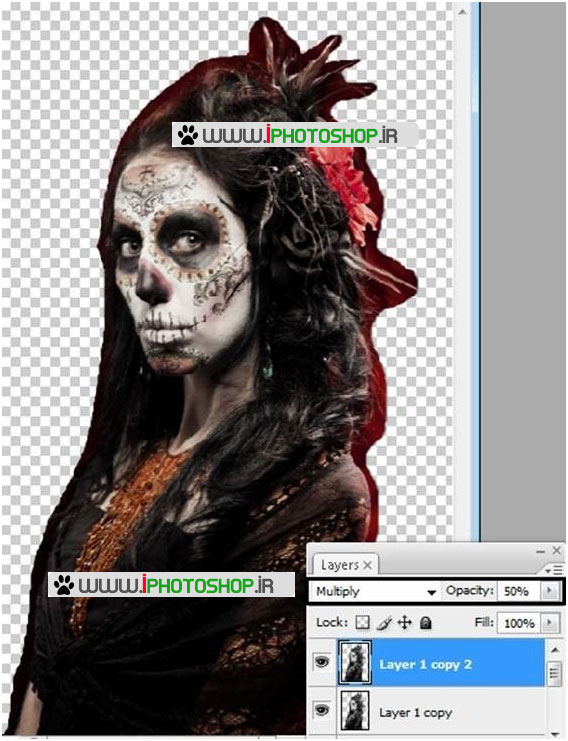
مرحله ۱۰: ادغام لايه ها
حالا ما به جز لايه اصلي ۳ لايه ديگر هم داريم و وقت آن رسيده كه هر ۳ لايه را با هم يكي كنيم. براي اين منظور بر روي لايه بالايي راست كليك كرده و گزينه Merge Down را انتخاب ميكنيم و دو لايه بالايي با هم يكي ميشوند و اين دار را يك بار ديگر انجام ميدهيم تا ۲ لايه اي كه با هم ادغام شدن با لايه زيري نيز يكي بشن. پس حالا ما يك عكس اصلي داريم و يك لايه از شخصمون.
اميدوارم قاطي نكرده باشيد خودم كه گيج شدم چي گفتم ![]()
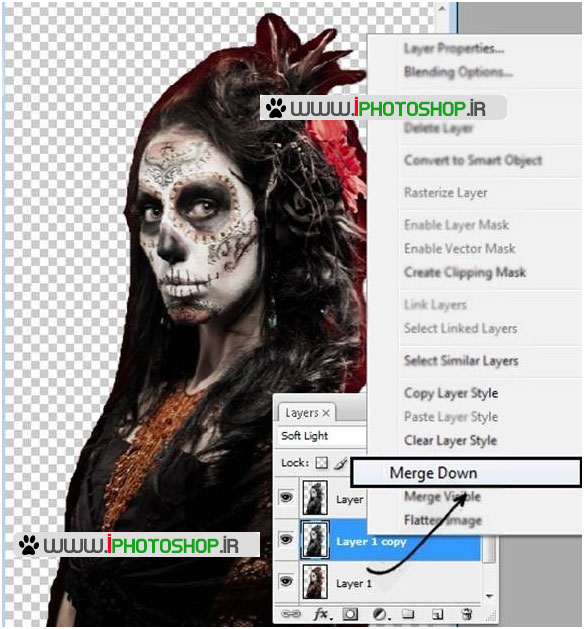
مرحله ۱۱ : تميز كردن نسبي عكس
عكس اصلي كه از ديد پنهان بود رو دوباره قابل رويت ميكنيم.
خوب لايه بالايي رو انتخاب ميكنيم و از پاك كن يا به قول خارجيا Eraser Tool استفاده ميكنيم و اطراف شخص مخصوصا قسمت موهاش رو يكمي پاك ميكنيم تا طبيعي تر بشه.
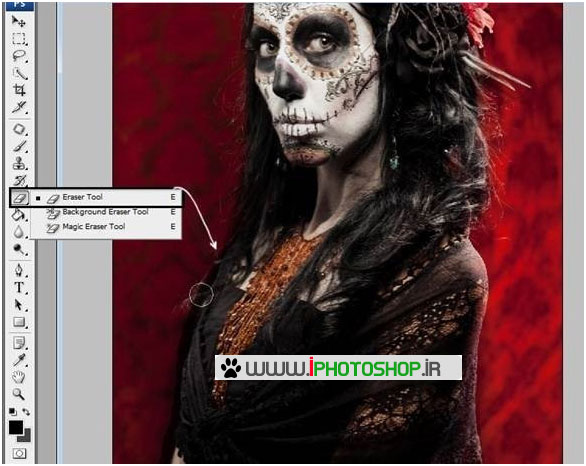
مرحله ۱۲ : استفاده از اسكلت
خوب بريم سر قسمت باهالش … واي ببخشيد باحالش* ![]()
عكس اسكلت رو باز كنيد (شماره ۱ رو) و رفتن به منوي Edit > Transform > Flip Horizontal اسكلت رو بچرخونيد.
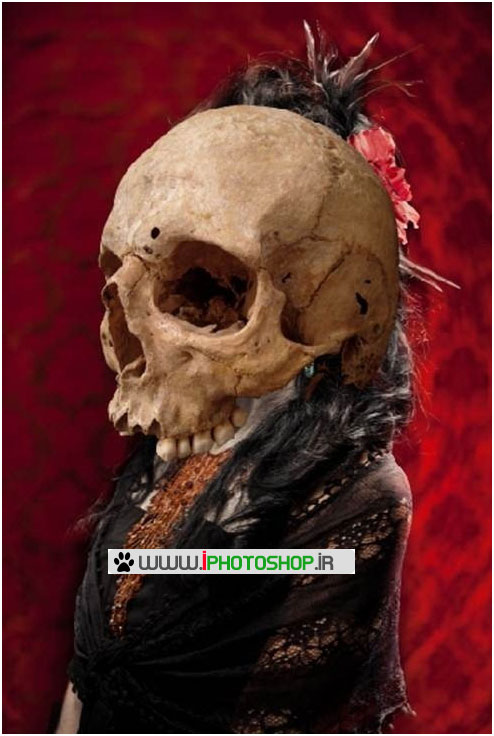
مرحله ۱۳ : كاهش سايز اسكلت
براي اينكه اندازه اسكلت رو تغيير بديم كليدهاي ميانبر Ctrl + T رو فشار ميديم و سايزش رو كوچيك ميكنيم . ضمن اينكه ميتونيد Opacity رو كاهش بديد تا ببينيد چه موقع دقيق ميشه اندازه سر شخص . بعد يادتون نره Opacity رو دوباره زياد كنيدا نگي نگفتي… ![]()
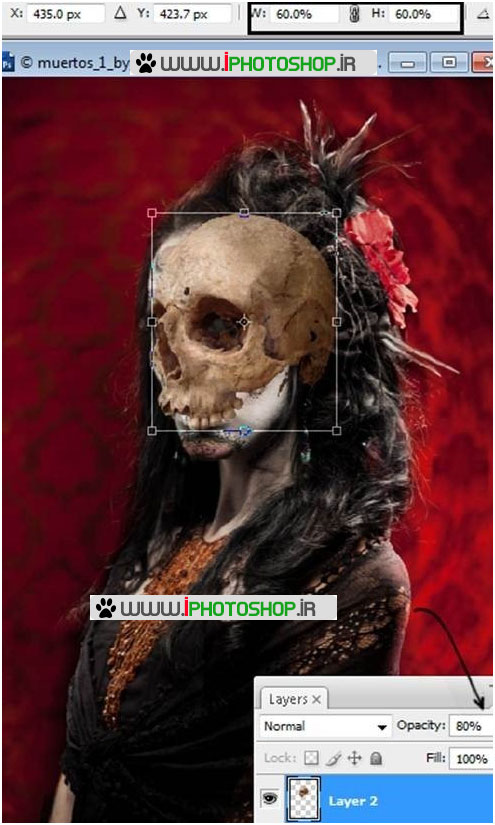
مرحله ۱۴ : پاك كردن قسمت هايي كه مورد نياز نيست
خوب ديگه تابلوه اينجوري نميشه كه همه اسكلت رو گذاشتين روش… پاك كن برداريد به جز چشم سمت راست بقيه اسكلت رو پاك كنيد.
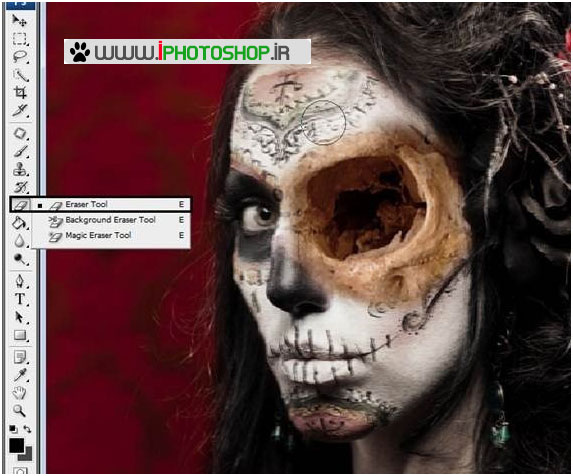
مرحله ۱۵ : ساختن چشم ديگه
از اين چشمي كه داريم يه كپي ميگيريم ( Ctrl + J ) و دوباره يكم سايز و جاش رو تكون ميديم يكم هم ميچرخونيمش تا با چشم اونوريش فيت شه:
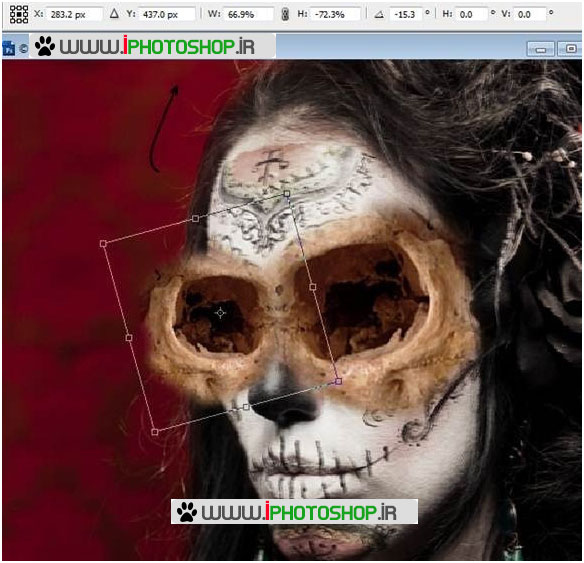
لايه چشم بالاي رو با پايينيش يكي كنيد كه كار راحت شه ، روشش هم بالا گفتم نپرسيد چطوري (Merge Down )
مرحله ۱۶ : تغيير شفافيت چشم ها
اول از هرچيز معذرت ميخوام كه طول كشيد رفتم جاتون خالي يه ليوان چايي خوردم خستگيم برطرف شد الانم اومدم با آهنگ هايده بقيه آموزش رو بريم باهم ![]() ضمن اينكه با يه دوست خيلي خيلي خيلي خيلي خوبم هم دارم چت ميكنم.
ضمن اينكه با يه دوست خيلي خيلي خيلي خيلي خوبم هم دارم چت ميكنم. ![]() اوكي بريم.
اوكي بريم.
لايه چشم ها رو انتخاب كنيد و كليد هاي ميانبر Ctrl + U يا منوي Image> Adjustments > Hue/Saturation رو انتخاب كنيد و Saturation رو -۵۸ قرار بديد:
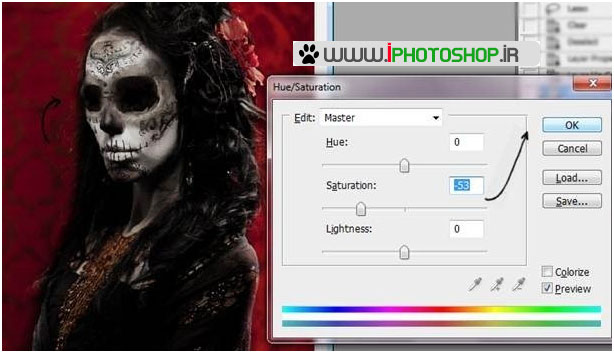
مرحله ۱۷ : ادامه تغيير رنگ چشم 
خوب حالا لايه چشم رو كپي Ctrl + J كنيد و Blending mode رو به Soft Light و Opacity 30% تغيير بديد.

ببينيد داره كم كم طبيعي ميشه! ![]()
مرحله ۱۸ : دماغش
اسكلت شماره ۲ رو باز كنيد و قسمت دماغش رو با ابزار lasso tool انتخاب كنيد و سپس با فشردن Ctrl + j يك كپي بگيريد ازش

مرحله ۱۹ : بازم دماغش
لايه اي كه كپي كرديم رو روي عكس شخص قرار ميديم و بعد با فشار دادن Ctrl + T اندازش رو فيت دماغش ميكنيم .
(((***قابل توجه خانم هاي كه قصد عمل دماغ دارن براشون با فتوشاپ انجام ميدم****)))
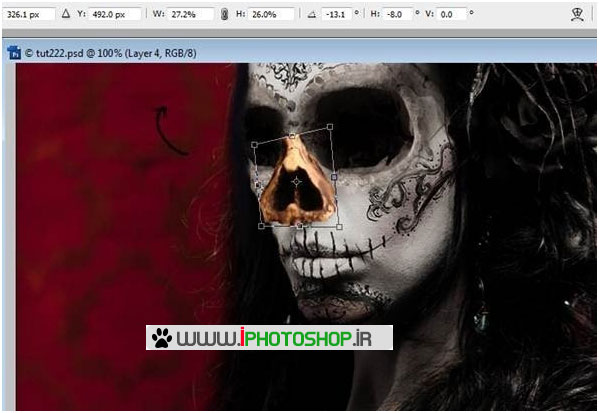

مرحله ۲۰ : تغيير رنگ مماغش
دوباره لايه دماغ (مماغ) رو انتخاب كنيد و كليد ميانبر Ctrl+ U يا همون مسيري كه ۱۰ بار گفتم ![]() رو انتخاب كنيد و Saturation رو به -۷۰ تغيير بديد.
رو انتخاب كنيد و Saturation رو به -۷۰ تغيير بديد.
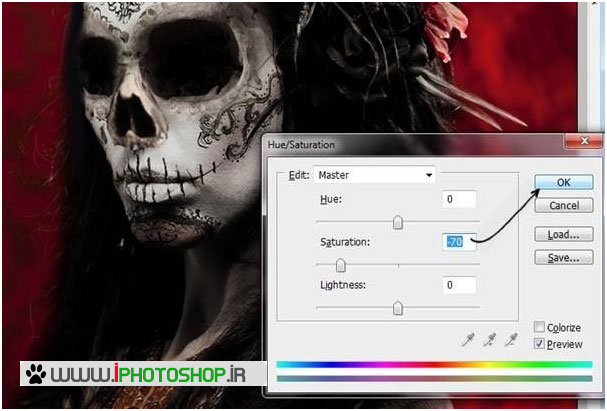
مرحله ۲۱: جزييات دماغ
خوب يكم دماغش رو صاف و صوف ميكنيم با استفاده از ابزار Smudge Tool دورش بكشيد يكمي.
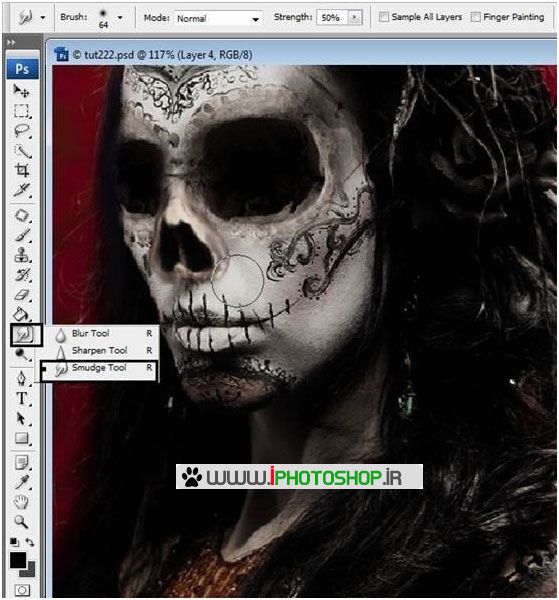
مرحله ۲۲ : كار با رنگ ها
به عكس اصلي بر ميگرديم و انتخابش ميكنيم و ازش يك كپي ميگيريم (اگه پرسيديد چطوري سرم رو ميكوبم تو مانيتور!!!!)
Ctrl + U رو ميزنيم تا منوي Hue/Saturation باز بشه Hue رو به ۲۳۳ تغيير ميديم تا يك فضاي بنفش رنگ بدست بياد.
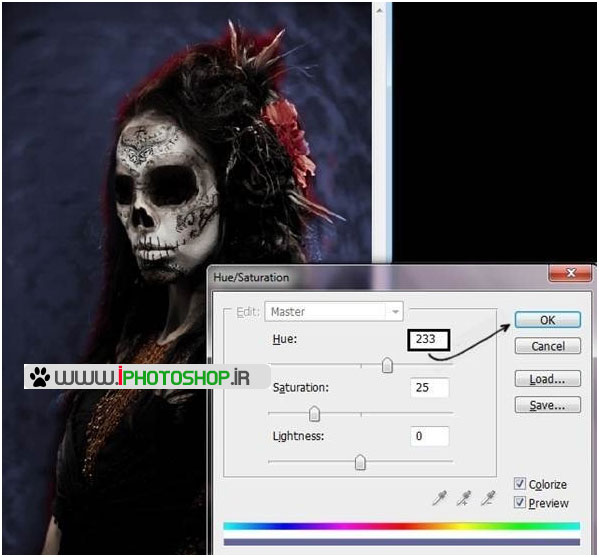
مرحله ۲۳: تغيير حالت لايه
خيلي ريلكس Opacity رو به ۴۰% كاهش بديد تا عكس زير بدست بياد:
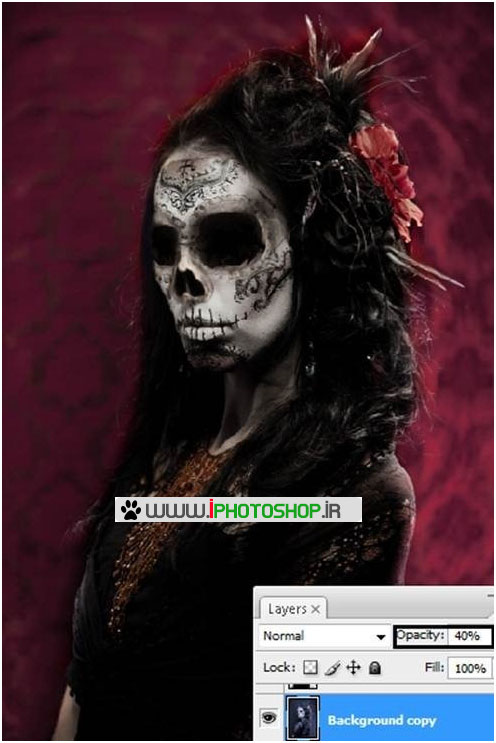
مرحله ۲۴: يك لايه ديگه
از همين لايه يك كپي ديگه بگيريد و كليدهاي ميانبر Ctrl + U رو دوباره بزنيد و Hue رو به ۲۰۰ تغيير بديد (توجه داشته باشيد بايد در حالت Colorize باشيد).
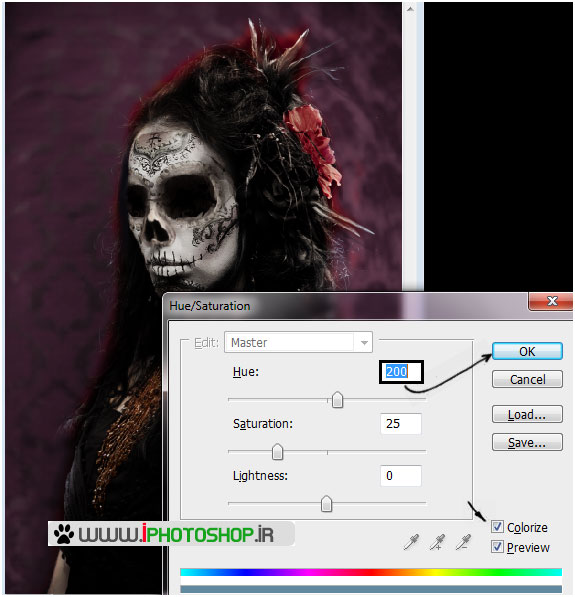
مرحله ۲۵ : تغيير حالت لايه
Blending مد لايه رو به Soft light تغيير بديد تا يه چيزي مثل زير بدست بياد.:

مرحله ۲۶ : آغاز ايجاد فكوس بر روي مدل
يك لايه جديد ايجاد كنيد ( Ctrl + Shift + N ) ، لايه رو بالاي همه لايه ها قرار بديد و شروع كنيد با يك قلموي ملايم و با استفاده از رنگ هاي سفيد، سياه و بنفش صفحه رو مانند شكل زير رنگ كنيد.
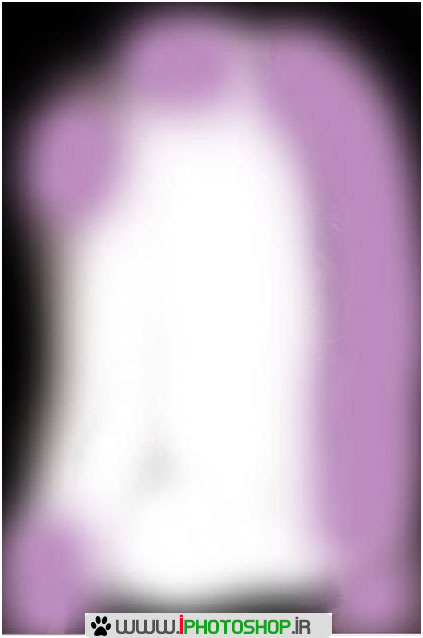
مرحله ۲۷ : بلور كردن لايه
وارد منوي Filter > Blur > Gaussian Blur شويد و ميزان بلور رو ۱۵۰ قرار بديد.
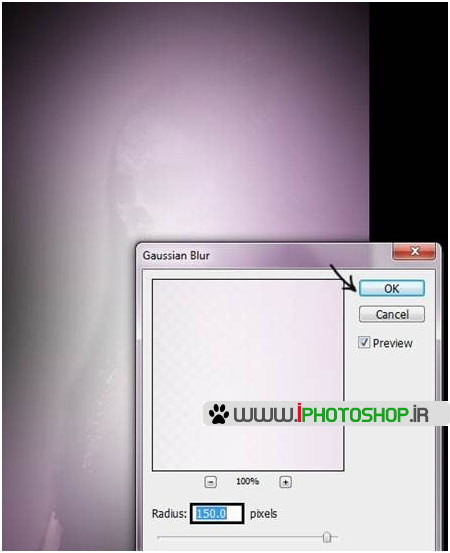
مرحله ۲۸: تغيير حالت لايه
Blending لايه رو از Normal به Soft Light تغيير دهيد.
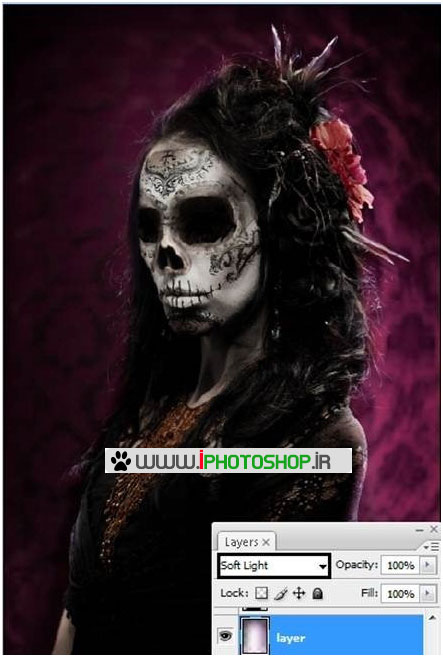
مرحله ۲۹ : تار عنكبوت
خوب از قلمي كه دانلود كرديد استفاده كنيد و در يك لايه جديد ( Ctrl + Shift + N ) كمي تار عنكبوت ايجاد كنيد.و Opacity رو روي ۵۰% قرار دهيد.
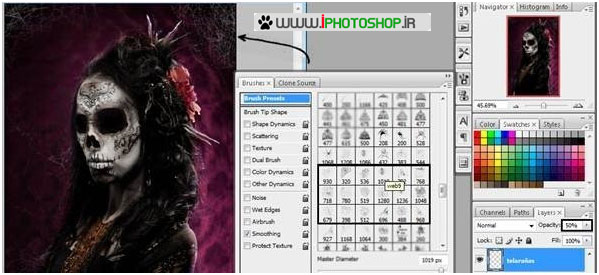
مرحله ۳۰ : فضاي مه مانند
خوب از قلم هاي مه كه دانلود كرديد استفاده كنيد و روي يك لايه جديد كمي بر روي عكس مه ايجاد كنيد و Opacity لايه را به ۸۰% تغيير بديد:

مرحله ۳۱ : مه بيشتر
يه لايه جديد بسازيد و كمي ديگر ابر و مه ايجاد كنيد با اين تفاوت كه اين سري Blending mode رو به Color Dodge تغيير ميديد تا به نتيجه زير برسيد:
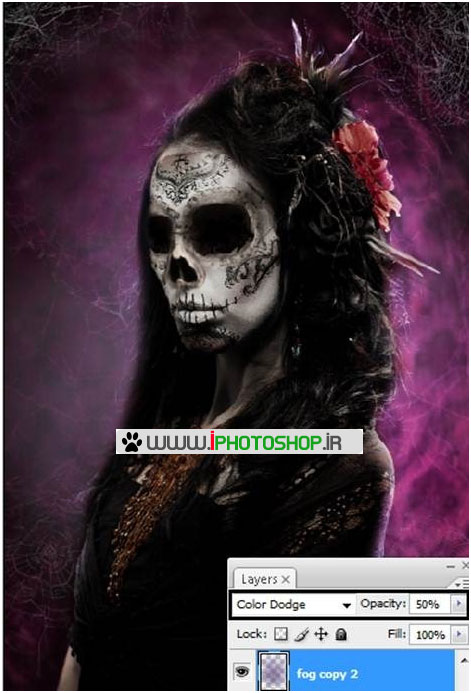
مرحله ۳۲ : لايه خفن 
عكس آتش و يخي كه داشتيد رو باز كنيد و لايه اون رو زير پايينترين لايه از شخص كه داريم قرار بديد.
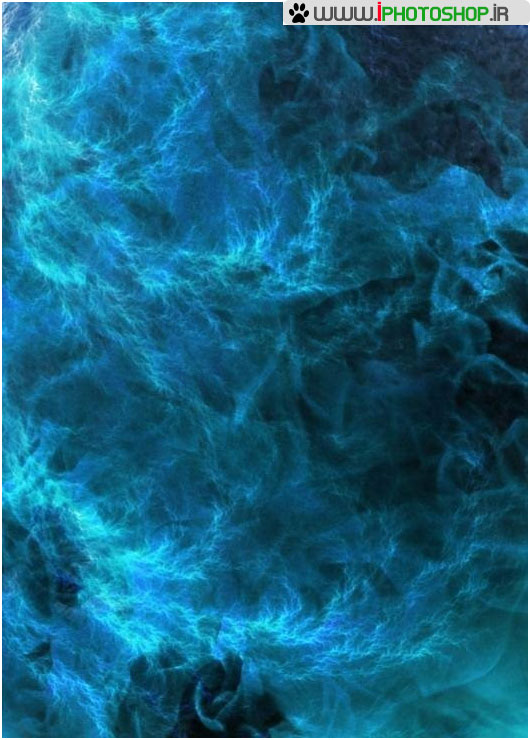
مرحله۳۳ : افكتهاي بيشتر
لايه اي كه يخ و آتش بود رو انتخاب ميكنيم و دوباره Ctrl + U ميزنيم و Hue رو ۲۶۰ قرار ميديم (توجه داشته باشيد گزينه Colorize علامت داشته باشد) و بعد ميزان Saturation رو به ۴۰ تغيير ميديم.
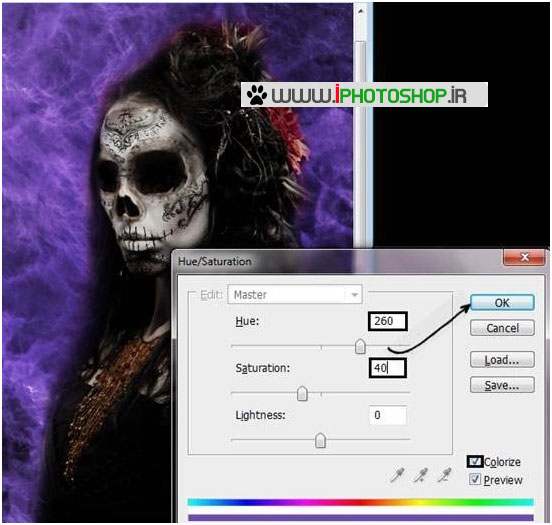
مرحله ۳۴ : تغيير حالت لايه
Blending mode لايه رو به Soft light تغيير ميدهيم.
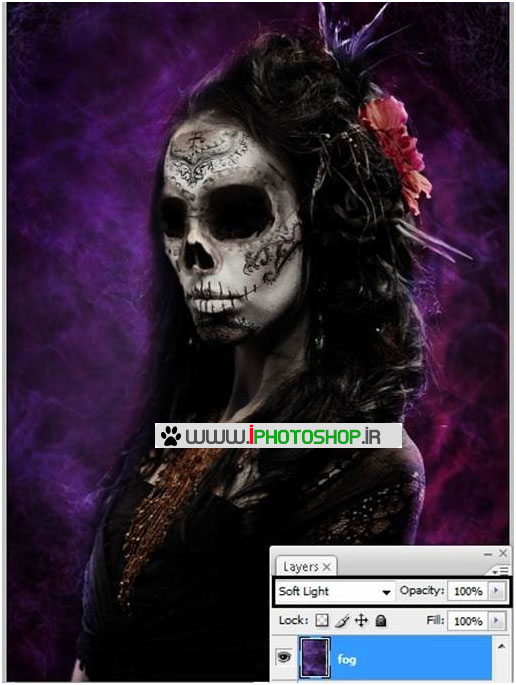
مرحله ۳۵: نور
يك لايه جديد ( Ctrl + Shift +N ) ايجاد كنيد و مد اون رو Soft light و Opacity 70% بزاريد و با يك قلم ملايم با رنگ سفيد اطراف مدل و خط بكشيد اينجا ابعاد قلم ۳۰۰ ميباشد. لايه جديد روي همه لايه ها باشد.

دقت كنيد اطرافش يه حالت نور ميوفته.
مرحله ۳۶ : نور پردازي بيشتر
يك لايه جديد بالاي همه لايه ها ايجاد كنيد و از ابزار Paint Bucket استفاده و آن را خاكستري كنيد.
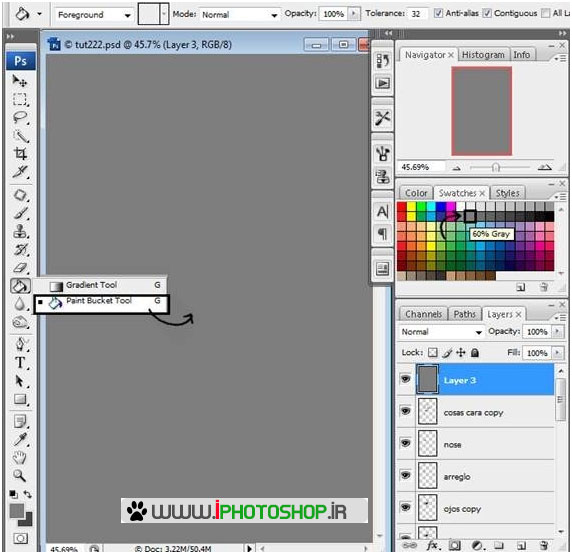
مرحله ۳۷ : اعمال تغييرات روي لايه خاكستري
اول از همه حالت لايه رو روي Overlay قرار بديد و بعد با ابزار هاي Burn Tool و Dodge tool براي ايجاد سايه روشن استفاده ميكنيم كه در اين تصوير از Dodge Tool براي سمت راست شخص و Burn Tool براي سمت چپ شخص استفاده ميكنيم:
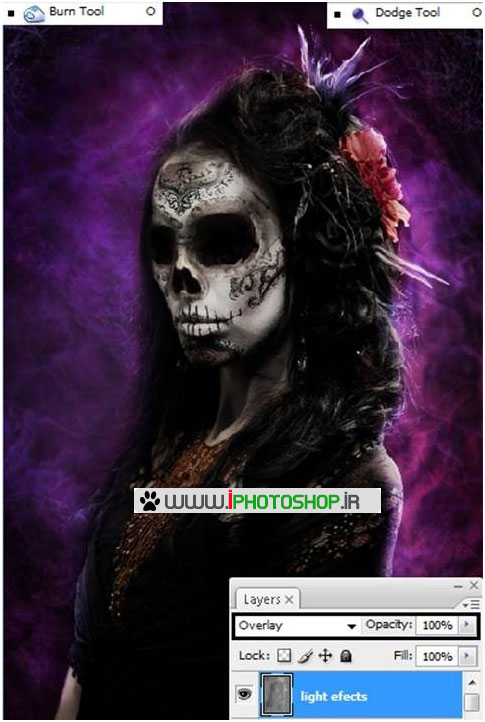
مرحله ۳۸ : High Pass
بر روي همين لايه افكت High Pass ميديم براي اين كار وارد منوي Filter >Other > High Pass شويد و ميزان آن را به ۵۰ تغيير بديد.
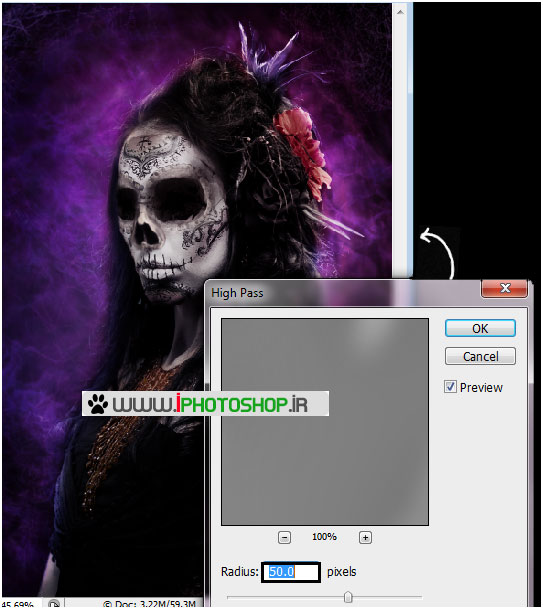
مرحله ۳۹ : Photo Filter
براي ايجاد Photo Filter در قسمت لايه ها روي گزينه Create New Fill or Adjustment Layer كليك كرده و Photo Filter را انتخاب ميكنيم.
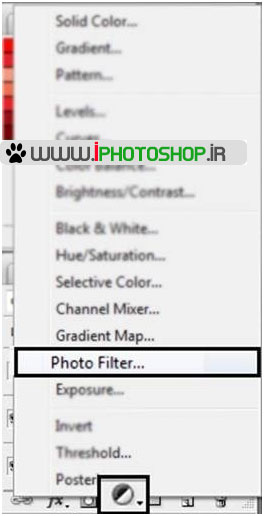
بعد فيلتر Deep Blue رو پيدا كنيد و Ok كنيد.
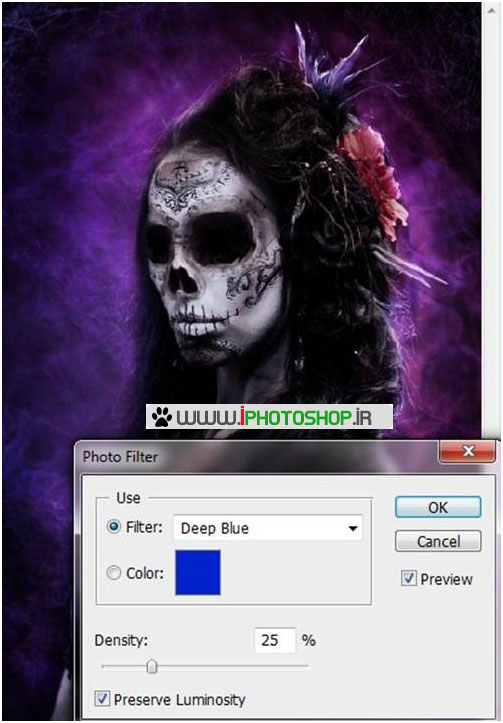
مرحله ۴۰: Hue/Saturation
خوب اين سري چايي نبود از شروع نوشتنم هم حدود ۳ ساعتي ميگذره كافي ميخورم خوابم نگيره (ساعت ۱۱:۵۴ PM )
دوباره وارد قسمت لايه ها شده و گزينه Create New Fill or Adjustment Layer رو انتخاب كنيد اين سري Hue/Saturation رو بزنيد.
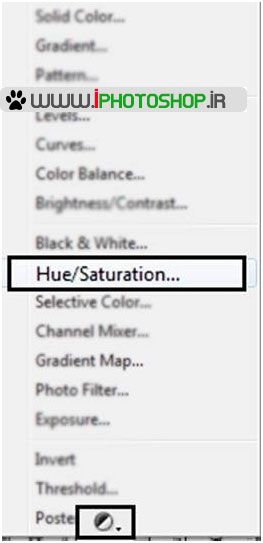
بعد ميزان Saturation رو -۲۵ ميزاريم
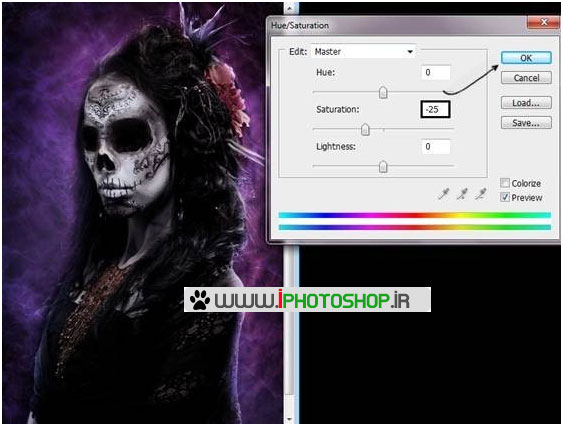
مرحله ۴۱: Elliptical Marquee Tool
يك لايه جديد بسازيد Ctrl + Shift + N و از ابزار Elliptical Marquee Tool استفاده كنيد و دور شخص يك بيضي بكيشد روي قسمتي كه بيضي كشيديد راست كليك كنيد و گزينه Select Inverse رو انتخاب كنيد:
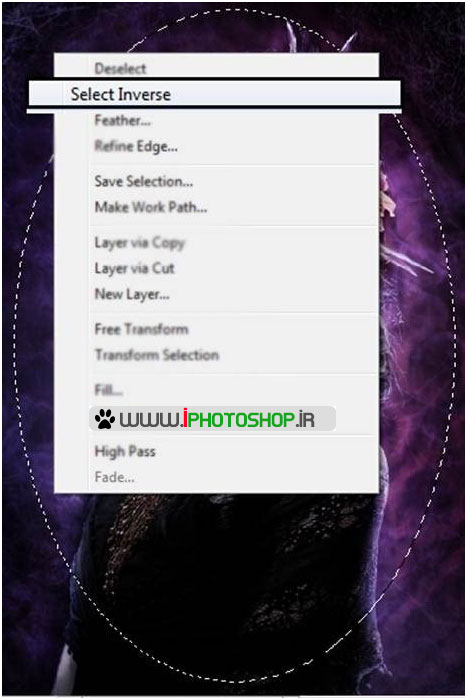
مرحله ۴۲ : يك سطل رنگ… 
حالا ابزار Paint Bucket رو انتخاب و دور فضاي انتخابي رو سياه كنيد:
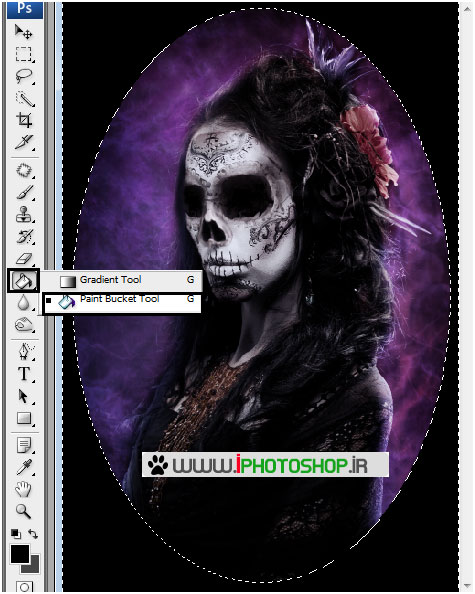
مرحله ۴۳ : محو سازي …
از Gaussian Blur براي محو ساختن استفاده ميكنيم براي اينكار وارد منوي Filter > Blur > Gaussian Blur شويد و ميزان آن را به ۱۵۰ تغيير دهيد.
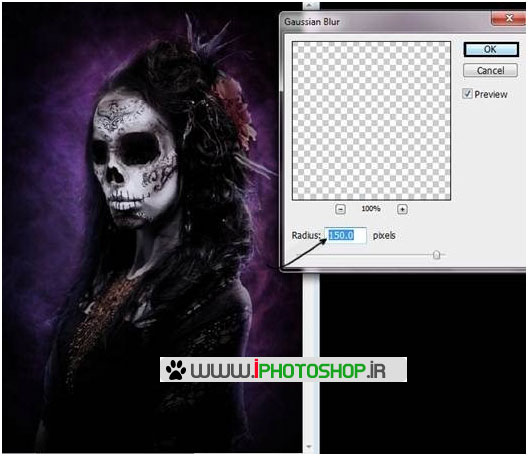
مرحله ۴۴ : تغيير نهايي در صورت نياز
در صورتي كه احساس ميكنيد عكس خيلي تيره شده ميتونيد يكم لايه روي رو بزرگتر كنيد تا فضاي خالي بيشتر بشه براي اين كار Ctrl + T را فشار دهيد تا قابليت تغيير سايز را براي لايه فعال كنيد.
مرحله ۴۵ : نظر دادن
پايين همين پست ميريد نظرتون رو ميزاريد، ديگه كم و زيادش رو به بزرگي خودتون ببخشيد سعي كردم ساده بگم تا جايي كه ميتونستم.
نسكافم هم تمام شد برم بخوابم ديگه ![]()

صاحب اثر : Andrea Garcia
منبع : www.iphotoshop.ir



 آموزش تصويري شروع به كار و يادگيري نرم افزار فتوشاپ Cs6
آموزش تصويري شروع به كار و يادگيري نرم افزار فتوشاپ Cs6 آموزش تبديل يك تصوير به شبح در فتوشاپ
آموزش تبديل يك تصوير به شبح در فتوشاپ آموزش تغيير رنگ چشم در فتوشاپ
آموزش تغيير رنگ چشم در فتوشاپ تبديل عكس به طرح مدادي با فتوشاپ
تبديل عكس به طرح مدادي با فتوشاپ آموزش خلق يك پرتره در فتوشاپ
آموزش خلق يك پرتره در فتوشاپ آموزش خلق يك جفت چشم فانتزي در فتوشاپ
آموزش خلق يك جفت چشم فانتزي در فتوشاپ آموزش كار با ابزار خط كش در فتوشاپ Ruler
آموزش كار با ابزار خط كش در فتوشاپ Ruler آموزش قرار دادن سر خود بر روي تصاوير ديگران با فتوشاپ
آموزش قرار دادن سر خود بر روي تصاوير ديگران با فتوشاپ نحوه طراحي ست اداري سربرگ + پاكت + كارت ويزيت با فتوشاپ
نحوه طراحي ست اداري سربرگ + پاكت + كارت ويزيت با فتوشاپ آموزش طراحي يك عكس آتليه اي با فتوشاپ CS6
آموزش طراحي يك عكس آتليه اي با فتوشاپ CS6 آموزش ساخت مهر با فتوشاپ
آموزش ساخت مهر با فتوشاپ آموزش ساخت پوستر فيلم
آموزش ساخت پوستر فيلم