تواناي شناخت فتوشاپ در عمق لايه ها
مقدمه
لايه ها كار كردن بر روي يك قسمت از تصوير را بدون اينكه ديگر قسمتهاي تصوير دستكاري شوند را امكان پذير مي سازند.لايه ها صفحات شفافي هستند كه به صورت پشته روي هم چيده مي شوند.اگر بر روي لايه اي تصويري نباشد شما مي توانيد لايه هاي زيري ان را ببينيد.براي روشن شدن مفهوم لايه به شكل زير توجه نماييد.
استفاده از پالت لايه ها
پالت لايه ها،ليست لايه ها،گروه لايه ها(layer groups) و جلوه هاي (effects)لايه ها را نشان مي دهد.شما با استفاده از دكمه هاي موجود در پالت لايه ها مي توانيد بسياري از كارهاي مربوط به لايه ،از قبيل ايجاد لايه،مخفي كردن لايه،نايان ساختن لايه و حذف لايه را انجام دهيد.شما به دستورهاي اضافي مي توانيد در منوي پالت و يا در منوي layer دسترسي پيدا كنيد.شكل زير پالت لايه ها را نشان مي دهد.

تغيير اندازه آيكن لايه ها در پالت
از منوي لايه،گزينه palette option را انتخاب كرده و يكي از اندازه ها را انتخاب كنيد.
توجه كنيد كه اگر آيكن لايه را در پالت لايه خاموش كنيد باعث افزايش سرعت اجرايي سيستم خواهد شد و همچنين فضاي مانيتور آزادتر خواهد بود.
لايه background
وقتي كه شما يك تصوير جديد را با يك background سفيد يا يك background رنگي شروع مي كنيد پايين ترين لايه در پالت لايه ها،لايه background خواهد بود.هر تصوير تنها يك background مي تواند داشته باشد.
شما ترتيب لايه background،opacity و يا حالت آميختگي رنگ آن را نمي توانيد تغيير دهيد.اما براي تغيير در آن مي توانيد آن را به يك لايه معمولي تبديل كنيد.
وقتي كه شما يك تصوير جديد را با محتواي ترانسپارنت شروع مي كنيد تصوير شما لايه پيش زمينه(background)نخواهد داشت.
تبديل لايه background به يك لايه معمولي
1- در پالت لايه ها بر روي background دو بار كليك كنيد يا اينكه فرمان Layer from background را از منوي layer/New كليك كنيد.
2- Optionهاي لايه را تعيين كنيد.
3- Ok را كليك نماييد.
تبديل لايه دلخواه به لايه background
1- لايه را در پالت لايه ها انتخاب كنيد.
2- فرمان layer/New/background from layer را كليك نماييد.
تبديل لايه ها و گروه لايه هاي جديد
وقتي يك تصوير جديد را در فتوشاپ شروع مي كنيد آن تنها داريا يك لايه به نام background خواهد بود.
شما مي توانيد به اين تصوير،لايه ها،مجموعه لايه ها و جلوه ها را اضافه كنيد كه تعداد اينها را تنها حافظه كامپيوتر محدود مي كند.شما مي توانيد لايه هاي خالي ايجاد كنيد و سپس محتوايي را به آن اضافه كنيد يا اينكه مي توانيد لايه هاي جديد را با محتواي موجود ايجاد نماييد.وقتي كه شما لايه جديدي را ايجاد مي كنيد ان لايه در بالاي لايه انتخاب شده و يا اينكه در داخل گروه (group)انتخاب شده قرار مي گيرد.
گروه لايه ها،مديريت لايه ها را آسان مي كند.شما مي توانيد از گروه لايه ها براي عمليات انتقال لايه ها به صورت گروهي ،تعيين ويژگيهايي براي گروهي از لايه ها و اعمال ماسك براي گروهي از لايه ها استفاده كنيد و بالاخره گروه لايه ها درهم ريختگي لايه را كاهش مي دهد.
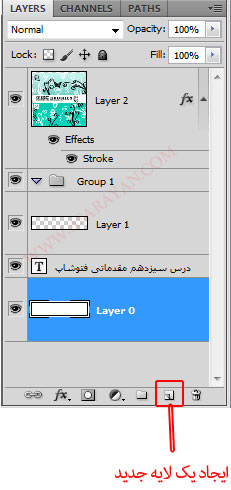
اضافه كردن لايه به مجموعه يا گروه لايه و تعيين Option آنها
براي انجام اين كار به صورت زير عمل نماييد:
1- يكي از موارد زير را انجام دهيد:
• از منوي Layer/New گزينه layer را براي ايجاد لايه جديد و از منوي Layer/New گزينه group را براي ايجاد مجموعه جديد انتخاب كنيد.
• از منوپالت لايه ها گزينه New group يا New layer را انتخاب كنيد.
• به همراه كليد Alt دكمه هاي Create a New group يا Create a New Layer را از پالت لايه ها كليك نماييد.
• براي ايجاد لايه جديد يا گروه جديد در زير لايه يا گروه انتخاب شده ،در هنگام كليك بر روي دكمه هاي مربوطه،كليد Ctrl را پايين نگه داريد.
2- انجام يكي از مراحل ذكر شده در مرحله يك باعث باز شدن كادر محاوره اي به صورت زير مي شود:
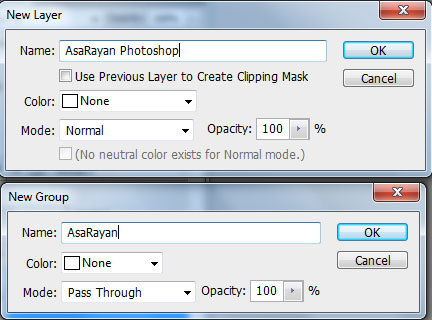
در كادرهاي محاوره اي فوق option ها را تعيينكرده و Ok نماييد.option ها به صورت زير هستند:
• در كادر Name نامي براي لايه ها يا مجموعه لايه تعيين نماييد.
• Use previous layer to create clipping mask: انتخاب اين گزينه باعث مي شود كه لايه ايجاد شده ماسكي از نوع clipping براي لايه قبلي باشد.
• براي قرار دادن رنگ به لايه يا مجموعه لايه هااز كادر color اقدام نماييد.
• حالت آميختگي رنگ را از فهرست ليستي mode براي لايه با مجموعه لايه ها تعيين نماييد.
• Opacity مورد نظر را براي لايه يا مجموعه لايه ها تعيين كنيد.
• براي پر كردن لايه با رنگ آماده و طبيعي عبارت Fill را انتخاب نماييد.
تبديل ناحيه انتخاب شده به لايه جديد
1- ناحيه مورد نظر را انتخاب نماييد.
2- يكي از موارد زير را انجام دهيد:
• فرمان Layer/New/Layer via copy را براي كپي كردن قسمت انتخاب شده در لايه جديد كليك نماييد.
• فرمان Layer/New/Layer via cut را براي انتقال قسمت انتخاب شده در لايه جديد كليك نماييد.
ايجاد يك گروه جديد از لايه هاي انتخاب شده
ابتدا لايه هاي مورد نظر را انتخاب كنيد و سپس فرمان Layer/New/Group from layers را كليك كنيد.براي انتخاب لايه هاي متوالي مي توانيد كليد shift را پايين نگه داريد و براي انتخاب لايه هاي غير متوالي مي توانيد كليد Ctrl را پايين نگه داريد.در بخش هاي بعدي با مفهوم گروه بندي لايه ها آشنا خواهيد شد.
كار با تصاوير لايه، لايه شده
فرمان هاي متعددي براي كار با لايه ها وجود دارد كه شما توسط آنها مي توانيد عمليات مختلف را روي لايه ها انجام دهيد.
براي مثال مي توانيد لايه اي را انتخاب ،مخفي،كپي و قفل كنيد.
انتخاب لايه ها
اگر يك تصوير داراي لايه هاي زيادي باشد شما بايد لايه اي را كه با آن مي خواهيد كار كنيد را انتخاب كنيد.هر تغييري كه شما در تصوير ايجاد مي كنيد تنها در لايه فعال اثر مي گذارد.براي فعال كردن لايه اي جديد بايد آن لايه را انتخاب كنيد و بايد بدانيد كه در هر لحظه تنها يك لايه مي تواند فعال باشد.نام لايه فعال در نوار عنوان پنجره فايل ظاهر مي شود.
براي انتخاب يك لايه يكي از موارد زير را انجام دهيد:
• در پالت لايه بر روي نام يا آيكن لايه مورد نظر كليك كنيد.
• ابزار move را از نوار ابزار انتخاب كرده و بر روي تصوير كليك راست نماييد.در اين صورت منويي با اسامي لاييه ها و مجموعه ها ظاهر مي شود كه مي توانيد يكي از انها را انتخاب كنيد.
نمايش يا عدم نمايش محتواي لايه ها
شما مي توانيد توسط پالت لايه ها،محتواي لايه ها،مجموعه لايه ها و جلوه هاي لايه ها را مخفي كنيد يا آنها را به نمايش بگذاريد.همچنين شما مي توانيد تعيين كنيد كه چگونه نواحي ترانسپارنت در نصوير نمايش داده شود.
براي نمايش يا عدم نمايش لايه،مجموعه لايه يا جلوه لايه،به يكي از صورتهاي زير عمل كنيد:
• در پالت لايه ها بر روي علامت چشم در سمت چپ ترين ستون كليك كنيد.در اين صورت علانت چشم از بين رفته و لايه،مجموعه لايه يا جلوه لايه مخفي مي شود.با كليك مجدد بر همان خانه و از ستون سمت چپ علامت چشم ظاهر شده و محتواي لايه،مجموعه لايه و يا جلوه لايه به نمايش گذاشته مي شود.
• به همرا پايين نگه داشتن كليد Alt بر روي علامت چشم لايه يا گروه لايه كليك كنيد.در اين صورت تنها لايه مذكور به نمايش گذاشته خواهد شد و بقيه لايه ها مخفي مي شوند.كليك مجدد با Alt باعث نمايش محتواي همه لايه ها مي گردد.
• ستون چشم لايه ها را جهت مخفي كردن لايه يا آشكار كردن لايه درگ كنيد.
كپي از لايه ها
براي كپي از يك لايه يا مجموعه لايه به صورت زير عمل كنيد:
1- لايه يا مجموعه لايه را در پالت لايه ها انتخاب كنيد.
2- يكي از موارد زير را انجام دهيد.
• لايه را به روي دكمه New layer درگ نماييد يا اينكه مجموعه لايه ها را به روي دكمه New group درگ كنيد.
• از منوي Layers گزينه Duplicate layer يا Duplicate layer set را كليك كنيد وسپس نام براي لايه يا گروه لايه وارد كرده و Ok كنيد.
• به همراه كليد Alt لايه يا گروه لايه را به روي دكمه New layer يا New group درگ كرده و در كادر محاوره اي باز شده نام مورد نظر را وارد نمائيد.
كپي يك لايه يا گروه لايه از يك تصوير به روي تصوير ديگر
1- تصوير مبدأ و مقصد را باز كنيد.
2- در پالت لايه مربوط به تصوير مبدأ لايه يا مجموعه لايه را انتخاب كنيد.
3- سپس يكي از موارد زير را انجام دهيد:
• لايه يا گروه لايه را از پالت لايه ها به روي تصوير مقصد درگ كنيد.
• ابزار Move را انتخاب كرده و لايه مورد نظر را از تصوير مبدأ به روي تصوير مقصد درگ نماييد.لايه يا گروه لايه كپي شده در بالاي لايه فعال قرا مي گيرد.
• از منوي Layer يا از منوي پالت لايه گزينه Duplicate layer يا Duplicate group را كليك كنيد تا در اين صورت كادر محاوره اي به صورت زير باز شود.شكل در كادر فوق از فهرست كشويي Document نام Document يا فايل مقصد را انتخاب كرده و Ok نماييد.
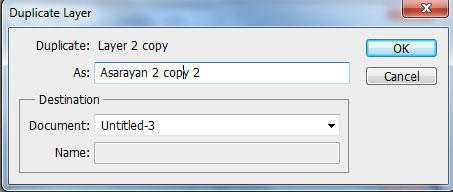
• از منوي select گزينه All را كليك نماييد تا تمامي پيكسل ها در لايه جاري انتخاب شود.سپس از منوي Edit گزينه Copy را كليك نماييد و در تصوير مقصد از منوي Edit گزينه Paste را انتخاب كنيد.
ايجاد يك فايل جديد از يك لايه يا گروه لايه
1- لايه يا گروه لايه را در پالت لايه ها انتخاب كنيد.
2- از منوي Layer يا از منوي پالت لايه گزينه Duplicate layer يا Duplicate group را كليك كنيد.
3- فهرست كشويي مقابل Document را باز كرده و New را انتخاب كنيد.سپس نامي براي فايل در مقابل Name ذكر نماييد.
تغيير ترتيب لايه ها
براي تغيير ترتيب لايه ها يا مجموعه لايه ها به يكي از صورت هاي زير عمل نماييد:
• در پالت لايه ها ،لايه يا گروه لايه مورد نظر را به بالا يا پايين درگ نماييد.
• براي انتقال يك لايه به داخل يك گروه يا مجموعه لايه ،لايه مورد نظر را به داخل پوشه layer group درگ كنيد.اين لايه در انتهاي مجموعه لايه هاي داخل layer group جا خواهد گرفت.
• لايه يا گروه لايه را انتخاب كرده و از منوي Layer گزينه Arrange را كليك نماييد و از زير منوي آن دستور مورد نظر را انتخاب نماييد.
اگر لايه انتخاب شده در داخل يك مجموعه باشد دستور جابجايي لايه در داخل لايه انجام خواهد شد.
توجه: طبق تعريف لايه background پايين ترين لايه مي باشد بنابراين لايه اي را به زير آن نمي توان برد.
Link كردن لايه ها
Link كردن لايه ها همانند كليپس زدن به چند برگه مي باشد كه در اين صورت با انتقال يك لايه از محلي به محل ديگر،لايه ضميمه شده يا link شده نيز انتقال پيدا خواهد كرد.
براي link كردن لايه به صورت زير عمل كنيد:
1- لايه يا گروه هاي لايه را در پالت لايه انتخاب كنيد.
2- بر روي آيكن لينك از زير پالت لايه كليك كنيد.
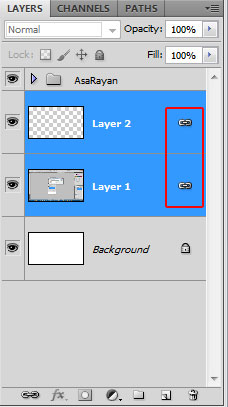
براي از حالت link خارج كردن لايه ها كافي است بر روي آيكن لينك پس از انتخاب لايه كليك كنيم.در اين صورت آيكن لينك حذف مي شود.
قفل كردن لايه ها
شما مي توانيد لايه را به صورت كامل يا قسمتي از آن را قفل كنيد.وقتي كه لايه قفل شد يك آيكن قفل در سمت راست نام ظاهر مي شود.
براي قفل كردن كليه خصوصيات لايه به صورت زير عمل كنيد:
1- لايه يا مجموعه لايه را انتخاب كنيد.
2- در پالت لايه بر روي علامت قفل كليك كنيد.
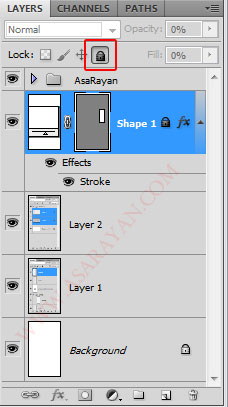
براي قفل قسمتي از خصوصيات لايه ها به صورت زير عمل كنيد:
1- يك لايه را انتخاب كنيد.
2- يك يا چند مورد از گزينه هاي قفل را كه در شكل قبل نشان داده شده است كليك كنيد.
• انتخاب Lock transparency باعث حفظ قسمتهاي ترانسپارانت لايه از نقاشي يا ويرايش مي شود.
• انتخاب Lock position لايه را از جابجايي حفظ مي كند.
براي قفل لايه هاي link شده يا لايه هاي واقع در يك گروه (group) به صورت زير عمل كنيد:
1- لايه هاي link شده و يا يك گروه را انتخاب كنيد.
2- گزينه Lock layers يا Lock All Layers in group را از منوي Layers يا از منوي پالت لايه ها انتخاب نماييد.در اين صورت كادر محاوره اي زير ظاهرمي شود:
3- Optionهاي مربوط به lock را انتخاب كرده و Ok نماييد.
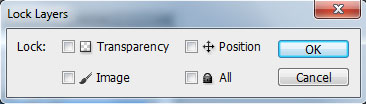
مديريت لايه ها
وقتي كه شما لايه ها را به تصوير اضافه كرديد توسط پالت لايه ها مي توانيد لايه ها را مديريت كنيد.
تغيير نام لايه ها
وقتي لايه اي را به تصوير اضافه مي كنيد بهتر است نام آن را تغيير دهيد تا با محتواي لايه همخواني داشته باشد.
براي تغيير نام يك لايه يا گروه لايه به يكي از صورتهاي زير عمل كنيد:
• بر روي نام لايه ياگروه لايه در پالت لايه ها دوبار كليك كنيد و نام جديد را وارد كنيد.
• كليد Alt را پايين نگه داشته و بر روي لايه يا گروه لايه در پالت لايهها دو بار كليك كنيد و در كادر Name نام مورد نظر را وارد كنيد.
• لايه يا گروه لايه را انتخاب كنيد و از منوي Layers يا منوي پالت لايه ها گزينه Layer properties يا گزينه Layer group properties را انتخاب كنيد و نام جديد را در كادر Name وارد كرده و بر روي OK كليك كنيد.
كد رنگ براي لايه
كد رنگ براي لايه ها و يا مجموعه لايه ها ،باعث آسان تر شدن تشخيص ارتباط لايه ها با همديگر مي شود.
براي تعيين رنگ براي لايه يا مجموعه لايه ها به صورت زير عمل كنيد:
1- يكي از موارد زير را انجام دهيد:
• Alt را فشرده و بر روي نام لايه يا گروه لايه ها دو بار كليك كنيد.
• لايه يا گروه لايه ها را انتخاب كرده و از منوي Layers يا از منوي پالت لايه ها گزينهLayer properties يا Group properties را كليك كنيد.
2- از كادر محاوره اي ظاهر شده و از ليست كشويي رنگ مورد نظرتان را انتخاب كرده و OK نماييد.
راستر كردن لايه ها
شما نمي توانيد بر روي لايه اي كه داراي داده برداري است مانند لايه Type،Shape و ماسك برداري،نقاشي كنيد يا فيلتري را اعمال نماييد.اما با راستر كردن اين لايه ها مي توانيد تغييرات مورد نظر را روي لايه آنها انجام دهيد.
براي راستر كردن يك تك لايه به صورت زير عمل كنيد:
1- لايه مورد نظر را انتخاب كنيد.
2- از منوي Layers گزينه Rasterize را كليك كرده و انتخاب مورد نظر را از زير منوي آن انتخاب نماييد.
براي راستر كردن چند لايه به صورت زير عمل كنيد:
• لايه هاي مورد نظر را انتخاب كنيد و فرمان Layers/Rasterize/layers را انتخاب كنبد.
• براي راستر كردن كليه لايه ها كه شامل بردار و داده هاي generated هستند فرمان Layer/Rasterized/All layers را انتخاب نماييد.
حذف لايه ها
حذف لايه اي كه شما نياز نداريد باعث كاهش سايز فايل نهايي خواهد شد.براي حذف لايه به صورت زير عمل نماييد:
1- لايه يا گروه لايه ها را در پالت لايه ا انتخاب كنيد.
2- يكي از موارد زير را انجام دهيد:
• براي حذف لايه يا گروه لايه ها(layer group) آنها را به سطل آشغال واقع در زير پالت لايه ها درگ كنيد يا به همراه Alt بر روي آيكن سطل آشغال كليك كنيد.
• براي حذف لايه يا گروه لايه ها(layer group) سطل آشغال را كليك نماييد.سپس Delete layer يا Delete group را از منوي Layers يا از منوي پالت لايه ها انتخاب كنيد.
براي حذف لايه هاي لينك شده به صورت زير عمل نماييد:
• براي حذف لايه هاي انتخاب شده از منوي Layers يا از منوي پالت لايه ها،گزينه Delete layers را انتخاب نماييد.
• براي حذف لايه هاي مخفي شده گزينه Delete hidden layers را از منوي Layers يا از منوي پالت لايه ها انتخاب نماييد.
MERGE كردن لايه ها
بعد از اينكه محتواي لايه ها را به پايان رسانديد مي توانيد لايه ها را به هم بچسبانيد و يك لايه ايجاد كنيد.
براي چسباندن (Merge) دو لايه به همديگر به صورت زير عمل كنيد:
1- لايه ها يا مجموعه لايه ها را در كنار هم قرار دهيد و دقت كنيد كه هيچكدام از آنها مخفي نباشند.
2- لايه بالايي را انتخاب كنيد.
3- اگر آيتم بالايي انتخاب شده لايه است از منوي Layers يا از منوي پالت لايه ها گزينه Merge Down را كليك كنيد.
چسباندن لايه هاي يك گروه
1- هر لايه اي كه نمي خواهيد به هم چسبانده شوند مخفي كنيد.
2- لايه پايه را در گروه انتخاب نماييد.لايه پايه،لايه اي است كه پس از چسبانده لايه ها تنها نام آن لايه مي ماند.
3- گزينه Merge Group را از منوي Layers يا از منوي پالت لايه ها انتخاب نماييد.
چسباندن تمام لايه هاي قابل مشاهده لينك شده و تمام لايه هاي قابل مشاهده
براي چسباندن لايه هاي لينك شده گزينه Select linked layers را از منوي Layers كليك كنيد.سپس ازمنوي Layers يا از منوي پالت لايه ها گزينه Merge Layers را انتخاب كنيد.
براي چسباندن تمام لايه ها و مجموعه لايه هاي قابل مشاهده گزينه Merge Visible را از منوي Layers يا از منوي پالت لايه ها انتخاب نماييد.
توجه:در هنگام Merge اگر لايه اي مخفي باشد در پالت لايه ها پس از Merge خواهد ماند.
Flatting لايه ها
در هنگام چسباندن لايه ها به روش Flatting تمامي لايه هاي قابل مشاهده،به لايه background مي چسبند و در اين صورت اندازه فايل بسيار كم مي شود. Flatting كردن لايه ها باعث چشم پوشي از لايه هاي مخفي شده و همچنين فضاي ترانسپارانت لايه را به رنگ سفيد تبديل مي كند.
براي Flatting لايه ها به صورت زير عمل كنيد:
1- مطمئن شويد كه كليه لايه هايي كه مي خواهيد به هم بچسبانيد قابل رويت باشند.
2- گزينه Flatten Image را از منوي Layer انتخاب كنيد يا اينكه Flatten Image را از منوي پالت لايه ها كليك نماييد.
توجه:اگر لايه اي مخفي در پالت لايه ها باشد در هنگام Flatten كردن هشداري به صورت Discard hidden layers ظاهر مي شود كه اگر لايه مخفي را نمي خواهيد Ok را كليك كنيد.
تنظيم Opacity و آميختگي لايه ها
Opacity و آميختگي رنك لايه ها چگونگي تقابل پيكسل هاي لايه با پيكسل هاي لايه هاي ديگر را تعيين مي كند.
تنظيم Opacity لايه
Opacity يك لايه درجه معلوم شدن يا تيره شدن لايه زير آن را تعيين مي كند.براي تعيين opacity براي يك لايه به صورت زير عمل كنيد:
1- لايه يا مجموعه لايه را در پالت لايه ها انتخاب كنيد.
2- يكي از موارد زير را انجام دهيد:
• در پالت لايه ها،درجعبه متن opacity،مقداري را وارد كنيد يا لغزنده آن را به محل مورد نظر درگ كنيد.
• بر روي ايكن لايه در پالت لايه ها دوباره كليك كنيد تا كادر محاوره اي Layer Style به صورت زير ظاهر شود.سپس مقدار opacity تنظيم كنيد
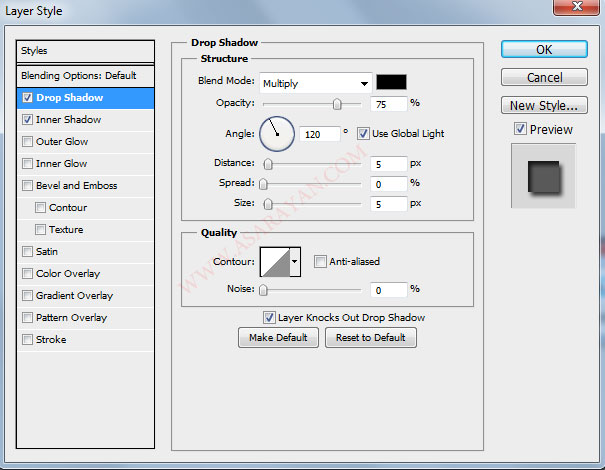
• از منوي Layer/layer style گزينه blending option را كليك كنيد تا كادر محاوره اي شكل بالا ظاهر گردد و يا اينكه blending option را از منوي پالت انتخاب نماييد.
تعيين حالت آميختگي رنگ براي لايه
حالت اميختگي (blending mode)چگونگي آميخته شدن پيكسل هاي تصوير با پيكسل هاي لايه اي زير را تعيين مي كند.
به صورت پيش فرض حالت آميختگي لايه Pass Through مي باشد و اين حالت هيچ آميختگي رنگي ايجاد نمي كند.
براي تعيين حالت آميختگي براي لايه به صورت زير عمل كنيد:
1- لايه يا مجموعه لايه را در پالت لايه ها،انتخاب كنيد.
2- به يكي از صورتهاي زير blending mode را انتخاب نماييد:
• در پالت لايه ها از فهرست كشويي مدها يكي از مدهاي اميختگي را انتخاب كنيد.
• بر روي آيكن لايه در پالت لايه ها دو بار كليك كنيد تا كادر محاوره اي Layer style ظاهر شود.سپس حالت blending را تعيين نماييد
• گزينه blending option را در Layers/Layer style و يا گزينه blending option را از منوي پالت لايه ها انتخاب نمائيد.
تعيين Fill Opacity
Fill opacity،پيكسل هاي نقاشي شده در لايه يا شكل هاي كشيده شده روي يك لايه را بدون تأثير گذاشتن بر جلوه لايه تحت تأثير قرار مي دهد.
براي اعمال fill opacity به يكي از صورتهاي زير عمل كنيد:
• در پالت لايه ها،يك مقدار براي Fill opacity در جعبه مربوطه وارد كنيد يا اينكه لغزنده آن را به موقعيت دلخواه درگ نماييد.
• آيكن لايه را در پالت لايه ها دو بار كليك كنيد تا كادر محاوره اي Layer style ظاهر شود و سپس Fill opacity را تنظيم كنيد.
• فرمان Layer/Layer style/blending option يا از منوي پالت لايه ها گزينه blending option را كليك كنيد تا كادر محاوره اي Layer style ظاهر شود و سپس Fill opacity را تنظيم كنيد.
استفاده از جلوه هاي لايه و سبكها
سبكهاي لايه ها به شما اجازه مي دهد تا سريعا" جلوه اي را به محتواي لايه ها اعمال كنيد.
فتوشاپ تعداد زيادي جلوه از قبيل shadows،glows،bevels،overaly وstrokes را مهيا كرده است تا شما بتوانيد سريعا" طريقه نمايش محتواي لايه هايتان را تغيير دهيد.جلوه لايه (Layer effect)به محتواي لايه لينك مي شود،وقتي شما لايه اي را جابجايي كنيد يا محتواي آن را ويرايش كنيد به همان نسبت جلوه نيز تغيير خواهد كرد.جلوه اي كه شما به لايه اعمال مي كنيد يك قسمت از سبك(style) دلخواه شما براي لايه خواهد شد.وقتي كه لايه اي داراي سبكي باشد يك آيكن"f" در سمت راست نام لايه در پالت لايه ها ظاهر مي شود.
در شكل زير جلوه هايي كه از طريق پالت لايه به لايه مي توان اعمال كرد نشان داده شده است.
به تصوير نشان داده شده در شكل زير جلوه هاي Inner Glow وsatin اعمال شده است كه در پالت لايه ها اسامي آنها را مي بينيد.

هنگامي كه يك جلوه اي را جهت اعمال به لايه انتخاب مي كنيد كادر محاوره اي آن به شكل زير ظاهر مي شود كه مي توانيد تنظيمات مورد نظر را در آنجا انجام دهيد.
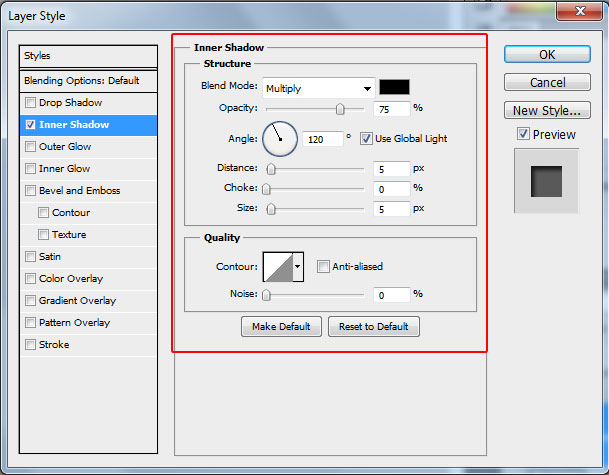
همچنين از كادر محاوره اي فوق و از بخش سمت چپ مي توانيد جلوه هاي ديگري را نيز انتخاب و تنظيمات مربوط به آن را نيز تنظيم نمائيد.
منبع: http://www.learning.asarayan.com/education/software-training/toturial-photoshop.html

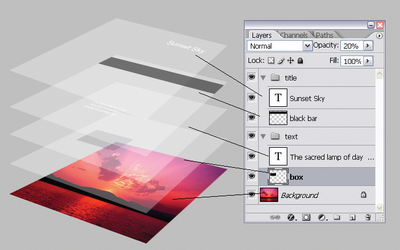
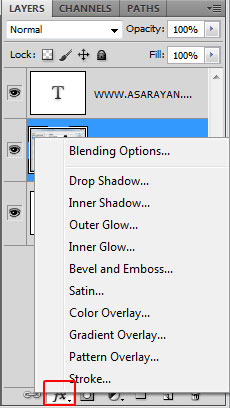
 آموزش تصويري شروع به كار و يادگيري نرم افزار فتوشاپ Cs6
آموزش تصويري شروع به كار و يادگيري نرم افزار فتوشاپ Cs6 آموزش تبديل يك تصوير به شبح در فتوشاپ
آموزش تبديل يك تصوير به شبح در فتوشاپ آموزش تغيير رنگ چشم در فتوشاپ
آموزش تغيير رنگ چشم در فتوشاپ تبديل عكس به طرح مدادي با فتوشاپ
تبديل عكس به طرح مدادي با فتوشاپ آموزش خلق يك پرتره در فتوشاپ
آموزش خلق يك پرتره در فتوشاپ آموزش خلق يك جفت چشم فانتزي در فتوشاپ
آموزش خلق يك جفت چشم فانتزي در فتوشاپ آموزش كار با ابزار خط كش در فتوشاپ Ruler
آموزش كار با ابزار خط كش در فتوشاپ Ruler آموزش قرار دادن سر خود بر روي تصاوير ديگران با فتوشاپ
آموزش قرار دادن سر خود بر روي تصاوير ديگران با فتوشاپ نحوه طراحي ست اداري سربرگ + پاكت + كارت ويزيت با فتوشاپ
نحوه طراحي ست اداري سربرگ + پاكت + كارت ويزيت با فتوشاپ آموزش طراحي يك عكس آتليه اي با فتوشاپ CS6
آموزش طراحي يك عكس آتليه اي با فتوشاپ CS6 آموزش ساخت مهر با فتوشاپ
آموزش ساخت مهر با فتوشاپ آموزش ساخت پوستر فيلم
آموزش ساخت پوستر فيلم