در اين آموزش فتوشاپ(مترجم متن گوگل)، ياد ميگيريد كه چگونه براي ايجاد اين توهم كه يك عكس واحد است كه به عنوان يك سري از پانل هاي عمودي نمايش داده شود. اين ممكن است نگاه پيچيده است، اما به عنوان خواهيم ديد، آن را در واقع يك اثر بسيار آسان براي ايجاد، با بسياري از مراحل كه تكرار ساده. اين نسخه از آموزش به طور كامل دوباره نوشته شده و به روز براي فتوشاپ CS6 و نيز به طور كامل با فتوشاپ CC (خلاق ابر) سازگار است. اگر شما با استفاده از فتوشاپ CS5 و يا قبل از آن، شما مي خواهيد براي بررسي از اصلي عكس عمودي اثر پانل هاي آموزش.
در اينجا تصوير من با استفاده از (اين زن در عكس كت چرم از Shutterstock):
و در اينجا چيزي است كه نهايي "پانل هاي عكس" اثر خواهد بود:

بياييد شروع كنيم!
مرحله 1: اضافه كردن جامد لايه را پر كنيد رنگ سفيد
با تصوير تازه در فتوشاپ باز، اجازه دهيد با اضافه كردن يك لايه جامد پر رنگ سفيد آغاز خواهد شد. ما با استفاده از اين لايه به عنوان پس زمينه براي اثر. در را پر كنيد و يا تنظيم جديد آيكون لايه در پايين كليك كنيد پانل لايه ها :
![]()
انتخاب رنگ جامد از بالاي ليست از پر كردن و تنظيم لايه ها كه به نظر مي رسد:
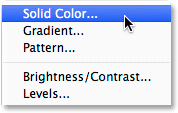
ميآيد فتوشاپ باز كردن رنگ پيشرفته، بنابراين ما مي توانيم يك رنگ براي لايه پر را انتخاب كنيد. من قصد دارم تا با سفيد براي پس زمينه من. يكي از راه هاي را انتخاب كنيد سفيد در رنگ پيشرفته است با وارد كردن 255 براي R، G و B ارزش:
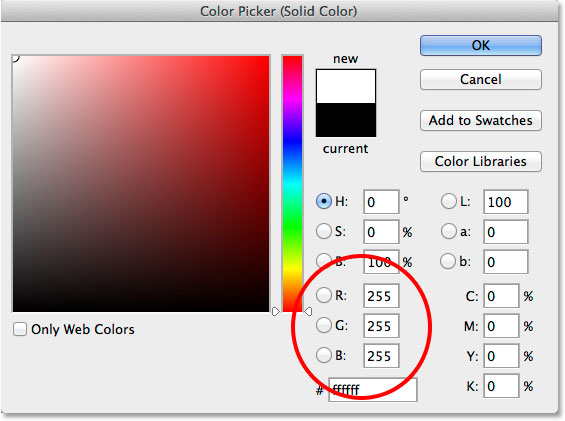
نزديك به خارج از رنگ پيشرفته OK كليك كنيد. سند شما به نظر مي رسد با رنگ سفيد پر شده است، به طور موقت مسدود كردن تصوير از نظر. اگر ما در پانل لايه ها نگاه كنيم، لايه پر رنگ جامد جديد (به نام "رنگ را پر كنيد 1") نشسته در بالا تصوير را بر روي لايه Background :
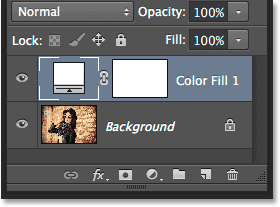
مرحله 2: خاموش رنگ جامد لايه را پر كنيد
ما لازم نيست براي ديدن لايه پر رنگ جامد فقط رتبهدهي نشده است، و در واقع آن را تنها رفتن در راه اگر ما آن را ترك در دريافت، بنابراين اجازه دهيد آن را خاموش به طور موقت. براي انجام اين كار، بر روي آيكون لايه ديد ("تخم چشم" نماد) در دور لايه در پانل لايه ها در سمت چپ كليك كنيد. اين لايه در سند پنهان، و تصوير اصلي قابل مشاهده يك بار ديگر:
![]()
مرحله 3: انتخاب ابزار مستطيل
به منظور جلب پانل هاي عمودي، ما از ابزار مستطيل، يكي از ابزار شكل پايه فتوشاپ، كه ما مي توانيم از پنل Tools در امتداد سمت چپ صفحه انتخاب كنيد استفاده كنيد:
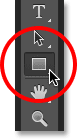
گام 4: تنظيم حالت ابزار به شكل
با ابزار مستطيل انتخاب شده، مطمئن شويد كه گزينه ابزار حالت در دور از گزينه هاي نوار در بالاي صفحه نمايش در سمت چپ قرار است به شكل، نه مسير يا پيكسل:
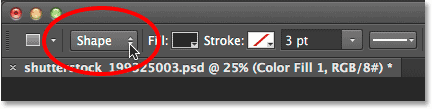
مرحله 5: رسم پنل نخست
با شكل در تنظيمات نوار انتخاب شده، در داخل سند خود را كليك كنيد و كشيدن از اولين پانل عمودي. ما خواهيد بود با اضافه كردن پانل از چپ به راست، به طوري كه بيش از شروع در سمت چپ. آيا در مورد رنگ پانل نگران نباشيد چون ما نمي شود ديدن آن را براي طولاني مدت:

مرحله 6: تغيير نام لايه شكل به "پنل"
اگر ما نگاه دوباره در پانل لايه ها، ما مي بينيم لايه شكل نشسته در بالاي دو لايه ديگر. به طور پيش فرض، نام فتوشاپ لايه شكل "مستطيل 1"، كه، به عنوان نام رفتن، تنها چيزي است كه مفيد نيست:
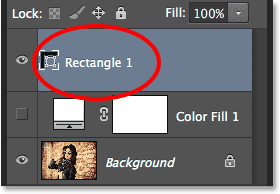
از آنجا كه ما با استفاده از شكل به عنوان پانل هاي ما، به طور مستقيم با دوبار كليك بر روي نام "مستطيل 1" را به آن برجسته، و سپس نام آن "پنل". مطبوعات را وارد كنيد (برنده) / بازگشت (مك) به شرايط تغيير نام:
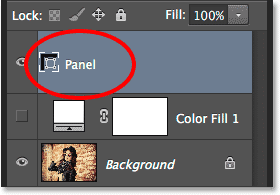
مرحله 7: چرخش پنل با تبديل فرماندهي راه رايگان
اجازه دهيد به شكل چرخش به آن علاقه بصري كمي بيشتر به من بدهيد. برو به منوي Edit در نوار منو در بالاي صفحه نمايش و انتخاب Free Transform يا راه. يا، شما مي توانيد رايگان راه تبديل با فشار دادن كليدهاي Ctrl + T (برنده) / فرماندهي + T (مك) روي صفحه كليد خود دسترسي داشته باشيد. در واقع، اين ميانبر كمي بعد خواهد آمد در بسيار سودمند:
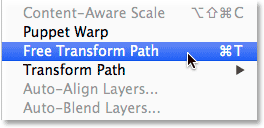
اين مكان رايگان جعبه و قلم (مربع كوچك) تبديل به اطراف پانل. حركت ماوس خود را در هر نقطه خارج از پنل. وقتي كه شما تغيير مكان نما را به يك منحني، فلش دو طرفه را مشاهده كنيد، كليك كنيد و كشيدن با ماوس خود را به چرخش پانل. در اينجا، من من عقربه هاي ساعت چرخانده شده است. هنگامي كه شما انجام مي شود، فشار را وارد كنيد (برنده) / بازگشت (مك) بر روي صفحه كليد خود را به شرايط را:

مرحله 8: فعال كردن لايه را پر كنيد بازگشت
حالا كه ما اولين پنل عمودي ما اضافه شده است، اجازه دهيد لايه را پر سفيد روشن نماييد. كليك كنيد يك بار ديگر در آوريم لايه پر است (مربع خالي كه در آن كره چشم استفاده مي شود):
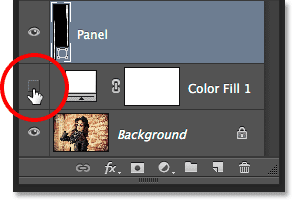
با لايه روشن، پس زمينه جامد يك بار ديگر بلوك هاي تصوير از اين ديدگاه، تنها با پانل هاي عمودي قابل مشاهده در مقابل آن:
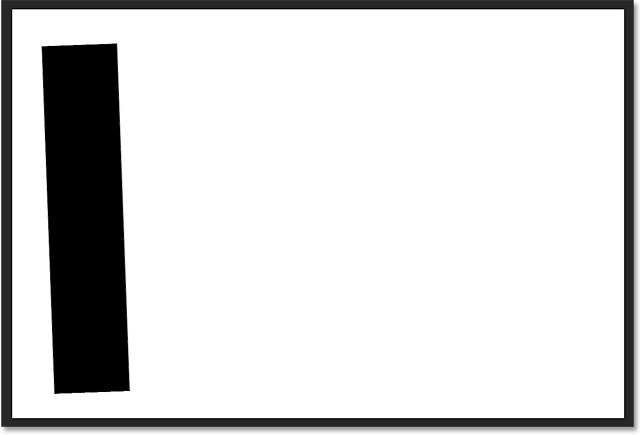
مرحله 9: باز كردن گزينه هاي تركيب
بعد، ما تصوير قابل مشاهده در داخل پانل را، و ما يك زن و شوهر از سبك هاي لايه به آن اضافه كنيد و همچنين. بر روي آيكون منوي كوچكي كه در گوشه سمت راست بالاي پنل لايه ها كليك كنيد:
![]()
انتخاب Blending Options را از منوي كه ظاهر مي شود:
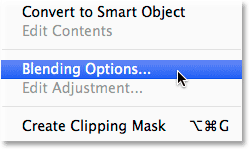
اين لايه سبك جعبه گفت و گو در ستون وسط به گزينه هاي تركيب مجموعه اي باز مي شود. اول، به تصوير قابل مشاهده در داخل پانل، گزينه حذفي را در قسمت پيشرفته تركيب تغيير از هيچ يك براي هر دو كم عمق يا عميق (من را انتخاب كنيد كم عمق اما هر يك براي اهداف ما در اينجا كار مي كنند). سپس، كاهش تاري را پر كنيد تمام راه را به 0٪:
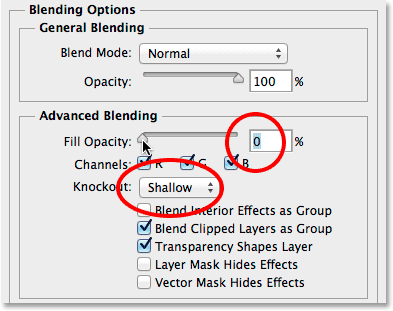
تصوير هم اكنون از طريق پانل در سند ظاهر مي شود:
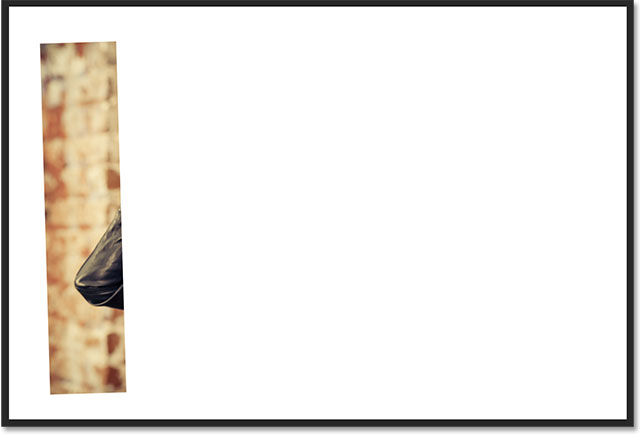
گام 10: اضافه كردن Drop Shadow را به پنل
براي اينكه پانل ايستادگي كردن كمي بيشتر، ما يك زن و شوهر از افكت هاي لايه (سبك) اضافه كنيد. اول، با كليك بر روي كلمات رها كردن سايه در پايين ليستي از اثرات در سمت چپ از لايه سبك جعبه گفت و گو:
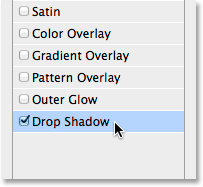
در گزينه Drop Shadow را در ستون وسط، كاهش تاري از سايه به حدود 60٪ و سپس زاويه به 135 درجه تا نور به نظر مي رسد از چپ بالا درخشان تنظيم شود. انتخاب استفاده از نور سراسري اگر آن بررسي مي شود در حال حاضر. در نهايت، افزايش فاصله و حجم از سايه به ميل خود، كه بسياري در اندازه تصوير شما كار با بستگي دارد. مقدار فاصله كنترل چگونه به دور از سايه گسترش از جسم، در حالي كه ارزش حجم كنترل نرمي لبه هاي سايه است. در مورد من، من با استفاده از يك تصوير نسبتا بزرگ، پس من هر دو فاصله و حجم به حدود 30px تنظيم كنيد. باز هم، شما ممكن است بخواهيد براي آزمايش با اين مقادير بسته به اندازه تصوير خود را:
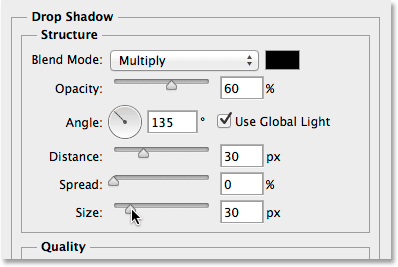
اينجا چيزي است كه پنل من به نظر مي رسد با سايه اعمال:

مرحله 11: اضافه كردن سكته مغزي به پنل
با سبك لايه جعبه محاوره هنوز باز است، در سكته مغزي كلمه در فهرست آثار در سمت چپ كليك كنيد:
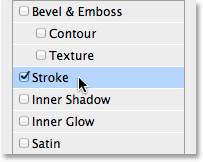
در گزينه هاي سكته مغزي در ستون وسط، با كليك بر روي سواچ رنگ براي تغيير رنگ از سكته مغزي:
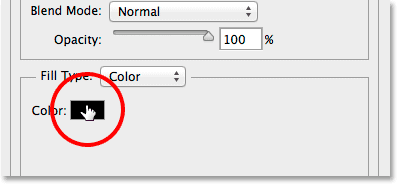
اين بار ديگر باز مي شود جمع كننده رنگ، اين بار ما اجازه مي دهد يك رنگ جديد براي سكته مغزي را انتخاب كنيد. همانطور كه من قبل از انجام، من را انتخاب كنيد به رنگ سفيد با وارد كردن 255 براي R، G و B ارزش. OK كليك كنيد هنگامي كه شما انجام مي شود نزديك به خارج از رنگ پيشرفته هستيد:
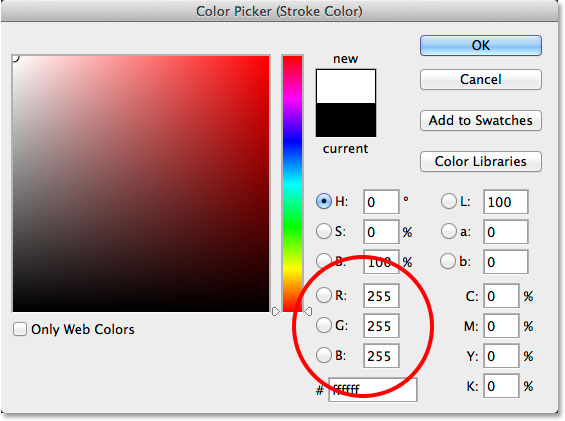
بازگشت به لايه سبك جعبه محاوره اي، تغيير موقعيت از سكته مغزي از خارج (تنظيمات پيش فرض) به داخل، و سپس افزايش حجم از سكته مغزي با كشيدن نوار لغزنده به سمت راست تا زماني كه شما يك مرز سفيد هنوز قابل توجه و نسبتا نازك در اطراف پانل. در مورد من، من به اندازه 12 پيكسل تعيين مي كنند، اما شما ممكن است يك مقدار متفاوت بسته به يك بار ديگر به اندازه تصوير خود را نياز داريد:
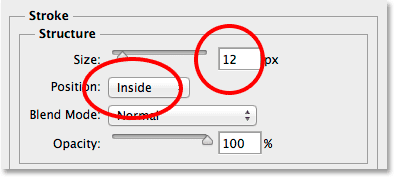
OK كليك كنيد هنگامي كه شما انجام مي شود نزديك به خارج از لايه سبك جعبه محاوره. اينجا چيزي است كه پنل من به نظر مي رسد با هر دو سايه و سكته مغزي سفيد استفاده شود:

گام 12: تغيير وضعيت اثر لايه بسته
در اين مرحله، ما اين كار دشوار را انجام داده ايم (كه هر يك از آن همه كه به سختي، واقعا نبود)، و اضافه كردن بقيه پانل هاي ماده ساده از تكثير، در حال حركت و چرخش يكي از ما در حال حاضر ايجاد كرده است. با اين حال، تمام كساني كه پانل هاي اضافي معني است كه ما قصد داريم براي پايان دادن به چند لايه تر از زمان ما در حال انجام مي شود. بنابراين قبل از ما انجام هر چيز ديگري، اجازه دهيد خودمان اتاق كمي بيشتر در پانل لايه ها با يك كار خانه كوچك را.
توجه كنيد كه هر دو از Drop Shadow و اثرات سكته مغزي به طور مستقيم زير لايه پنل ذكر شده است. اين فوق العاده است، به جز ما واقعا نياز به آنها مراجعه كنيد و، در واقع، آنها فقط مصرف كردن فضاي. اجازه دهيد آنها را پنهان با كليك بر روي فلش كوچك در سمت راست دور لايه:
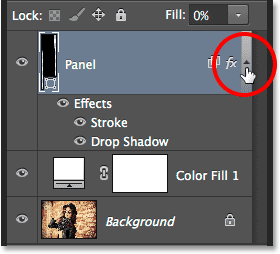
اين پستي در بخش افكت هاي لايه بسته (با كليك روي فلش دوباره دوباره آن را باز كنيد). اثرات خود را هنوز هم در حال به پانل استفاده شود. همه ما انجام داده ايم دور پاك برخي از درهم و برهمي هاي غير ضروري در پانل لايه ها خود را بنابراين ما بايد فضاي بيشتري براي لايه هاي ديگر ما در مورد به اضافه كردن هستيد:
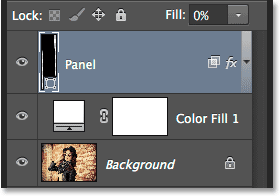
مرحله 13: لايه كپي بگيريد پنل
ما در حال حاضر آماده براي اضافه كردن پنل دوم ما است. اطمينان حاصل كنيد كه لايه پانل در پانل لايه ها انتخاب شده (آن را بايد در رنگ آبي پر رنگ). سپس پانل هاي تكراري، يا با رفتن به منوي لايه در بالاي صفحه نمايش، انتخاب جديد، پس از انتخاب شكل لايه از طريق كپي، و يا به سادگي با فشار دادن كليدهاي Ctrl + J (برنده) / فرماندهي + J (مك) در صفحه كليد خود را :
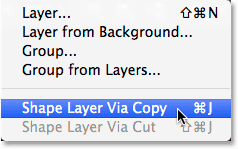
كپي از لايه پانل فوق اصلي ظاهر خواهد شد:

مرحله 14: حركت كپي در زير اصلي
بر روي "كپي پنل" لايه كليك كنيد و با دكمه ماوس خود را هنوز برگزار شد، آن را به پايين بكشيد زير اصلي است. نوار برجسته بين لايه پنل اصلي و لايه پر رنگ جامد به نظر مي رسد:
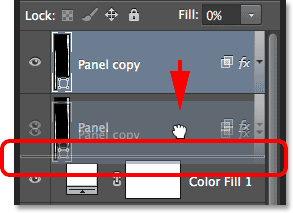
دكمه ماوس خود را رها هنگامي كه نوار برجسته به نظر مي رسد به رها كردن لايه كپي پنل را به محل زير اصلي:
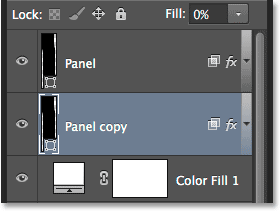
مرحله 15: حركت و چرخش كپي رايگان با راه تبديل
در حال حاضر، كپي از پانل پشت اصلي، كه بدان معني است كه ما نمي توانيم آن را در سند را ببينيد نشسته است. اجازه دهيد به حركت و چرخش آن، و ما مي توانيم هر دو از كساني كه همه چيز با Free Transform يا دستور مسير انجام دهد. همانطور كه ما در مرحله 7 را انجام داد، تا به منوي Edit و انتخاب Free Transform يا راه، يا كليدهاي Ctrl + T (برنده) / فرماندهي + T (Mac) را انتخاب Free Transform يا راه از صفحه كليد:
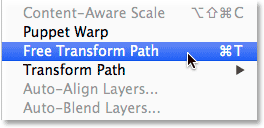
براي حركت در پنل هاي جديد، كليك كنيد هر نقطه در داخل پنجره Free Transform و كشيدن پانل به سمت راست. براي علاقه افزوده، حركت پانل كمي بالاتر يا پايين تر از اصل و همچنين:
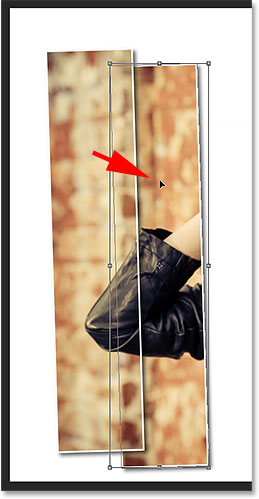
براي چرخاندن صفحه، حركت ماوس خود را در خارج از پنجره Free Transform. هنگامي كه مكان نما تغيير را به يك منحني، فلش دو طرفه، كليك كنيد و بكشيد با موس خود را به آن را بچرخانيد. همانطور كه شما اضافه كردن پانل هاي بيشتر و بيشتر، سعي كنيد به چرخش هر يك را در يك زاويه كمي متفاوت، با برخي كج به سمت راست و ديگران را به سمت چپ:
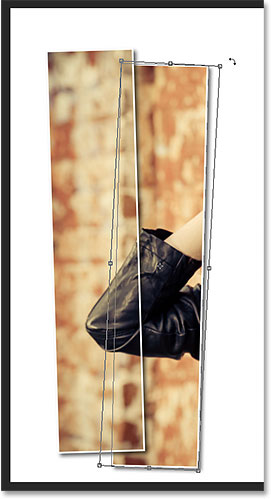
هنگامي كه شما انجام مي شود، فشار را وارد كنيد (برنده) / بازگشت (مك) به آن و خروج شرايط از دستور Free Transform راه. نگران نباشيد اگر شما هنوز هم مي تواند طرح كلي مسير نازك در اطراف پانل را ببينيد. اين تنها قابل مشاهده است زيرا لايه پانل در پانل لايه ها انتخاب شده است. اگر شما يك لايه هاي مختلف را انتخاب كنيد (يا پس زمينه و يا پر كردن لايه)، طرح كلي محو خواهد شد:

مرحله 16: مراحل مشابه براي اضافه كردن ديگر پانل هاي
در اين مرحله، همه ما بايد انجام دهيم اين است تكرار چند مرحله همان به اضافه كردن بقيه از پانل هاي ما. ما هميشه مي خواهيم پنل جديد براي پايان دادن به زير ديگران، بنابراين اولين، مطمئن شويد كه پايين ترين لايه پنل (يكي نشسته بالاي لايه پر) انتخاب شده است:
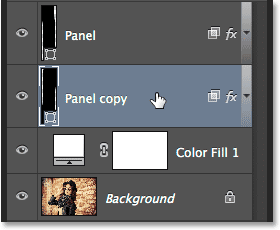
سپس، در اينجا صرفه جويي در زمان بزرگ فوت و فن براي هر دو كپي كردن يك لايه و حركت آن به بالا يا پايين لايه پشته در همان زمان است. مطبوعات دگرساز (برنده) / گزينه (مك) كليد در صفحه كليد خود را، و با كليد برگزار شد، در پايين ترين لايه پنل كليك كنيد و كشيدن آن را فقط يك فاصله كوتاه تا زماني كه شما يك نوار برجسته بين اين لايه ظاهر مي شود و لايه جامد پر رنگ به طور مستقيم در زير آن. اساسا، شما در حال كشيدن لايه زير است:
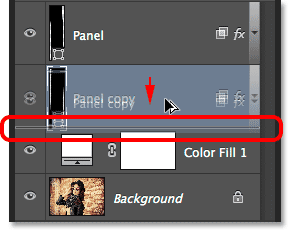
دكمه ماوس خود را آزاد و يك كپي از پنل سمت راست به نظر مي رسد كه در آن ما آن را مي خواهم زير ديگران:
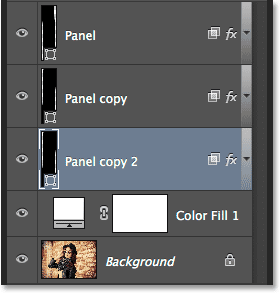
با پنل جديد اضافه شده، كليدهاي Ctrl + T (برنده) / فرماندهي + T (مك) بر روي صفحه كليد خود را به سرعت انتخاب Free Transform يا دستور مسير، و سپس كليك كنيد در داخل پنجره Free Transform و كشيدن پانل جديد به سمت راست. باز هم، براي علاقه بصري، حركت آن را كمي بالاتر يا پايين تر از پانل هاي قبلي:
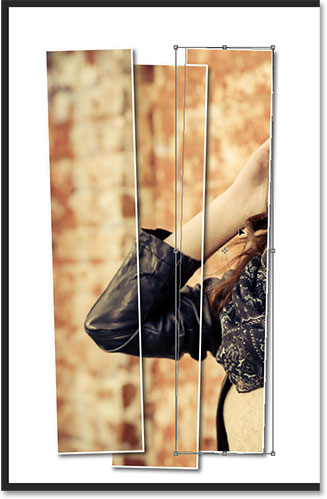
براي چرخاندن آن، حركت اشاره گر ماوس خود در خارج از جعبه Tranform رايگان، سپس كليك كنيد و كشيدن با موس خود را. هنگامي كه شما انجام مي شود، فشار را وارد كنيد (برنده) / بازگشت (مك) را به قبول آن و خروج از Free Transform يا دستور مسير:
سپس، به سادگي اين مراحل را (آنهايي كه من فقط در مرحله 16 را پوشش داده) دوباره به اضافه كردن بقيه از پانل هاي تكرار كنيد. اينجا چيزي است كه اثر من به نظر مي رسد با استفاده از مجموع هفت پانل:

مرحله 17: برش تصوير
در نهايت، اجازه دهيد محصول را دور از مناطق سفيد ناخواسته در اطراف پانل. انتخاب ابزار محصول از پانل ابزار، و يا فشار حرف C براي انتخاب آن از صفحه كليد:
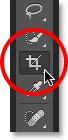
با ابزار محصول انتخاب شده، مجموعه اي از گزينه نسبت تصوير در سمت چپ گزينه نوار به نسبت اما ترك دو جعبه ارزش به طور مستقيم به سمت راست آن خالي (و يا كليك بر روي دكمه پاك كردن به آنها را روشن صورت نياز). اين اجازه خواهد داد كه ما را به كشيدن يك جعبه محصول گفتگوي به جاي اينكه به يك نسبت خاص قفل شده است:
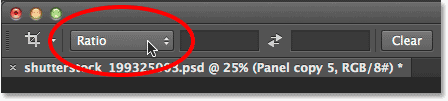
بسيار مهم! براي اثر هنوز هم پس از تصوير شما نابود و لگدمال كرده ام كار، مطمئن شويد كه شما انتخاب حذف نابود و لگدمال پيكسل در تنظيمات نوار. اگر شما اين گزينه را انتخاب كنيد، تصوير اصلي در داخل پانل هاي ديگر نمي خواهد پس از محصول قابل مشاهده است:
![]()
با حذف پيكسل هاي نابود و لگدمال انتخاب شده، يا با كليك و كشيدن از يك جعبه محصول جديد اطراف منطقه شما مي خواهيد به نگه داشتن و يا به سادگي تغيير اندازه جعبه محصول اوليه به عنوان من در اينجا انجام (با كشيدن دو طرف چپ و راست از جعبه محصول در نسبت به پانل). نگران نباشيد اگر تصوير اصلي خود را از بين مي رود براي لحظه اي، به عنوان معدن. آن را به عنوان به زودي به عنوان ما در حال انجام دوباره ظاهر خواهد شد:
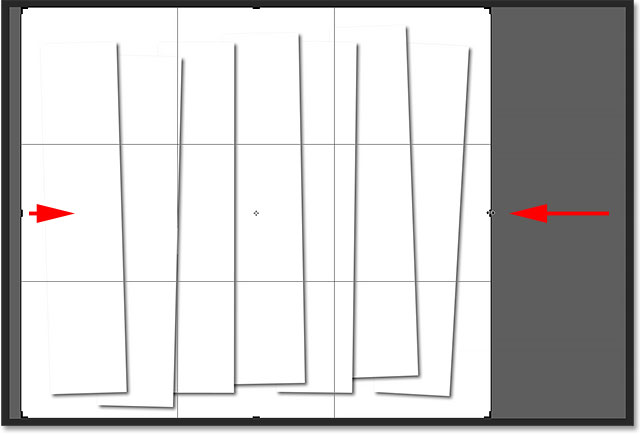
وقتي كه شما آماده هستيد، مطبوعات را وارد كنيد (برنده) / بازگشت (مك) در صفحه كليد خود را براي برش تصوير. عكس داخل پانل خواهد ظهور، به ما نهايي "پانل هاي عكس هاي عمودي" اثر ما:

وجود دارد و ما آن را دارند! كه چگونه براي نشان دادن عكس به عنوان يك سري از پانل هاي عمودي در فتوشاپ CS6! بررسي كنيد ما عكس اثر بخش براي بزرگ تر فتوشاپ اثرات آموزش، و يا پايين را ببينيد براي آموزش هاي ديگر شما ممكن است علاقه مند!
منبع: photoshop.blog9.ir



 آموزش تصويري شروع به كار و يادگيري نرم افزار فتوشاپ Cs6
آموزش تصويري شروع به كار و يادگيري نرم افزار فتوشاپ Cs6 آموزش تبديل يك تصوير به شبح در فتوشاپ
آموزش تبديل يك تصوير به شبح در فتوشاپ آموزش تغيير رنگ چشم در فتوشاپ
آموزش تغيير رنگ چشم در فتوشاپ تبديل عكس به طرح مدادي با فتوشاپ
تبديل عكس به طرح مدادي با فتوشاپ آموزش خلق يك پرتره در فتوشاپ
آموزش خلق يك پرتره در فتوشاپ آموزش خلق يك جفت چشم فانتزي در فتوشاپ
آموزش خلق يك جفت چشم فانتزي در فتوشاپ آموزش كار با ابزار خط كش در فتوشاپ Ruler
آموزش كار با ابزار خط كش در فتوشاپ Ruler آموزش قرار دادن سر خود بر روي تصاوير ديگران با فتوشاپ
آموزش قرار دادن سر خود بر روي تصاوير ديگران با فتوشاپ نحوه طراحي ست اداري سربرگ + پاكت + كارت ويزيت با فتوشاپ
نحوه طراحي ست اداري سربرگ + پاكت + كارت ويزيت با فتوشاپ آموزش ساخت مهر با فتوشاپ
آموزش ساخت مهر با فتوشاپ آموزش ساخت پوستر فيلم
آموزش ساخت پوستر فيلم