در اين اموزش ياد مي گيريد كه چطور يك تصوير پرتره رو تبديل به طرح سياه قلم يا مدادي كنيد
تصوير اصلي:
تصوير مدادي :

تصوير نهايي:

ابتدا تصوير را در فتوشاپ باز كنيد
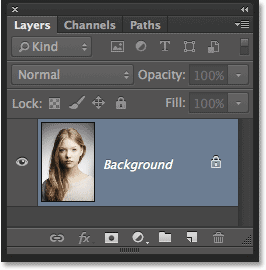
بر روي آيكون adjusment در پنل لايه ها كليك كرده و heu/saturation را انتخاب كنيد
![]()
حالا بر روي لايه ي ساخته شده كليك كنيد
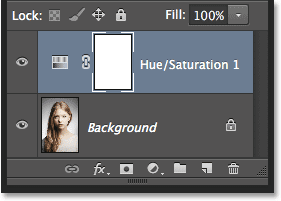
saturationاين لايه را برابر 100- قرار دهيد
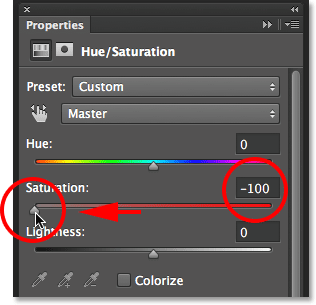
مي بينيد كه تصوير سياه سفيد شده

بر روي لايه ي background كليك كنيد
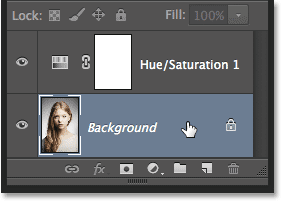
اين لايه را duplicate كنيد (Ctrl+J)
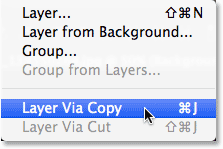
بر روي لايه ي جديد كليك كنيد
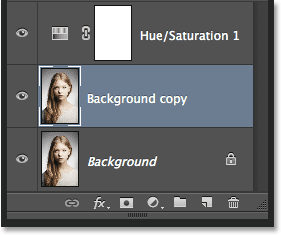
حالا از روي صفحه كليد Ctrl+I را فشار دهيد
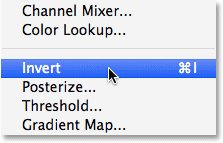
Image > Adjustments > Invert
تصوير invert شده

حالا blend mode اين لايه رو color dodge بگذاريد
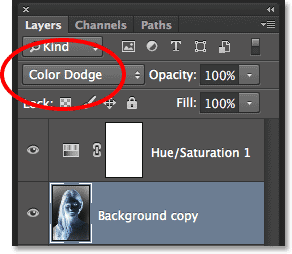
حالا بايد فيلتر bluR بش بديد به Filter > blur >gaussian blur برويد و مقدار آن را تغيير دهيد تا به نتيجه ي مطلوب برسد
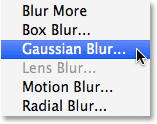
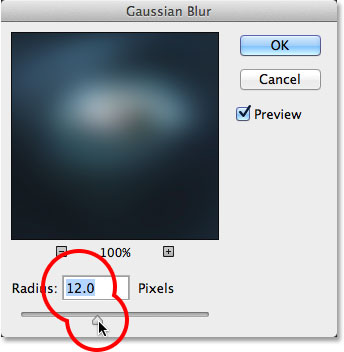
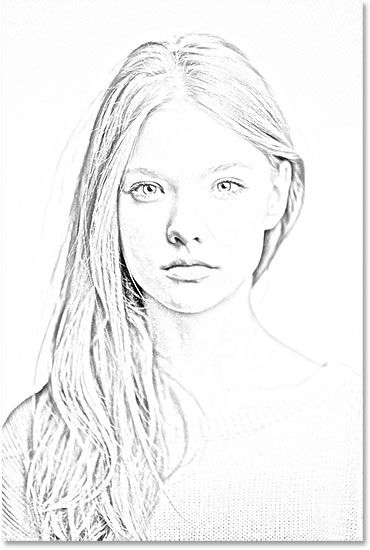
اگه مي خوايد بعضي از قسمت هاشو پررنگ تر كنيد ابزار burn tool رو انتخاب كنيد
ديگه حوصله ندارم بگم چطوري رنگش كنيد خودتون تلاش كنيد چطور رنگي ميشه اگه اين آموزشو خوب دادم و قابل فهم بود نظر بديد يا دعام كنيد



 آموزش تصويري شروع به كار و يادگيري نرم افزار فتوشاپ Cs6
آموزش تصويري شروع به كار و يادگيري نرم افزار فتوشاپ Cs6 آموزش تبديل يك تصوير به شبح در فتوشاپ
آموزش تبديل يك تصوير به شبح در فتوشاپ آموزش تغيير رنگ چشم در فتوشاپ
آموزش تغيير رنگ چشم در فتوشاپ آموزش خلق يك پرتره در فتوشاپ
آموزش خلق يك پرتره در فتوشاپ آموزش خلق يك جفت چشم فانتزي در فتوشاپ
آموزش خلق يك جفت چشم فانتزي در فتوشاپ آموزش كار با ابزار خط كش در فتوشاپ Ruler
آموزش كار با ابزار خط كش در فتوشاپ Ruler آموزش قرار دادن سر خود بر روي تصاوير ديگران با فتوشاپ
آموزش قرار دادن سر خود بر روي تصاوير ديگران با فتوشاپ نحوه طراحي ست اداري سربرگ + پاكت + كارت ويزيت با فتوشاپ
نحوه طراحي ست اداري سربرگ + پاكت + كارت ويزيت با فتوشاپ آموزش طراحي يك عكس آتليه اي با فتوشاپ CS6
آموزش طراحي يك عكس آتليه اي با فتوشاپ CS6 آموزش ساخت مهر با فتوشاپ
آموزش ساخت مهر با فتوشاپ آموزش ساخت پوستر فيلم
آموزش ساخت پوستر فيلم