در مرحله آخر هم يك تصوير را براي جذابيت بيشتر طرح مورد نظر پشت متن قرار ميدهم .
تصاوير همراه با فايل PSD آموزش در قسمت پاياني جهت دانلود شما بزرگواران قرار داده شده است .
پيش نياز : آموزش مقدماتي فتوشاپ
فتوشاپ را اجرا كنيد .
1. در مرحله اول با زدن كليدهاي Ctrl+O تصوير جلد دفتر را وارد فتوشاپ ميكنم .
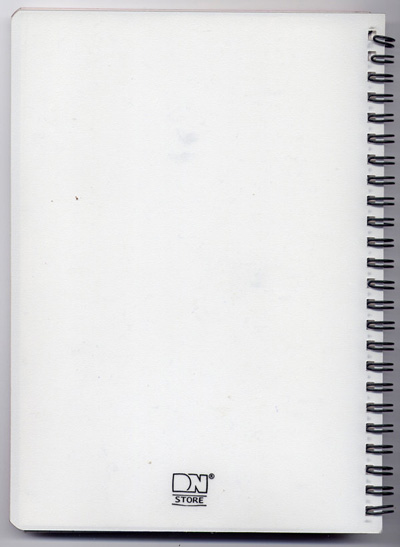
2. در مرحله بعد بايد فونتي كه دانلود كرده ايد را در پوشه فونت در كنترل پنل كپي كرده تا در ليست فونتها ظاهر شود سپس يك متن را به دلخواه با ابزار Horizontal Type Tool تايپ كنيد . درصد رنگي متن قرمز : e01010
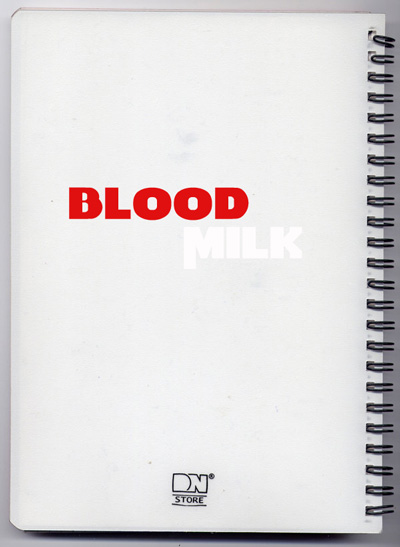
3. بسيار خوب يك سري تصوير با فرمت PNG براي دانلود قرار داده ام . به ترتيب همه آنها را وارد فتوشاپ كرده و يكي يكي زير لايه متن قرمز قرار بدهيد . به تصاوير زير دقت كنيد متوجه مي شويد .

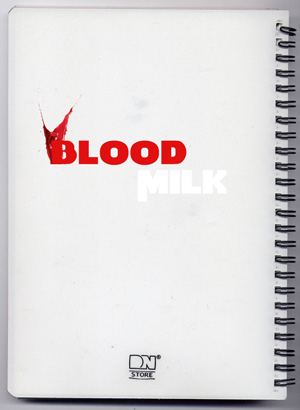

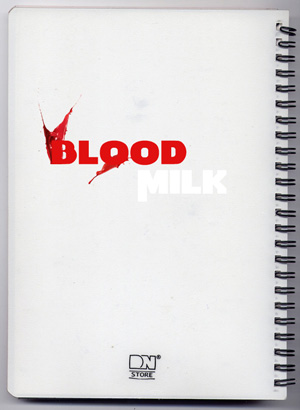
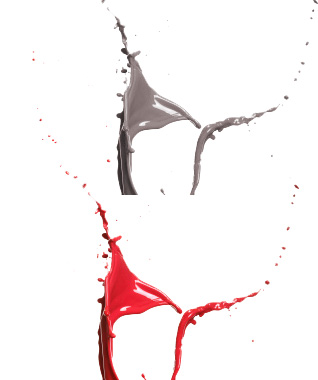
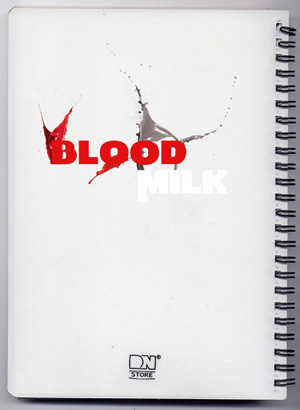
4. در اين مرحله بايد رنگهاي قرمز را به سفيد تغيير بدهيم . براي انجام اينكار از نوار ابزار بالاي صفحه Image => Adjustment => Hue-saturation را با تنظيمات مشخص شده بر روي تصوير در مرحله اول اعمال كنيد
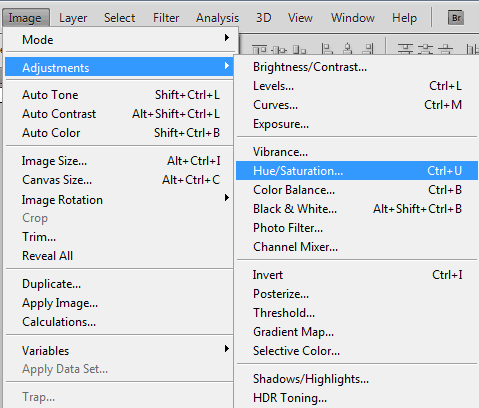
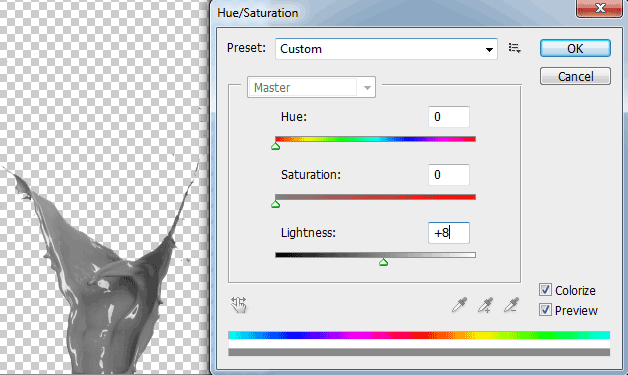
در مرحله دوم Image => Adjustment => levels را انتخاب كرده و تنظيمات پيش فرض ويزارد levels را تغيير بدهيد
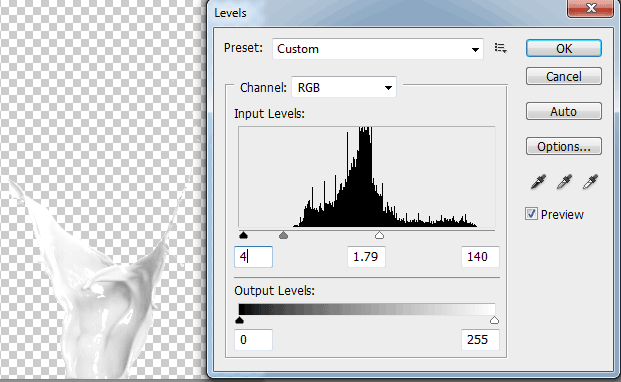
من از تصاوير رنگ پاشيده شده سفيد براي متن milk استفاده ميكنم
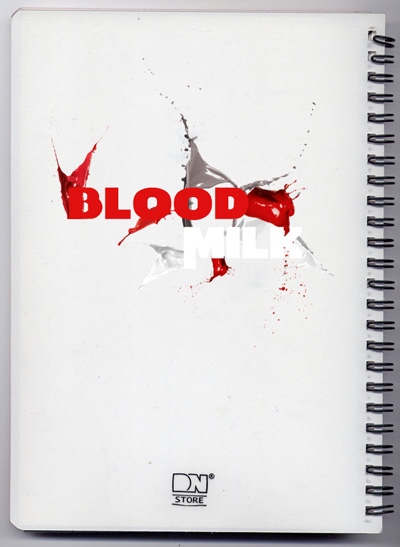
به ترتيب روي هر دو لايه متن تايپ شده دابل كليك كرده و تنظيمات پيش فرض گزينه Drop Shadow را همانند تصوير زير تغيير بدهيد
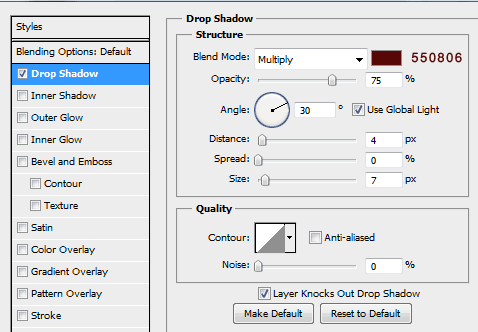
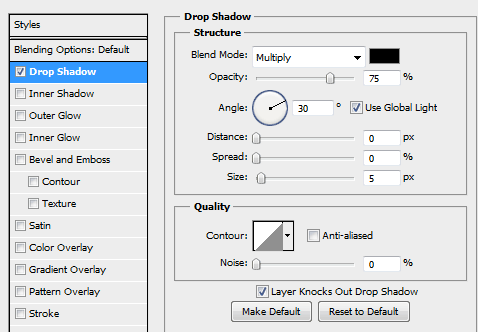
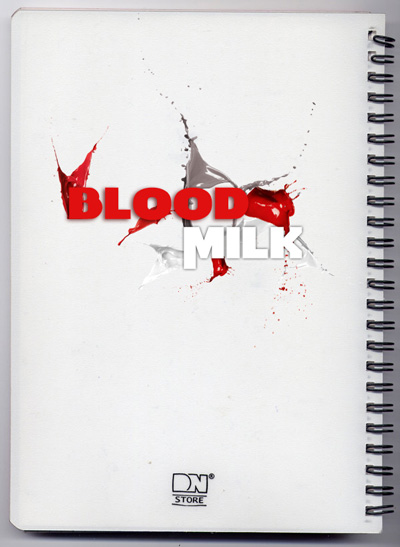
بسيار خوب در اين مرحله يكي ديگر از تصاويري كه براي دانلود قرار داده ام را انتخاب و در جاي مشخص شده قرار ميدهم

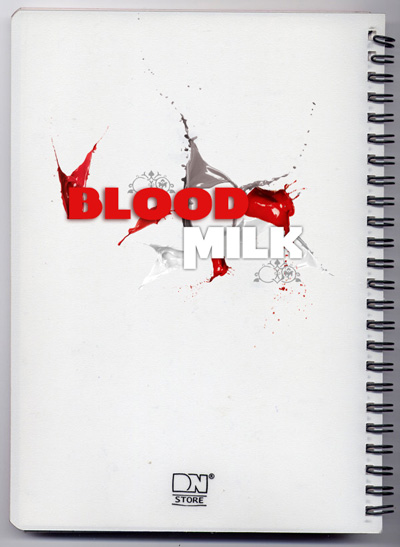
قلم براشي كه دانلود كرده ايد را انتخاب و همانند تصوير زير از آن استفاده كنيد . دقت داشته باشيد كه يك لايه بالاي تمام لايه ها ايجاد سپس از قلم مشخص شده استفاده كنيد
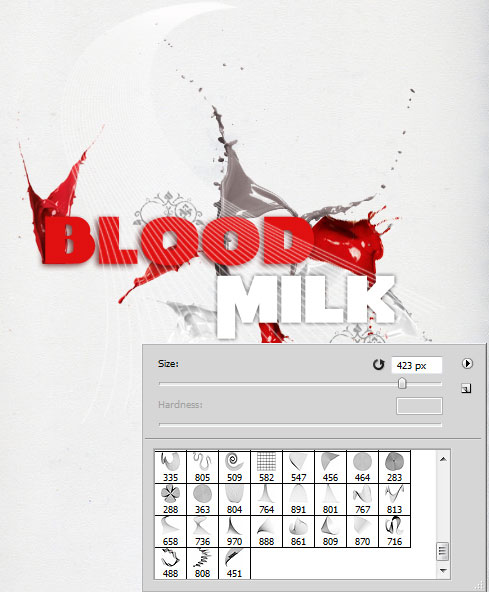
من يك تصوير خانم نيز براي شما در بين تصاوير دانلودي قرار دادم. تصوير مورد نظر را وارد فتوشاپ كرده و زير لايه متن قرار بدهيد . براي كوچك كردن اندازه تصوير كليدهاي Ctrl+T را بزنيد و كمي اندازه را كوچكتر كنيد .
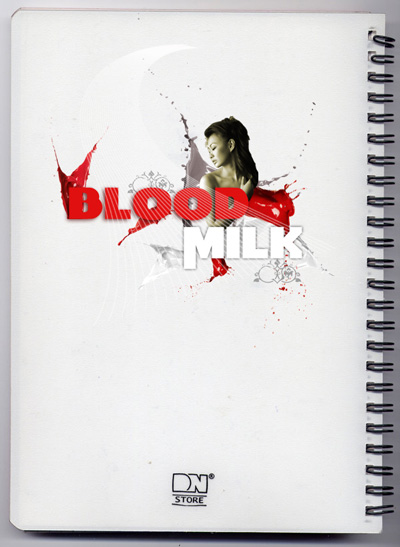
اميدوارم تا اين مرحله خسته نشده باشيد . پوستر طراحي شده هم مرحله به مرحله داره شكل بهتري به خودش ميگيره . من مي خواهم در اين مرحله مي خواهم با استفاده از 2 دايره و يك متن طراحي را تمام كنم .
ابزار Ellipse Tool را انتخاب و يك دايره بكشيد . Fill لايه دايره را برابر با صفر قرار بدهيد تا داخل كادر رنگي نداشته باشه سپس روي لايه دايره دابل كليك كرده و تنظيمات پيش فرض گزينه Stroke را تغيير بدهيد .
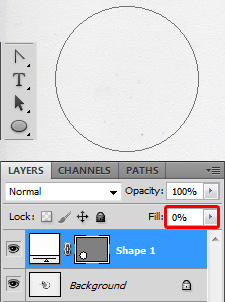

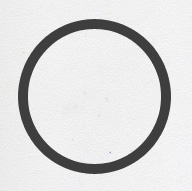
در مرحله بعدي يك دايره با درصد رنگي 949494 بكشيد
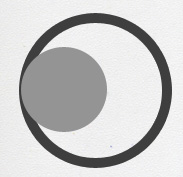
ابزار تايپ را انتخاب كرده و كليد Shift را از روي كيبرد پايين نگه داريد .آموزش فتوشاپ در حاليكه كليد Shift را پايين نگه داشته ايد كليد 7 را از روي كيبرد بفشاريد تا علامت & ايجاد شود
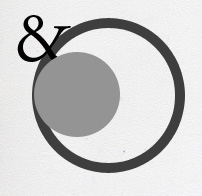
ابزار Pen را انتخاب و يك كادر مشكي همانند تصوير زير بكشيد
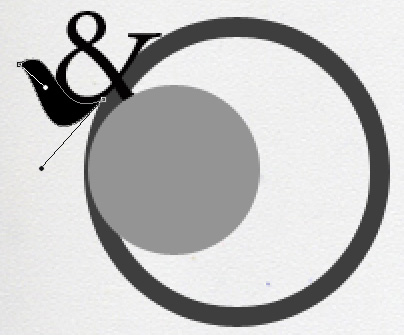
من يك متن را به دلخواه تايپ ميكنم
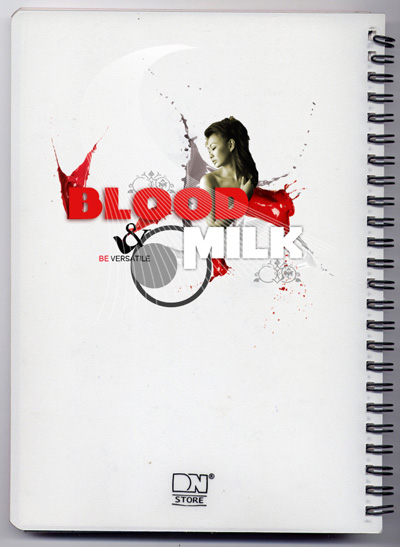
شما مي توانيد از ابزار Line Tool استفاده كرده و يك سري خط هم با ضخامت يك پيكسل به تصوير خودتان اضافه كنيد
منبع: http://www.learning.asarayan.com/education/software-training/toturial-photoshop.html

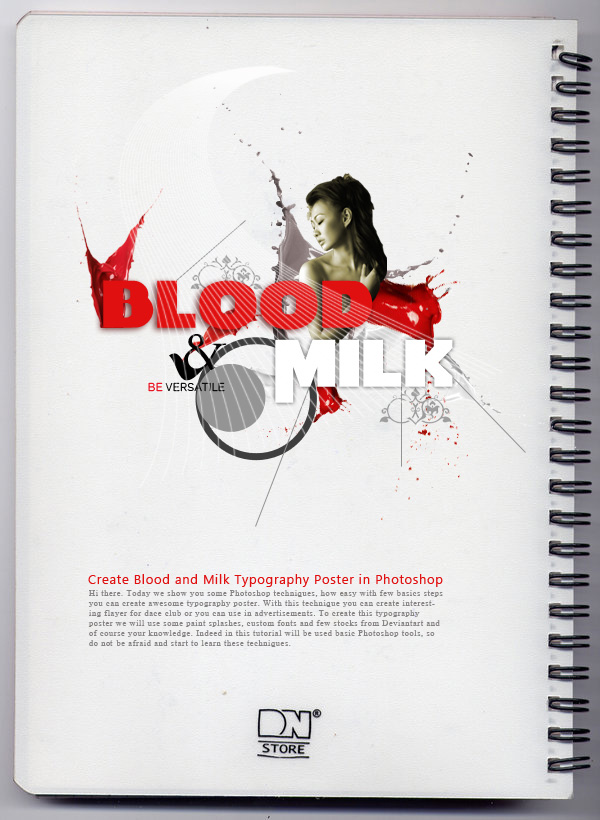
 آموزش تصويري شروع به كار و يادگيري نرم افزار فتوشاپ Cs6
آموزش تصويري شروع به كار و يادگيري نرم افزار فتوشاپ Cs6 آموزش تبديل يك تصوير به شبح در فتوشاپ
آموزش تبديل يك تصوير به شبح در فتوشاپ آموزش تغيير رنگ چشم در فتوشاپ
آموزش تغيير رنگ چشم در فتوشاپ تبديل عكس به طرح مدادي با فتوشاپ
تبديل عكس به طرح مدادي با فتوشاپ آموزش خلق يك پرتره در فتوشاپ
آموزش خلق يك پرتره در فتوشاپ آموزش خلق يك جفت چشم فانتزي در فتوشاپ
آموزش خلق يك جفت چشم فانتزي در فتوشاپ آموزش كار با ابزار خط كش در فتوشاپ Ruler
آموزش كار با ابزار خط كش در فتوشاپ Ruler آموزش قرار دادن سر خود بر روي تصاوير ديگران با فتوشاپ
آموزش قرار دادن سر خود بر روي تصاوير ديگران با فتوشاپ نحوه طراحي ست اداري سربرگ + پاكت + كارت ويزيت با فتوشاپ
نحوه طراحي ست اداري سربرگ + پاكت + كارت ويزيت با فتوشاپ آموزش طراحي يك عكس آتليه اي با فتوشاپ CS6
آموزش طراحي يك عكس آتليه اي با فتوشاپ CS6 آموزش ساخت مهر با فتوشاپ
آموزش ساخت مهر با فتوشاپ آموزش ساخت پوستر فيلم
آموزش ساخت پوستر فيلم