Layer panel جايي است كه تمام كارهاي مرتبط با لايه ها در آن انجام مي شود، كارهايي از قبيل اضافه كردن و حذف كردن لايه ها، اضافه كردن لايه هاي ماسك، تغيير blend mode لايه ها، خاموش و روشن كردن لايه ها، تغيير نام لايه ها، گروه بندي لايه ها و تمام چيزهايي كه با لايه ها سر و كار دارد در اين پنل انجام مي شود. از آنجايي كه پنل لايه ها از پركاربردترين پنل هاي فتوشاپ است هنگام باز كردن فتوشاپ به صورت پيش فرض در دسترس است.
در حالت پيش فرض در قسمت پايين سمت راست فتوشاپ آن را مي يابيد. من اينجا از فتوشاپ CS5 استفاده مي كنم ولي در ديگر ورژن ها نيز پنل لايه ها در اين قسمت قرار دارد.
اگر به هر دليلي پنل لايه ها در پنجره فتوشاپ شما وجود ندارد مي توانيد از منوي بالا در بخش Window گزينه Layers را انتخاب كنيد. اگر علامت تيك كنار آن فعال باشد يعني پنل لايه ها در پنجره فتوشاپ قابل مشاهده است. اگر علامت تيك كنار Layers وجود ندارد روي آن كليك كنيد تا انتخاب شود.
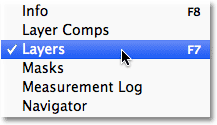
تمامي پنل هاي فتوشاپ مي توانند در منوي Window فعال يا غير فعال شوند
من يك عكس در فتوشاپ باز كردم

هنگامي كه عكس را در فتوشاپ باز مي كنم به سرعت در پنل لايه ها اطلاعاتي درباره ي آن نشان داده مي شود. بياييد نگاه دقيق تري به آن بياندازيم:
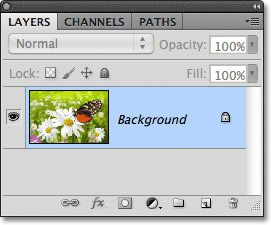
تب هاي نام
حال از كجا متوجه شويم پنلي كه ميبينيم پنل لايه هاست؟ از روي نامي كه در تب بالاي پنل نوشته شده است.
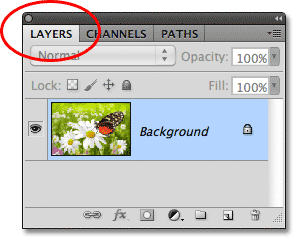
حتما توجه كرده ايد كه دو تب ديگر در سمت راست Layers وجود دارند، Channels و Paths ،كه به صورت خاكستري درآمده اند.
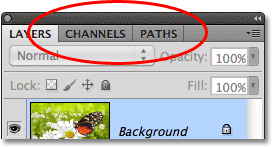
اينها دو پنل ديگر هستند كه با پنل لايه ها در يك گروه قرار گرفته اند. در فتوشاپ پنل هاي زيادي وجود دارند كه براي نمايش همه ي آنها فضاي كافي وجود ندارد بنابراين شركت Adobe تصميم گرفته كه پنل هاي مختلف را گروه بندي كند تا در فضا صرفه جويي شود. براي سوئيچ كردن به هر پنل بر روي نام آن در تب بالاي پنل كليك مي كنيم. در نظر داشته باشيد كه پنل هاي Channels و Paths هيچ ارتباطي با پنل Layers ندارند فقط به خاطر پركاربرد بودن قرار داده شده اند.
رديف هاي لايه
فتوشاپ عكس جديد را در لايه اي به نام Background قرار مي دهد. اسم آن Background است زيرا نقش پس زمينه ي document ما را بازي مي كند. ما اسم هر لايه را در رديف آن لايه مي بينيم. Background يك لايه خاص در فتوشاپ است كه آن را در درس بعد بررسي مي كنيم.
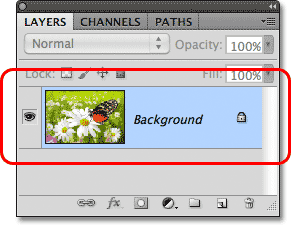
عكس پيش نمايش
در سمت چپ نام لايه يك عكس كوچك وجود دارد كه عكس پيش نمايش نام دارد زيرا به ما نشان مي دهد كه چه چيزي در لايه مورد نظر وجو دارد. در مورد پنل من پيش نمايشي از عكسي كه باز كرده ام را به عنوان پس زمينه نشان مي دهد.
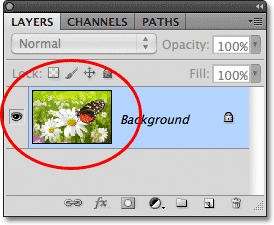
اضافه كردن لايه ي جديد
براي اضافه كردن لايه ي جديد به محيط كار بر روي آيكون New Layer در پايين پنل لايه ها كليك كنيد.
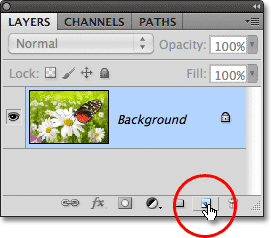
يك لايه ي جديد در پنل لايه ها بالاي لايه ي Background ايجاد مي شود. فتوشاپ به صورت اتوماتيك نام لايه ها را تعيين مي كند. در اين مثال نام آن را Layer 1 قرار داده است. توجه كنيد كه ما الان دو رديف لايه در پنل لايه ها داريم كه هر كدام نشان دهنده لايه اي متفاوت است.
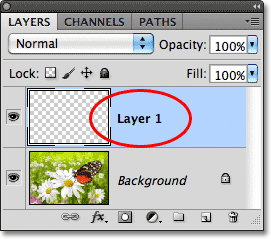
اگر به عكس پيش نمايش لايه ي جديد نگاه كنيد يك صفحه ي شطرنجي را مشاهده خواهيد كرد. صفحه ي شطرنجي در فتوشاپ به معناي شفافيت است.از آنجايي كه در لايه ي جديد هيچي وجود ندارد آن را به صورت كاملا شفاف و خالي مشاهده مي كنيم.
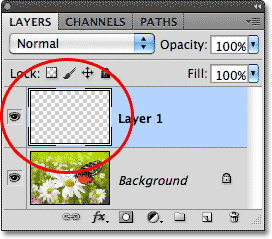
اگر دوباره روي آيكون New Layer كليك كنم
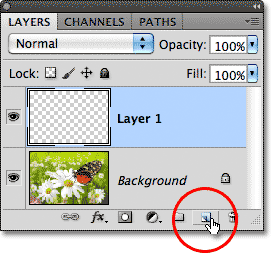
فتوشاپ لايه ي جديد ديگري اضافه مي كند. اين بار نام آن را Layer 2 مي نامد . در حال حاضر سه رديف لايه داريم.
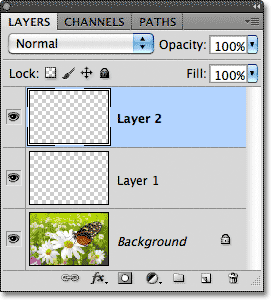
جابجا كردن لايه ها
ما مي توانيم لايه ها را به بالا و پايين يكديگر حركت دهيم. براي انجام اين كار هر لايه را با ماوس درگ كنيد. در حال حاضر لايه 2 بالاي لايه 1 قرار دارد ولي من مي توانم با نگه داشتن كليك ماوس روي لايه 2 وكشيدن آن تا زير لايه 1 آن را به زير لايه 1 انتقال دهم.
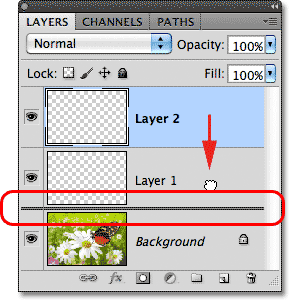
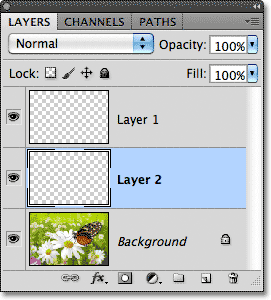
تنها لايه اي كه در پنل لايه ها قابل جابجايي نيست لايه ي Background است. همچنين ديگر لايه ها را نمي توانيم به زير لايه ي Background انتقال دهيم.
لايه ي فعال
ممكن است متوجه شده باشيد كه هنگامي كه لايه ها را اضافه مي كردم لايه ي جديد هايلايت مي شد. هنگامي كه يك لايه هايلايت مي شود به اين معناست كه لايه ي فعال است. هر كاري كه روي فايل باز شده در فتوشاپ انجام مي دهيم روي لايه ي فعال انجام مي گيرد. هرگاه لايه ي جديدي مي سازيم فتوشاپ به طور خودكار آن را لايه ي فعال مي كند. ما مي توانيم با كليك روي هر لايه آن را به لايه ي فعال تغيير دهيم. در اينجا من Layer 1 را با كليك روي آن به لايه ي فعال تبديل مي كنم و همانطور كه مي بينيد هايلايت مي شود.
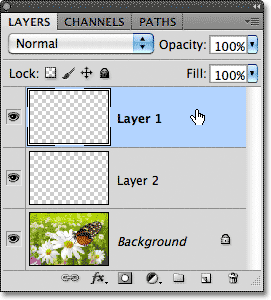
پاك كردن يك لايه
براي پاك كردن يك لايه روي آن كليك ماوس را نگه داشته و آن را بر روي آيكون سطل آشغال در پايين پنل بكشيد و رها كنيد. در اينجا من لايه 1 را پاك مي كنم:
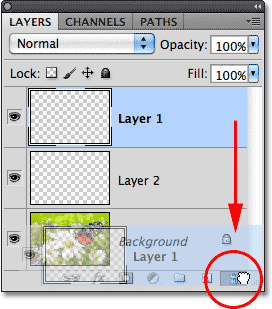
همچنين لايه 2 را به همان ترتيب پاك مي كنم:
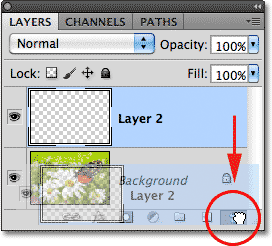
حال مثل اول فقط لايه ي پس زمينه باقي مانده است.
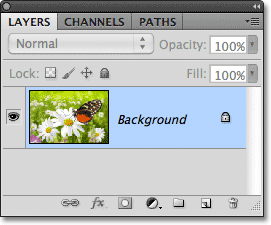
كپي كردن يك لايه
ما ديديم كه چطور مي توان يك لايه ي خالي به محيط كارمان اضافه كنيم اما همچنين مي توانيم از يك لايه ي موجود كپي برداري كنيم. براي كپي كردن يك لايه كليك ماوس را روي آن نگه داشته و آن را روي آيكون New Layer بكشيد و رها كنيد. من از لايه ي پس زمينه خودم يكي كپي مي كنم.
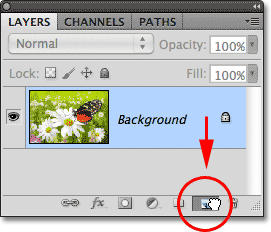
يك كپي از لايه بالاي لايه ي اصلي ايجاد مي شود. در مثال من فتوشاپ از لايه پس زمينه يك كپي ايجاد كرده و نام آن را Background copy مي گذارد و همچنين آن را به عنوان لايه ي فعال قرار مي دهد.
من به سرعت چندين فيلتر مات كننده روي لايه ي جديد انجام مي دهم تا با لايه ي اصلي متفاوت شود.
در اينجا عكس من بعد از اجراي فيلتر مات كننده را مي بينيد:
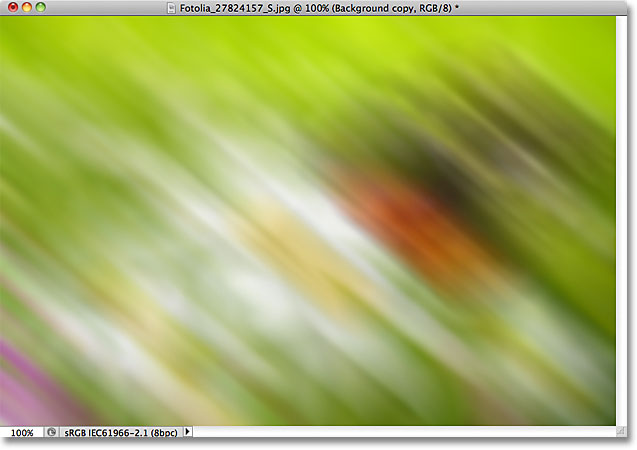
حال با نگاه كردن لايه ها در پنل لايه ها مي بينيد كه دو لايه با هم تفاوت دارند زيرا من فيلتر را فقط روي لايه ي Background copy اجرا كردم.
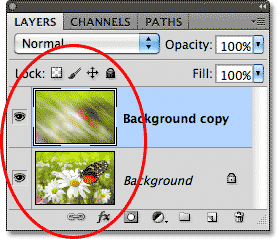
آيكون نمايش لايه
در كنار هر لايه در پنل لايه ها يك چشم قرار دارد كه اگر فعال باشد به معناي نمايش لايه ي مورد نظر است. با كليك روي آن ، چشم غير فعال مي شود و لايه مورد نظر نمايش داده نمي شود.
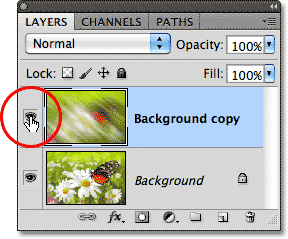
تغيير نام يك لايه
همانطور كه ديديم فتوشاپ به صورت اتوماتيك نام لايه ها را تعيين مي كند. اما مي توانيم به سادگي نام آنها را به نام مورد نظر خود تغيير دهيم. روي نام لايه ي مورد نظر دابل كليك كنيد و نام جديد را بنويسيد و كليد Enter را فشار دهيد. من نام لايه ي جديد خود را به Blur تغيير دادم:
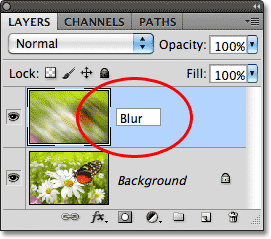
منبع: http://photoshoper.ir

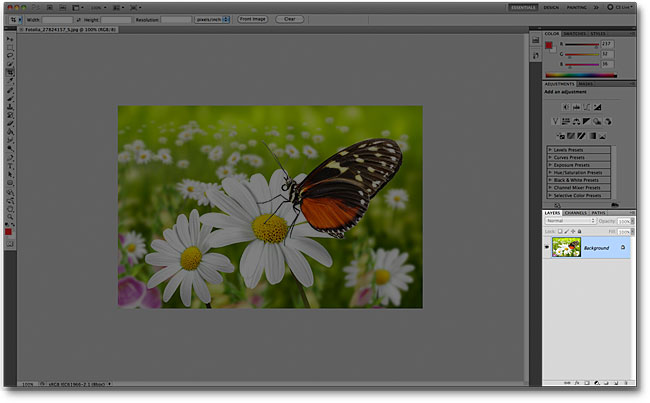
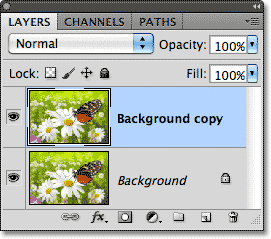
 آموزش تصويري شروع به كار و يادگيري نرم افزار فتوشاپ Cs6
آموزش تصويري شروع به كار و يادگيري نرم افزار فتوشاپ Cs6 آموزش تبديل يك تصوير به شبح در فتوشاپ
آموزش تبديل يك تصوير به شبح در فتوشاپ آموزش تغيير رنگ چشم در فتوشاپ
آموزش تغيير رنگ چشم در فتوشاپ تبديل عكس به طرح مدادي با فتوشاپ
تبديل عكس به طرح مدادي با فتوشاپ آموزش خلق يك پرتره در فتوشاپ
آموزش خلق يك پرتره در فتوشاپ آموزش خلق يك جفت چشم فانتزي در فتوشاپ
آموزش خلق يك جفت چشم فانتزي در فتوشاپ آموزش كار با ابزار خط كش در فتوشاپ Ruler
آموزش كار با ابزار خط كش در فتوشاپ Ruler آموزش قرار دادن سر خود بر روي تصاوير ديگران با فتوشاپ
آموزش قرار دادن سر خود بر روي تصاوير ديگران با فتوشاپ نحوه طراحي ست اداري سربرگ + پاكت + كارت ويزيت با فتوشاپ
نحوه طراحي ست اداري سربرگ + پاكت + كارت ويزيت با فتوشاپ آموزش طراحي يك عكس آتليه اي با فتوشاپ CS6
آموزش طراحي يك عكس آتليه اي با فتوشاپ CS6 آموزش ساخت مهر با فتوشاپ
آموزش ساخت مهر با فتوشاپ آموزش ساخت پوستر فيلم
آموزش ساخت پوستر فيلم