ابزار Polygonal Lasso يكي ديگر از ابزارهاي ابتدايي انتخاب كردن در فتوشاپ است. اين ابزار شبيه Lasso عمل مي كند با اين تفاوت كه با هر بار كليك يك ضلع ايجاد مي كند و باعث ايجاد اشكال چندضلعي مي شود.
در حالت پيش فرض ابزار Polygonal Lasso پشت ابزار استاندارد Lasso مخفي شده است . براي انتخاب آن از جعبه ابزار روي ابزار Lasso كليك ماوس را نگه داشته سپس از منوي باز شده آن را انتخاب كنيد:
ايجاد انتخاب هاي چند ضلعي
انتخاب كردن چيزها توسط Polygonal Lasoo خيلي شبيه رسم خطوط توسط ابزار Pen است. ماوس را به لبه ي شيئي كه مي خواهيم انتخاب كنيم برده و كليك مي كنيم و با ايجاد نقطه هايي با هر كليك كل شئ را انتخاب مي كنيم. به اين نقطه ها لنگرگاه مي گويند زيرا مانند لنگري براي خطوط كشيده شده دور شكل هستند.
برخلاف ابزار استاندارد Lasso براي ايجاد خط انتخاب لازم نيست دائما كليك ماوس را نگه داريد. به سادگي كليك كنيد تا يك نقطه ايجاد كنيد سپس كليك را رها كرده و به محل ديگري رفته دوباره كليك كنيد تا نقطه ي بعدي ايجاد شود و به همين ترتيب قسمت مورد نظر را انتخاب كنيد.
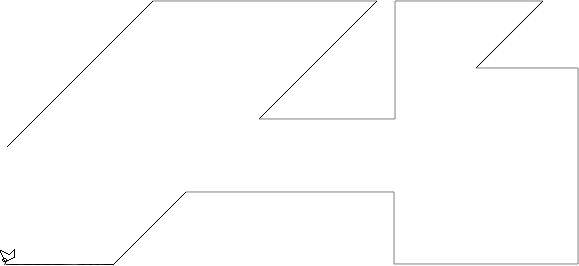
براي كامل كردن خط انتخاب در نهايت روي نقطه ي شروع كليك كنيد تا انتخاب بسته شود. هنگامي كه ماوس را روي نقطه شروع مي بريد يك دايره كنار آن ظاهر مي شود كه به معناي بسته شدن ناحيه ي انتخابي است:
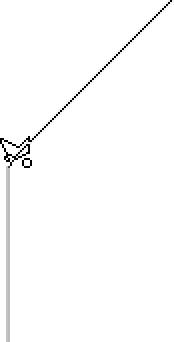
در اينجا من يك عكس را در فتوشاپ باز كرده ام كه شامل يك بيلبورد روي ساختمان است. من مي خواهم يك عكس را روي بيلبورد قرار دهم بنابراين نياز دارم ابتدا آن را انتخاب كنم.

در ابتدا شايد فكر كنيد بيلبورد به شكل مستطيل است پس با ابزار Rectangular Marquee مي توان آن را انتخاب كرد. خوب بياييد امتحان كنيم. با فشردن كليد M از كيبورد ابزار Rectangular Marquee را انتخاب مي كنم سپس بيلبورد را مانند تصوير زير انتخاب مي كنم:

همانطور كه مي بينيد به علت اينكه پرسپكتيو ايجاد شده بيلبورد كاملا مستطيل شكل نيست بنابراين بايد به فكر ابزار بهتري براي انتخاب آن باشيم. براي كنسل كردن انتخاب كليدهاي Ctrl+D را مي زنم و اين بار ابزار Polygonal Lasso را از جعبه ابزار انتخاب مي كنم.
ابتدا روي گوشه ي بالا سمت چپ بيلبورد كليك مي كنم تا اولين نقطه را قرار دهم سپس روي گوشه ي بالا سمت راست كليك مي كنم تا نقطه ي دوم قرار داده شود. حال روي گوشه ي پايين سمت راست سپس گوشه ي پايين سمت چپ و در نهايت دوباره روي نقطه ي شروع كليك مي كنم تا ناحيه ي انتخابي بسته شود. دقت كنيد كه من هربار بعد از كليك دكمه ي ماوس را رها مي كنم زيرا لازم نيست كليك را نگه دارم.
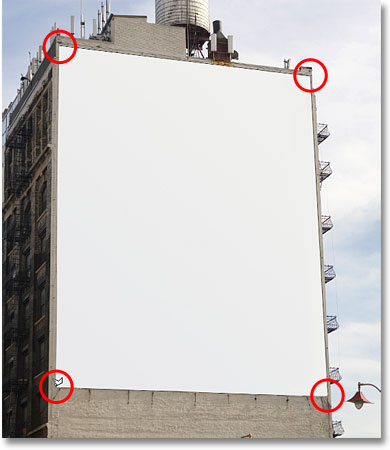
اگر هنگام ايجاد نقطه ها اشتباهي روي نقطه اي كليك كرديد نيازي نيست از اول رسم را شروع كنيد بلكه كافي است تا كليد Backspace كيبورد را فشار دهيد تا آخرين نقطه حذف شود. با هر بار فشار دادن دكمه ي Backspace يك مرحله به عقب بر مي گرديد. همانطور كه در تصوير زير مي بينيد اين بار انتخاب ما خيلي دقيقتر شد:
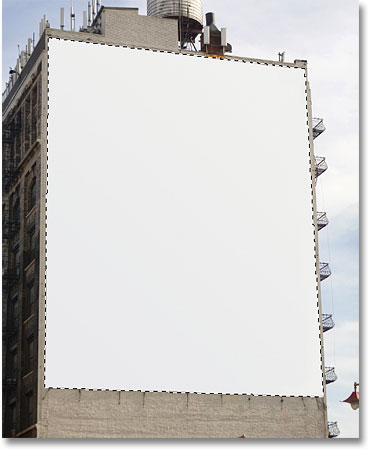
حال كه بيلبورد انتخاب شده است, عكس مورد نظرم را كه مي خواهم با آن اضافه كنم در فتوشاپ باز مي كنم:
روي عكس جديد Ctrl+A را فشار مي دهم تا كل عكس انتخاب شود سپس Ctrl+C را فشار مي دهم تا به حافظه كپي شود. حالا به عكس قبل سوئيچ مي كنم و از منوي بالاي صفحه روي Edit رفته و Paste Into را انتخاب مي كنم.
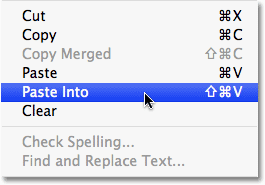
با اين كار عكس مورد نظر در بيلبورد قرار داده مي شود و نتيجه ي نهايي آن به صورت زير است:

منبع: http://photoshoper.ir

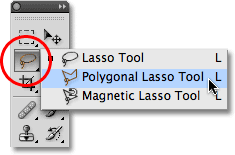

 آموزش تصويري شروع به كار و يادگيري نرم افزار فتوشاپ Cs6
آموزش تصويري شروع به كار و يادگيري نرم افزار فتوشاپ Cs6 آموزش تبديل يك تصوير به شبح در فتوشاپ
آموزش تبديل يك تصوير به شبح در فتوشاپ آموزش تغيير رنگ چشم در فتوشاپ
آموزش تغيير رنگ چشم در فتوشاپ تبديل عكس به طرح مدادي با فتوشاپ
تبديل عكس به طرح مدادي با فتوشاپ آموزش خلق يك پرتره در فتوشاپ
آموزش خلق يك پرتره در فتوشاپ آموزش خلق يك جفت چشم فانتزي در فتوشاپ
آموزش خلق يك جفت چشم فانتزي در فتوشاپ آموزش كار با ابزار خط كش در فتوشاپ Ruler
آموزش كار با ابزار خط كش در فتوشاپ Ruler آموزش قرار دادن سر خود بر روي تصاوير ديگران با فتوشاپ
آموزش قرار دادن سر خود بر روي تصاوير ديگران با فتوشاپ نحوه طراحي ست اداري سربرگ + پاكت + كارت ويزيت با فتوشاپ
نحوه طراحي ست اداري سربرگ + پاكت + كارت ويزيت با فتوشاپ آموزش طراحي يك عكس آتليه اي با فتوشاپ CS6
آموزش طراحي يك عكس آتليه اي با فتوشاپ CS6 آموزش ساخت مهر با فتوشاپ
آموزش ساخت مهر با فتوشاپ آموزش ساخت پوستر فيلم
آموزش ساخت پوستر فيلم