تا به حال طرح هاي زيادي را براي شما آموزش داده ام كه ساخت آنها ممكن است گاهي ساده و گاهي براي افراد مبتدي كمي دشوار بوده باشد .
تا به امروز سعي كرده ام آموزشهايي را براي شما عزيزان انتخاب كنم كه داراي جذابيت و كيفيت خوبي از نظر محتوا باشد تا با انجام آن بتوانيد طرح هاي بيشتري را با نرم افزار فتوشاپ شبيه سازي كنيد .
روش انجام اين آموزش به اين شكل هست كه چند عكس را ابتدا دانلود كرده و قسمت هايي كه مد نظرمان هست را با ابزار Lasso Tool جدا كرده و در تصوير اصلي بكار مي بريم.
ابتدا تصاوير بكار برده شده در آموزش را از اينجا دانلود كنيد
1. فتوشاپ را باز كرده وتصوير مورد نظر را از منوي File>open در فتوشاپ وارد كنيد
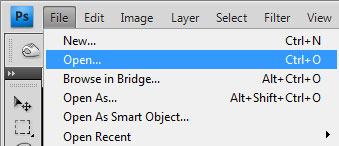
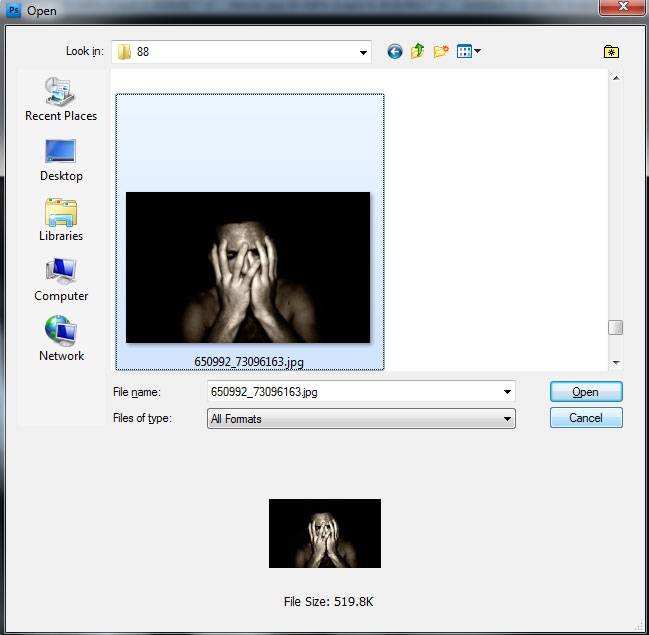
2. در اين قسمت مي خواهيم هر دو چشم را محو كنيم ابزار Lasso Tool را انتخاب كرده و يك قسمت از پيشاني را select كنيد
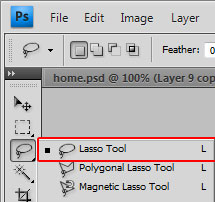
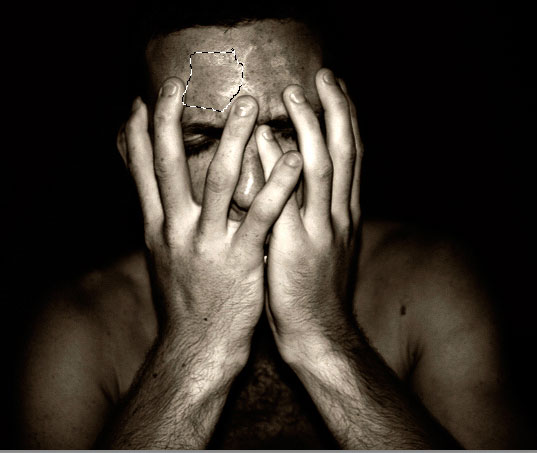
3. كليد Ctrl+C را بزنيد تا يك كپي از قسمت Select شده بگيريدسپس با زدن كليدهاي Ctrl+V قسمت Select شده را Paste كنيد . كافيست با ابزار Move Tool قسمت كپي گرفته شده را روي چشم سمت راست قرار دهيد

4. در پنل Layer بر روي آيكون Add layer Mask كليك كرده تا يك لايه ماسك شده به لايه دوم اضافي شود.
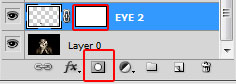
سپس رنگ ForeGround را برابر با مشكي قرار داده
، ابزار Brush را انتخاب كرده قسمت هاي اضافي را محو مي كنيم.براي تنظيم قلم از تصوير زير كمك بگيريد
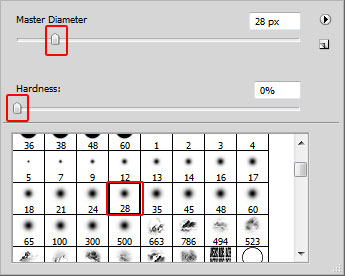
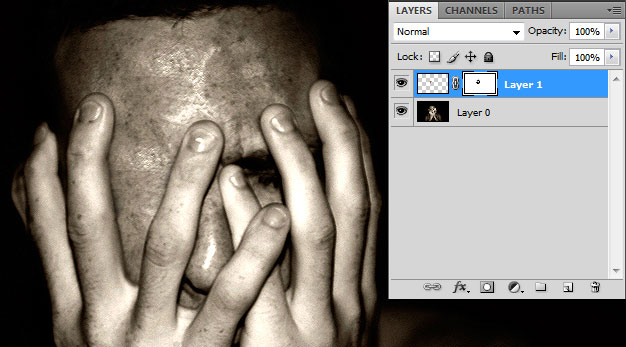
5. مراحل بالا را براي چشم چپ نيز انجام دهيد
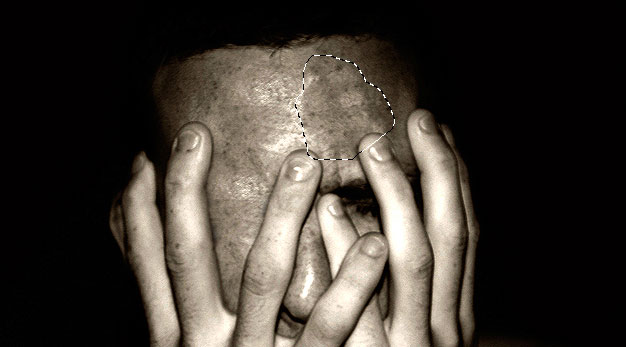

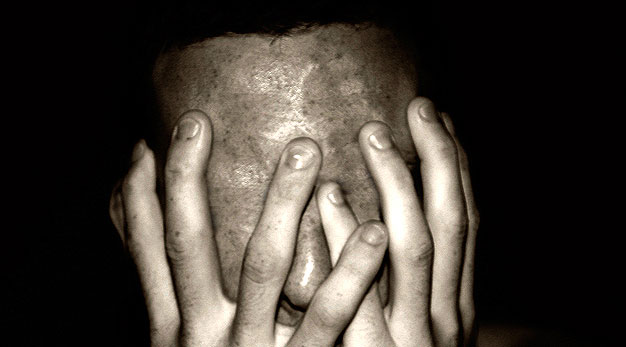
6. در اين مرحله مي خواهيم دو چشم حيرت زده به تصوير اصلي اضافي كنيم.عكسي كه در مرحله اول دانلود كرده ايد را در فتوشاپ باز كنيد

7. ابزار Rectangular Marquee Tool را انتخاب و دور چشم تصوير را Select كرده و با ابزار Move Tool ناحيه انتخاب شده را درگ و به تصوير اصلي منتقل كنيد
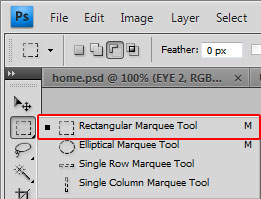

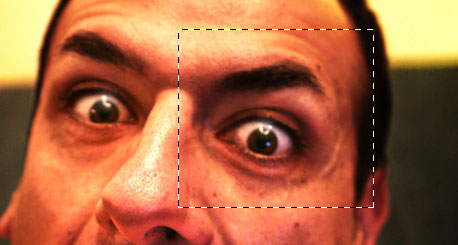

8. بسيار خوب بايد رنگ چشم ها را تقريبا با رنگ صورت متناسب كنيم. براي انجام اينكار از منوي Image>Adjustment>Black&White را انتخاب كرده و تنظيمات آن را تغيير دهيد
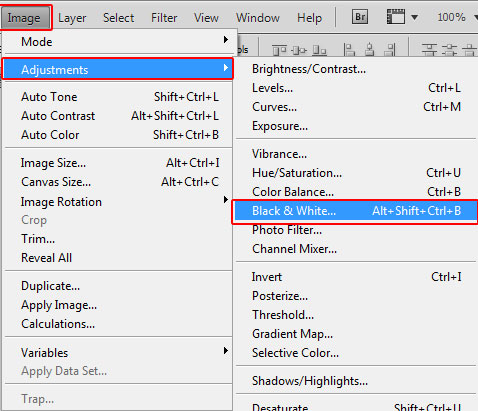
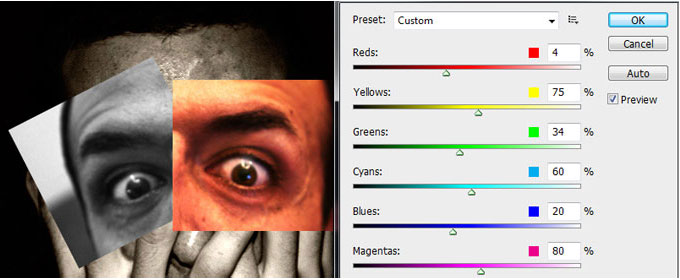
يكبار ديگر از منوي Image>Adjustment>Hue/Saturation را انتخاب و تنظيمات پيش فرض آن را تغيير دهيد
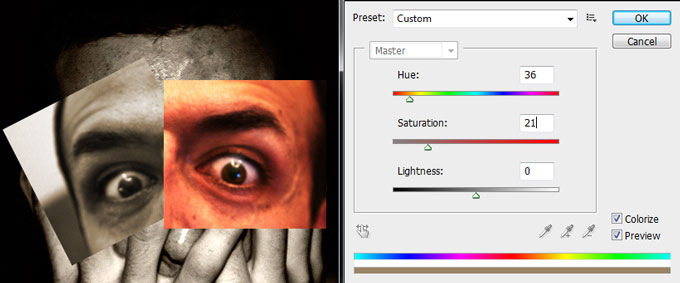
9. مرحله 8 را براي چشم چپ نيز انجام دهيد

10.اميدوارم تا اين مرحله خسته نشده باشيد. لايه هر چشم را به طور مستقل انتخاب كنيد
10.1. يك لايه ماسك شده به هر لايه اضاه كرده ،
10.2. رنگ ForGround را برابر با مشكي قرار داده،
10.3.Opacity لايه را نيز كم كنيد تا راحتر قسمت هاي اضافي را محو كنيد،
10.3. ابزار Brush را با سختي قلم صفر انتخاب و شروع به محو كردن قسمت هاي اضافي مي كنيم. (به مرحله 4مراجعه كنيد)


11. مي خواهيم كمي انگشتان دست را بلند تر كنيم . ابزار Lasso Tool را انتخاب و همانند تصوير زير قسمتي از انگشت را Select كرده ،
11.1.كليدهاي Ctrl+C را بزنيد تا يك كپي از ناحيه انتخاب شده بگيريم ،
11.2. كليدهاي Ctrl+V را بزنيد تا Paste شود ،
11.3. سپس كمي قسمت كپي شده را بالاتر از انگشت اصلي قرار دهيد


12. ابزار Brush را انتخاب كرده و قسمت هاي اضافي را محو كنيد ( مي توانيد از مرحله 4 كمك بگيريد). با ابزار Free Transform =Ctrl+t كمي انگشت را به طرف داخل صورت بچرخانيد
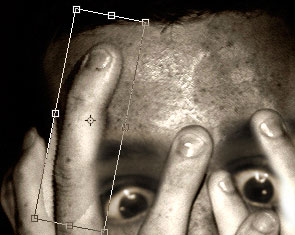

13.مرحله 11 را براي دو انگشت ديگر نيز تكرار مي كنيم
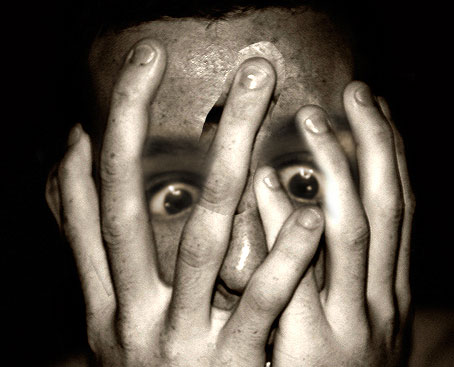

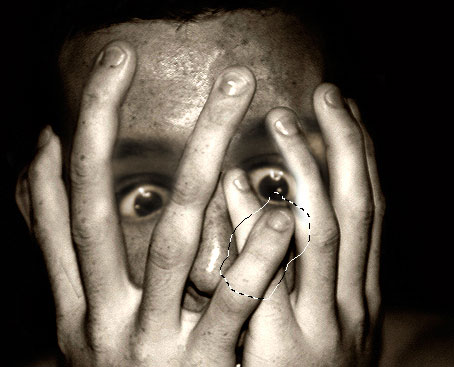

14. در اين مرحله مي خواهيم دو دهان به دست ها اضافي كنيم . تصوير سومي كه در مرحله اول دانلود كرده ايد را در فتوشاپ باز كرده

15.ابزار Rectangular Marquee Tool را انتخاب و دور دهان تصوير را Select كرده و با ابزار Move Tool ناحيه انتخاب شده را درگ و به تصوير اصلي منتقل كنيد
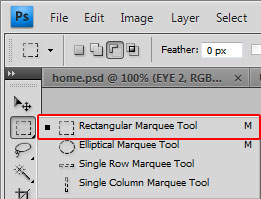

16.از پنل Layer بر روي آيكون Add layer mask كليك كرده تا يك لايه ماسك شده به تصوير دهان اضافي شود . سپس با استفاده از ابزار Brush قسمت هاي اضافي را محو كنيد
16.1. ازمنوي Image>Adjustment>Black&White را انتخاب كرده و تنظيمات رنگ پيش فرض را تغيير دهيد
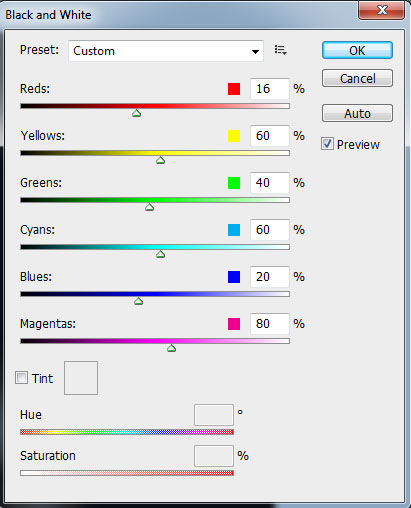
17. يكبار ديگر از منوي Image>Adjustment>Hue/Saturation را انتخاب و تنظيمات پيش فرض آن را تغيير دهيد
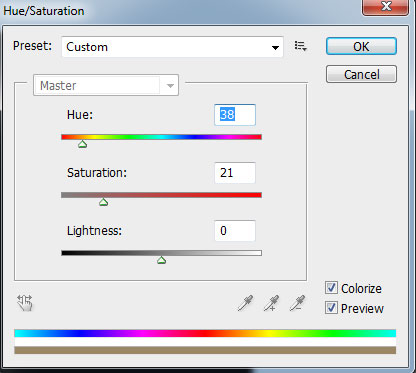

18. لايه تصوير دهان را انتخاب و با زدن كليدهاي Ctrl+J يك كپي گرفته و روي دست ديگر قرار مي دهيم

19. براي طبيعي تر شدن دهان ها مي توانيد كليدهاي Ctrl+T را زده تا ابزار Free Transform انتخاب شود سپس كليك راست كرده و گزينه Warp را انتخاب كنيد. حال با اهرم هايي كه در اختيار شما قرار مي دهد مي توانيد تغييرات مورد نظر را اعمال كنيد. ابزار Lasso Tool را انتخاب كنيد و قسمت بين دو دست را Select كرده سپس يك كپي گرفته و بالاي دهان اولي قرار دهيد. قسمت هاي اضافي را نيز با ابزار brush محو كنيد(مرحله 4 به طور كامل توضيح داده شده است )

20. در مرحله آخر هم ابزار Burn Tool را انتخاب كنيد و دور لب ها را كمي تيره تر نمائيد
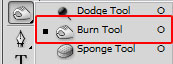
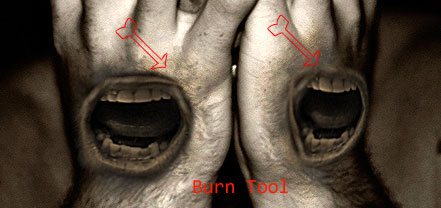

منبع: http://www.learning.asarayan.com/education/software-training/toturial-photoshop.html

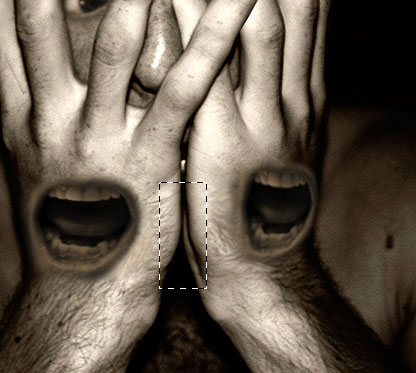
 آموزش تصويري شروع به كار و يادگيري نرم افزار فتوشاپ Cs6
آموزش تصويري شروع به كار و يادگيري نرم افزار فتوشاپ Cs6 آموزش تبديل يك تصوير به شبح در فتوشاپ
آموزش تبديل يك تصوير به شبح در فتوشاپ آموزش تغيير رنگ چشم در فتوشاپ
آموزش تغيير رنگ چشم در فتوشاپ تبديل عكس به طرح مدادي با فتوشاپ
تبديل عكس به طرح مدادي با فتوشاپ آموزش خلق يك پرتره در فتوشاپ
آموزش خلق يك پرتره در فتوشاپ آموزش خلق يك جفت چشم فانتزي در فتوشاپ
آموزش خلق يك جفت چشم فانتزي در فتوشاپ آموزش كار با ابزار خط كش در فتوشاپ Ruler
آموزش كار با ابزار خط كش در فتوشاپ Ruler آموزش قرار دادن سر خود بر روي تصاوير ديگران با فتوشاپ
آموزش قرار دادن سر خود بر روي تصاوير ديگران با فتوشاپ نحوه طراحي ست اداري سربرگ + پاكت + كارت ويزيت با فتوشاپ
نحوه طراحي ست اداري سربرگ + پاكت + كارت ويزيت با فتوشاپ آموزش طراحي يك عكس آتليه اي با فتوشاپ CS6
آموزش طراحي يك عكس آتليه اي با فتوشاپ CS6 آموزش ساخت مهر با فتوشاپ
آموزش ساخت مهر با فتوشاپ آموزش ساخت پوستر فيلم
آموزش ساخت پوستر فيلم