ساخت يك پس زمينه زيبا براي ويندوز 7
با يكي ديگر از آموزشهاي فتوشاپ در خدمت شما هستيم . يك آموزش كاربردي و عالي براي علاقه مندان به يادگيري نرم افزار فتوشاپ.روش كار هم به اين صورت است كه ابتدا يك صفحه با درصد رنگي مشخص شده در قسمت آموزش ايجاد كرده سپس از فونتي كه در مرحله اول دانلود مي كنيد يك اسم به دلخواه با رنگ سفيد تايپ مي كنيم . سپس بر روي لايه هر حرف به طور مستقل دابل كليك كرده و تنظيمات پيش فرض مشخص شده را با توجه به تصاوير آموزش تغيير مي دهيم.در مرحله بعد ابزار Runded Rectangle Tool را انتخاب كرده ويك كادر مستطيل شكل با redius 30 مي كشيم . براي اينكه كادر كشيده شده شبيه چوب بستني شود از بافتي كه لينك دانلود آن را براي شما قرار داده ايم استفاده مي كنيم .با ما همراه باشيد تا اين آموزش را شروع كنيم
1.يك صفحه به ابعاد 900×1600 با رزوليشن 72 ايجاد كنيد
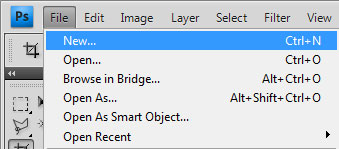
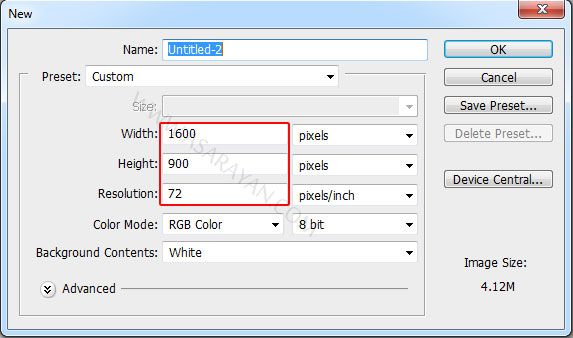
2. بر روي لايه اصلي دابل كليك كرده و رنگ پس زمينه را با توجه به درصد رنگيهاي مشخص شده تغيير دهيد
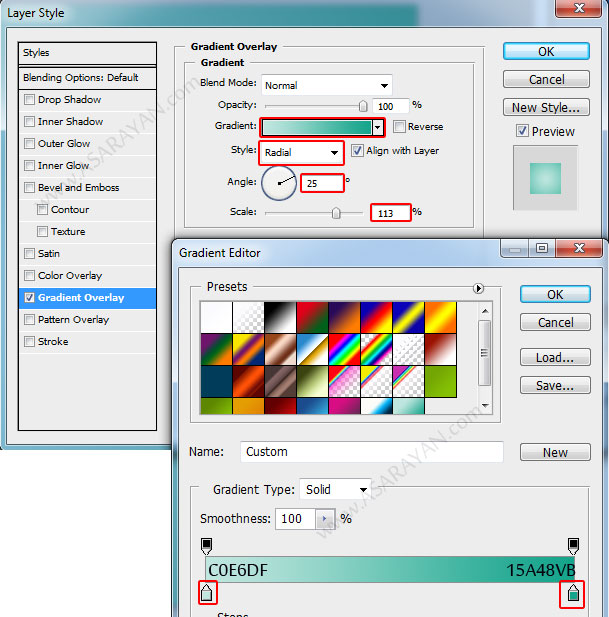
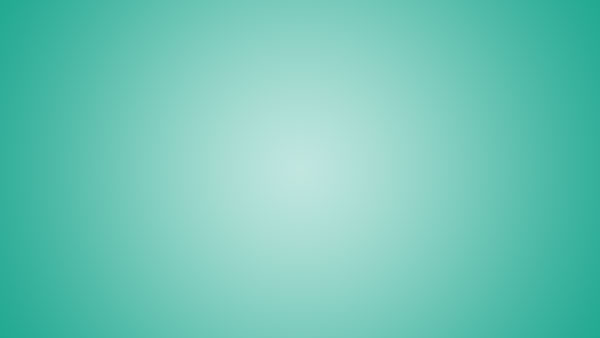
3.ابزار Horizontal Type Tool راانتخاب و متن دلخواه خود را با رنگ سفيد در وسط تصوير تايپ كنيد(.دقت داشته باشيد كه هر حرف را در يك لايه تايپ كنيد )(دانلود فونت )
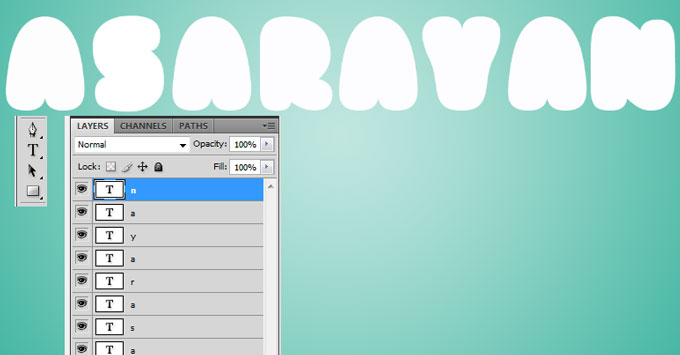

4.بر روي لايه حرف A دابل كليك كنيد و تنظيمات مشخص شده را با توجه به تصاوير آموزش تغيير دهيد
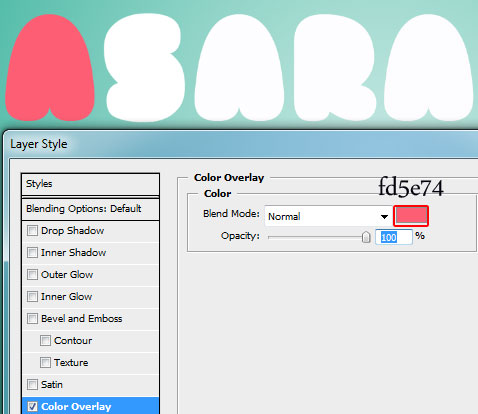
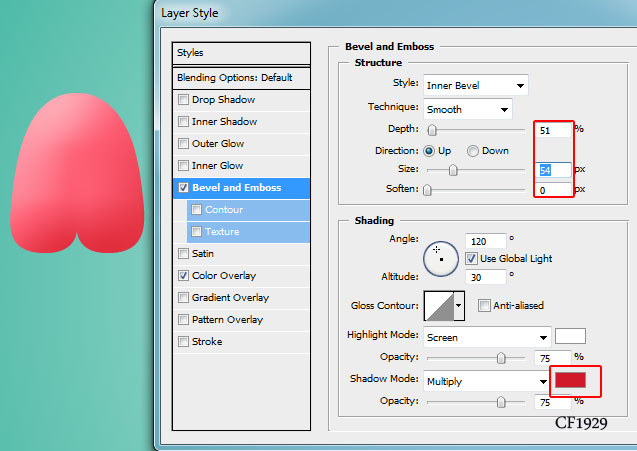
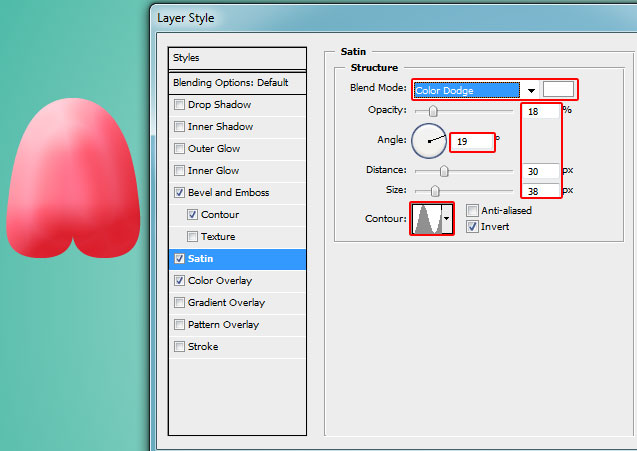
5.بافت يخي كه در مرحله اول دانلود كرده ايد را كمي با زدن كليدهاي Ctrl+T كوچك كرده و روي حرف A قرار دهيد .Opacity را برابر با 20% قرار دهيد
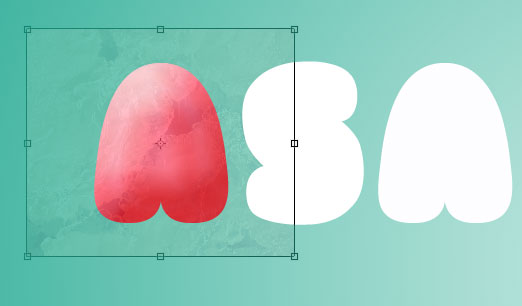
6.يك لايه ماسك به لايه بافت اضافه كنيد. ابزار Brush را انتخاب كرده . رنگ foreground برابربا مشكي و سختي قلم برابر با صفر ، حال قسمتهاي اضافي را محو كنيد
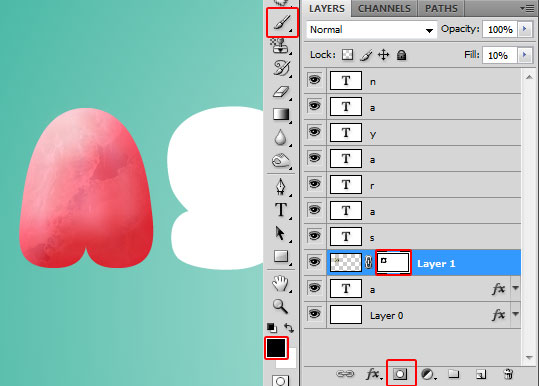
7. ابزار Runded Rectangle Tool را انتخاب و يك كادر همانند تصوير زير بكشيد
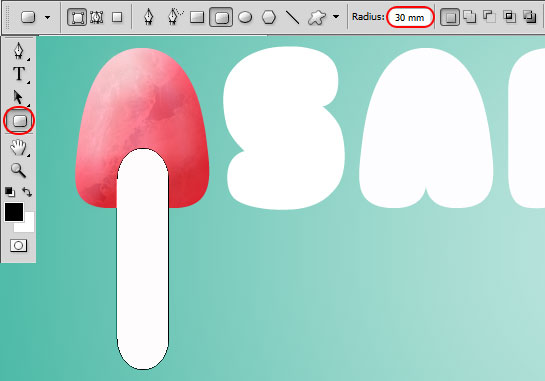
8. بر روي لايه دابل كليك كرده ورنگ پيش فرض آن را تغيير دهيد
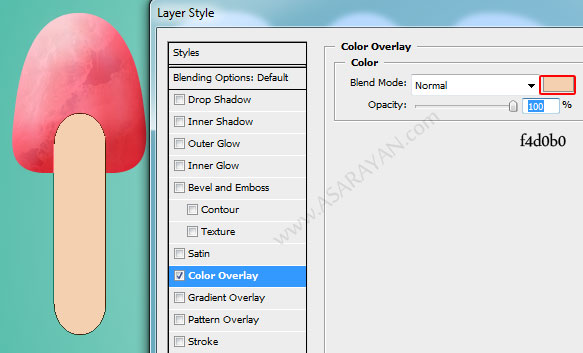
9.قسمت بالاي كادر كشيده را با ابزار Rectangular Marquee Tool حذف كنيد

10. يك كپي از كادر كشيده شده بگيريد،رنگ آن را با درصد مشخص شده تغيير داده و زير لايه اصلي چوب بستني قرار دهيد
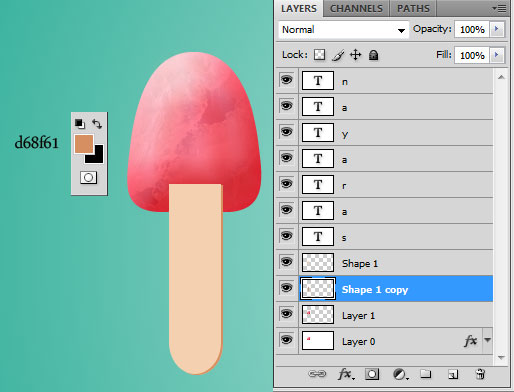
11.بافت چوبي كه در مرحله اول دانلود كرده ايد را روي لايه چوب قرار دهيد .سپس كليد Ctrl را پائين نگه داشته و بر روي لايه كادر مستطيل شكل اولي كليك كنيد تا Select شود .سپس براي حذف قسمت هاي اضافي بر روي آيكون Mask در Layer Panel كليك كنيد .مد لايه برابر با Overlay قرار دهيد
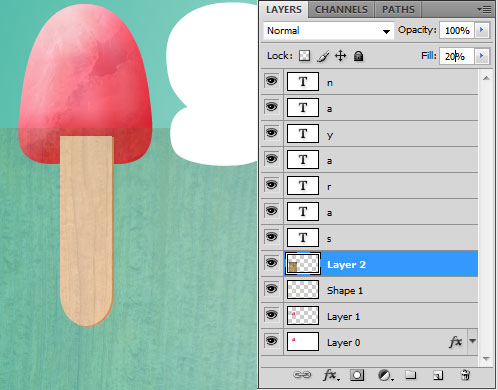
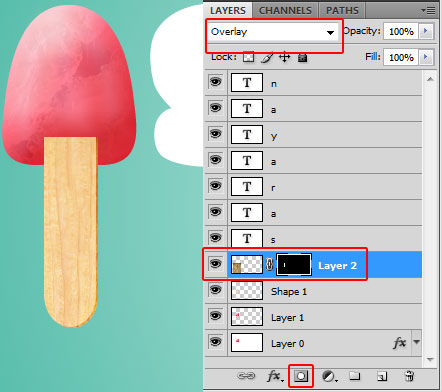
12.در مرحله هر دو لايه را (كادر +بافت ) با زدن كليدهاي Ctrl+E يكي كنيد .يك لايه ماسك شده به لايه جديد اضافه كرده سپس ابزار Brush را انتخاب كرده . رنگ foreground برابربا مشكي و سختي قلم برابر با صفر ، حال قسمتهاي اضافي را محو كنيد
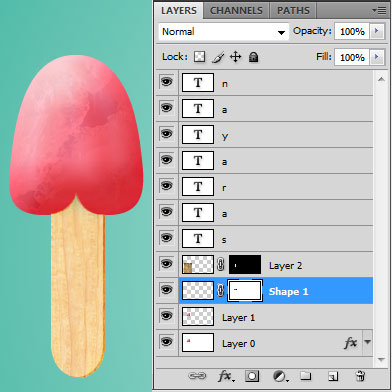
13.براي طبيعي تر شدن چوب بستني از ابزار Burn Tool در لبه هاي كادر استفاده مي كنيم
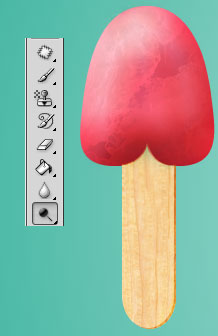

14.شما مي توانيد كمي بستني خود را جذاب تر كنيد به اين صورت كه ابتدا تصوير آب را در فتوشاپ باز كرده و يك قسمت دلخواه از آن جدا كنيد . سپس براي تغيير رنگ از تصاوير زير كمك بگيريد .(در اين آموزش فقط براي حرف A توضيح داده شده است )

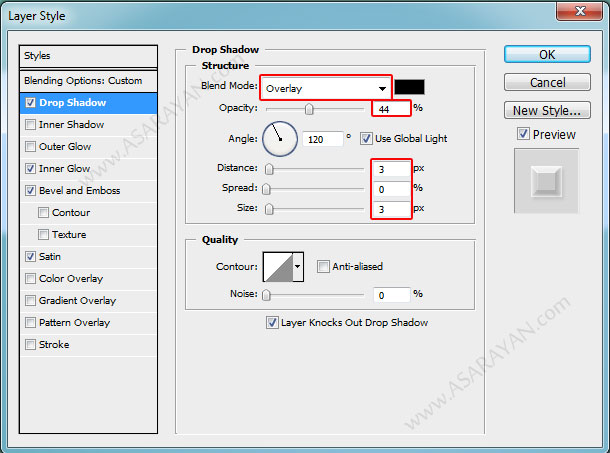
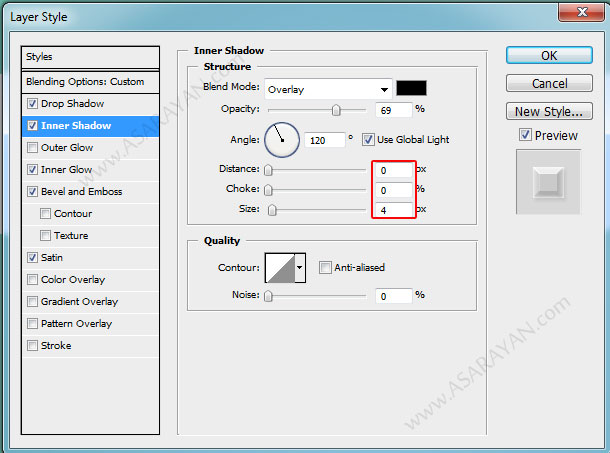
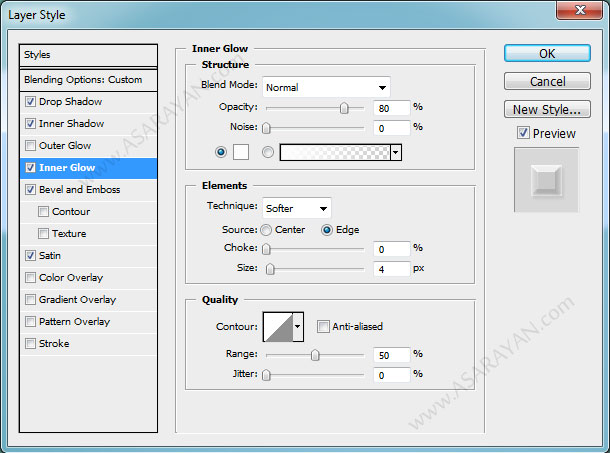
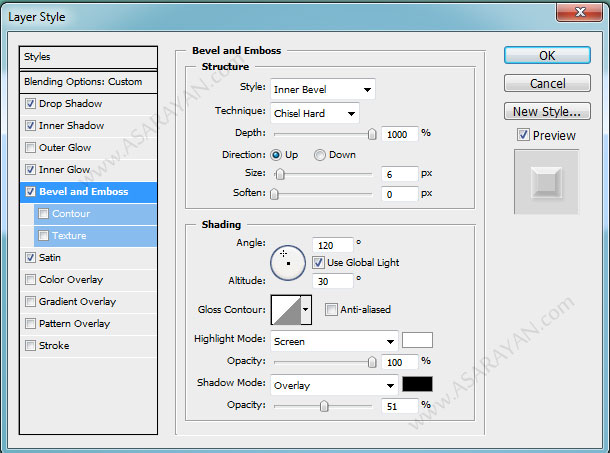
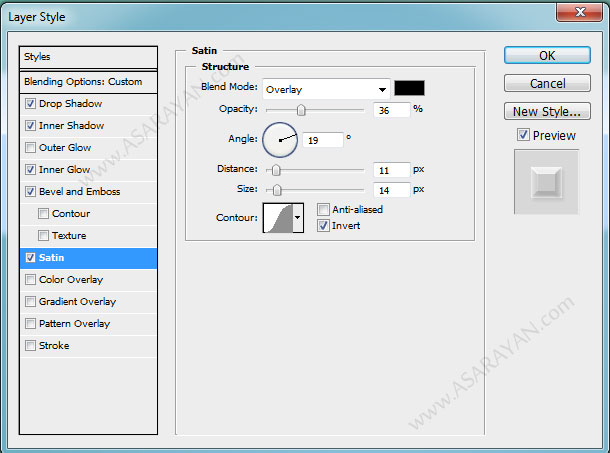
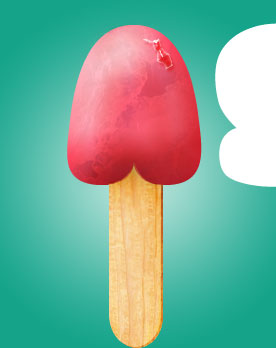
15.چند كپي ديگر با زدن كليدهاي ctrl+J از روي كيبرد بگيريد

16.بسيار خوب براي تغيير رنگ حرف هاي ديگر به تصوير زير دقت كنيد .مرحله Satin براي همه رنگها يكسان است
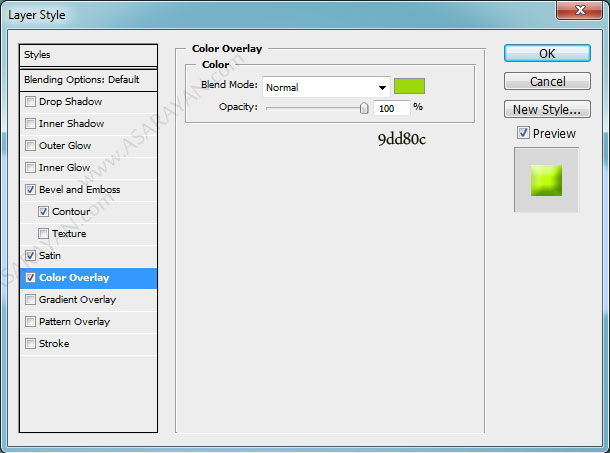
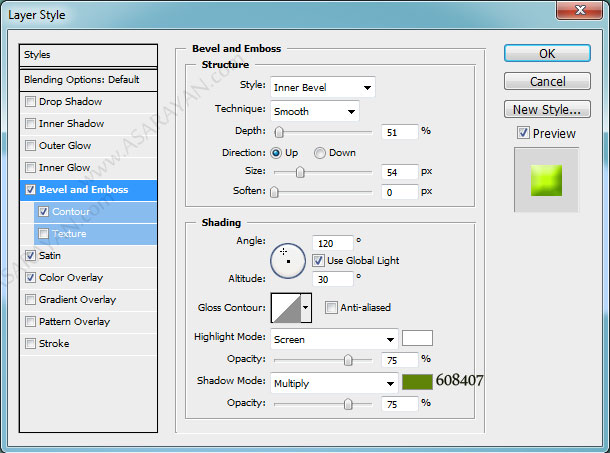
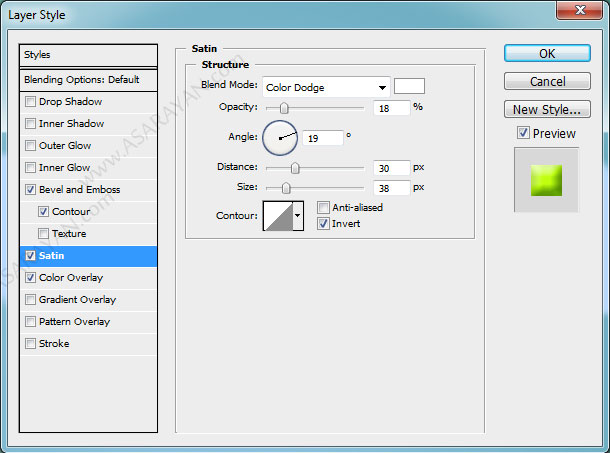

17.مراحل بالا را براي رنگهاي ديگر تكرار كنيد
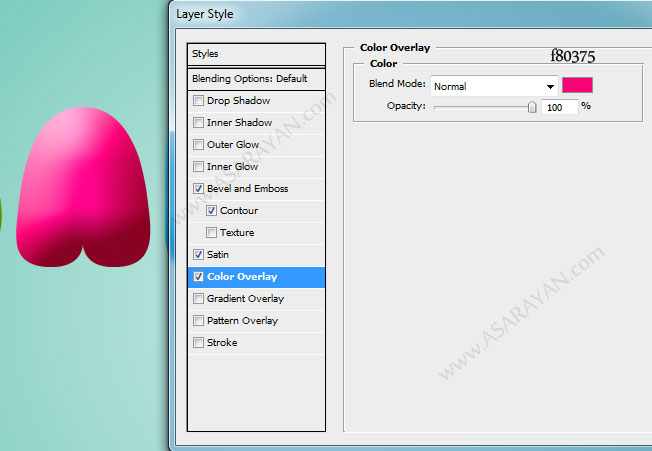
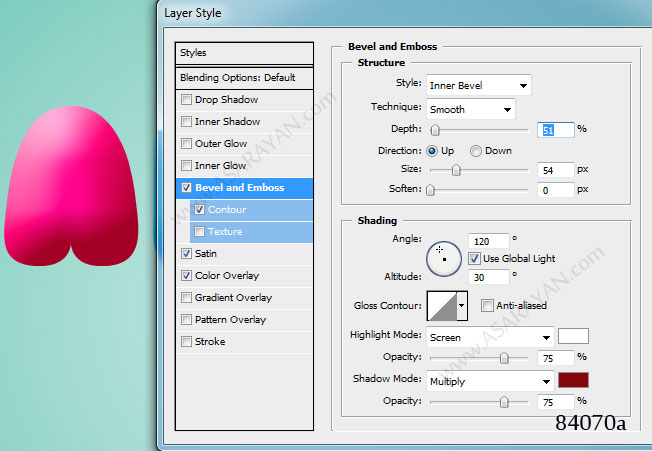
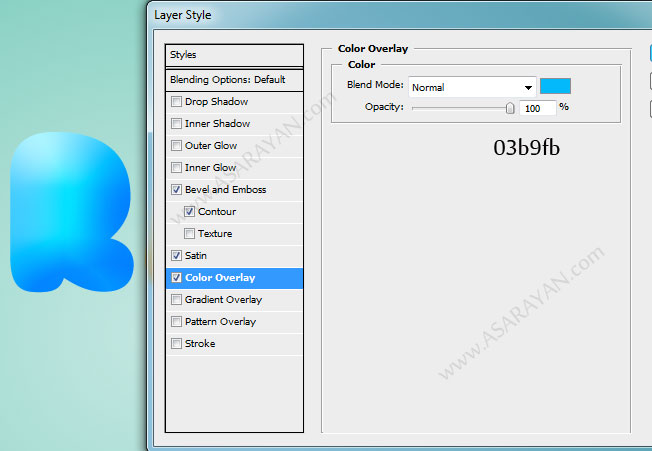
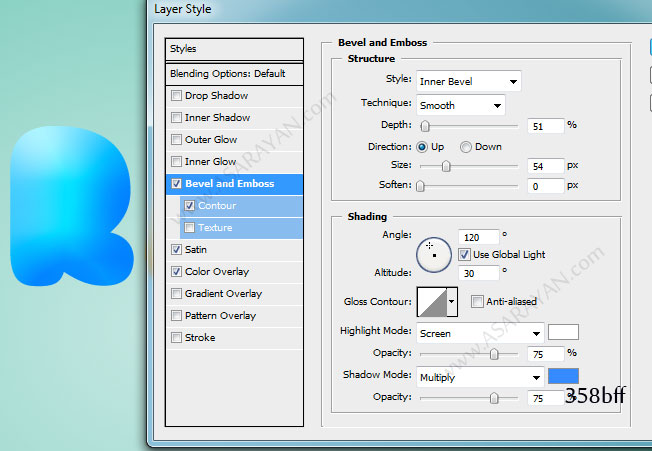
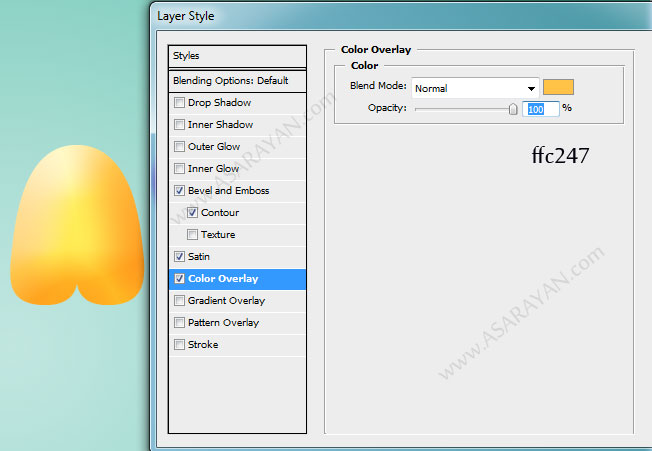
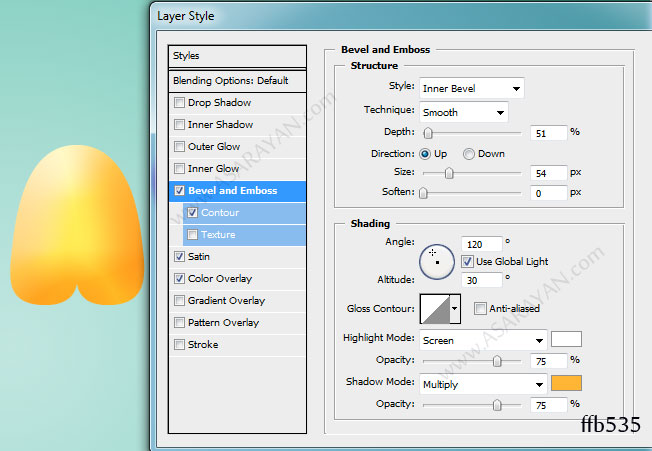
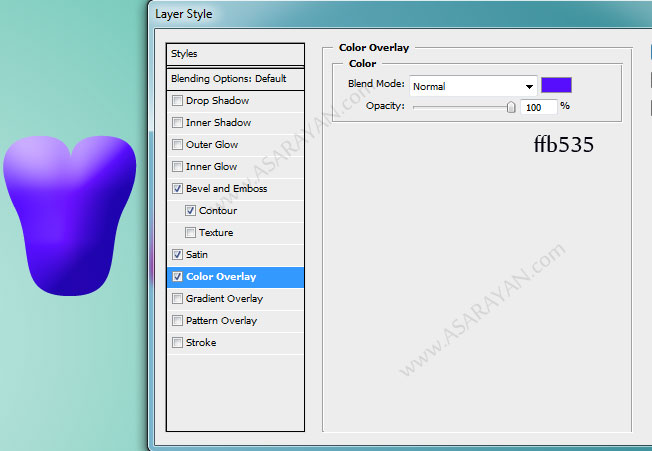
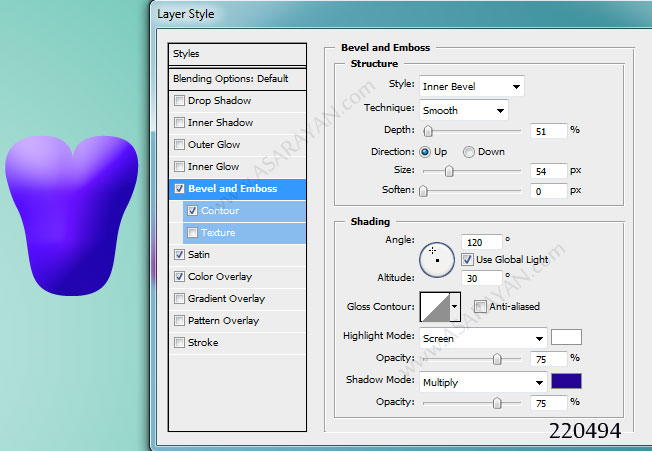
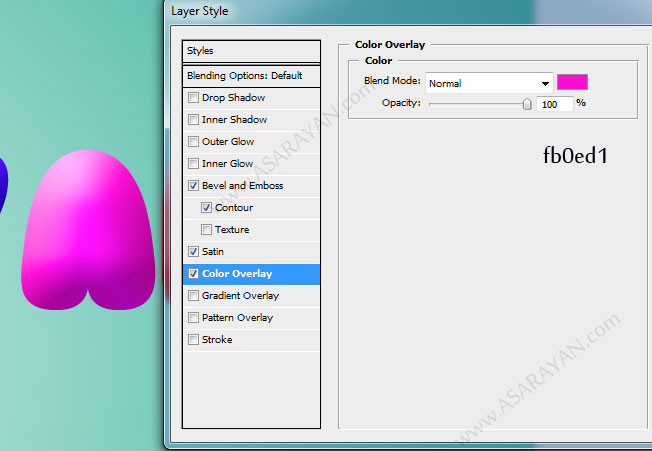
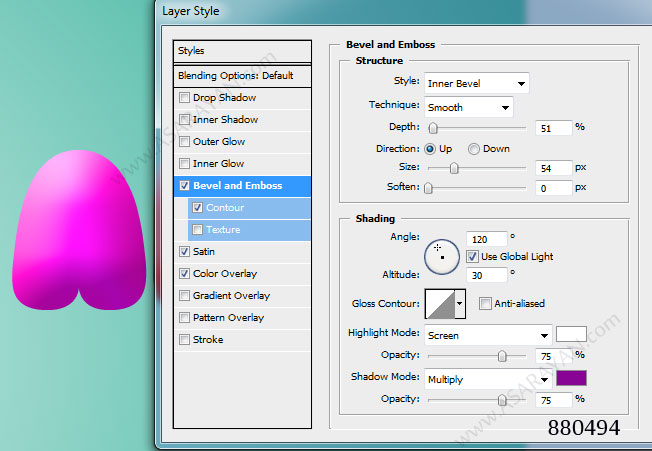
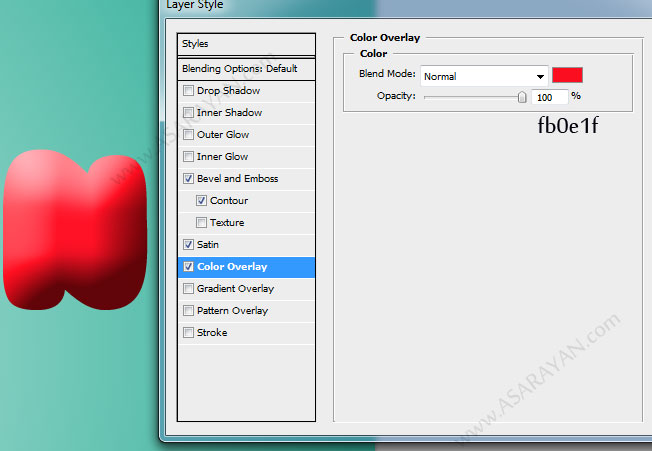
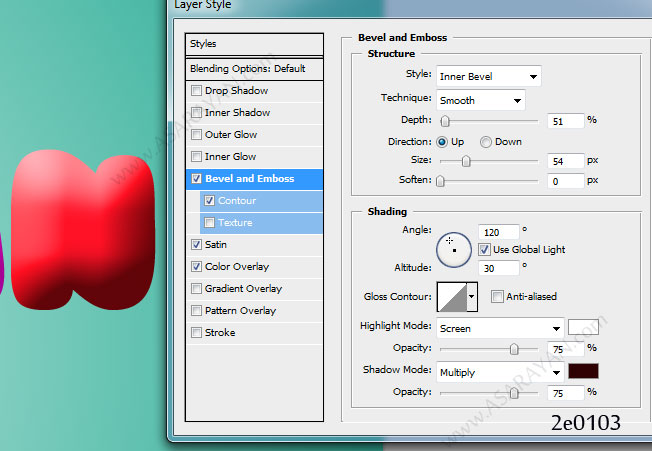
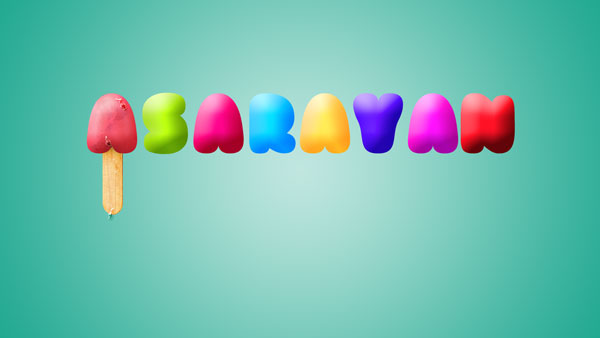
18.از روي چوب بستني اولي به تعداد حرفهاي تايپ شده كپي بگيريد . براي حذف قسمتهاي اضافي نيز از ابزار Brushاستفاده كنيد

19.از ابزار Burn Tool برابر تيره تر شدن لبه هاي كار استفاده مي كنيم . هر لايه بايد به طور مستقل انتخاب شود

20.مراحل 5 و 6 را براي بقيه حروف نيز تكرار كنيد
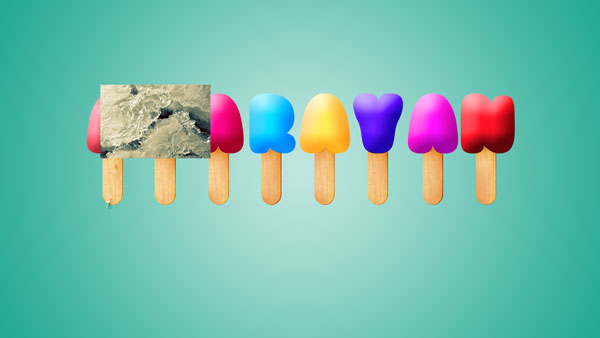

منبع: http://www.learning.asarayan.com/education/software-training/toturial-photoshop.html


 آموزش تصويري شروع به كار و يادگيري نرم افزار فتوشاپ Cs6
آموزش تصويري شروع به كار و يادگيري نرم افزار فتوشاپ Cs6 آموزش تبديل يك تصوير به شبح در فتوشاپ
آموزش تبديل يك تصوير به شبح در فتوشاپ آموزش تغيير رنگ چشم در فتوشاپ
آموزش تغيير رنگ چشم در فتوشاپ تبديل عكس به طرح مدادي با فتوشاپ
تبديل عكس به طرح مدادي با فتوشاپ آموزش خلق يك پرتره در فتوشاپ
آموزش خلق يك پرتره در فتوشاپ آموزش خلق يك جفت چشم فانتزي در فتوشاپ
آموزش خلق يك جفت چشم فانتزي در فتوشاپ آموزش كار با ابزار خط كش در فتوشاپ Ruler
آموزش كار با ابزار خط كش در فتوشاپ Ruler آموزش قرار دادن سر خود بر روي تصاوير ديگران با فتوشاپ
آموزش قرار دادن سر خود بر روي تصاوير ديگران با فتوشاپ نحوه طراحي ست اداري سربرگ + پاكت + كارت ويزيت با فتوشاپ
نحوه طراحي ست اداري سربرگ + پاكت + كارت ويزيت با فتوشاپ آموزش طراحي يك عكس آتليه اي با فتوشاپ CS6
آموزش طراحي يك عكس آتليه اي با فتوشاپ CS6 آموزش ساخت مهر با فتوشاپ
آموزش ساخت مهر با فتوشاپ آموزش ساخت پوستر فيلم
آموزش ساخت پوستر فيلم