ساخت يك ماشين رويايي با نرم افزار فتوشاپ CS4.
براي شروع تصاوير بكار برده شده در طراحي اصلي را دانلود كرده و در فتوشاپ باز كنيد .
ابتدا يك صفحه به ابعاد 800×1000 با رزوليشن 72 ايجاد كرده سپس رنگ پس زمينه را با Gradient تغيير مي دهيم .
تصوير خيابان را بالاي لايه اصلي قرار دهيد ، در مرحله بعد قلم براش رابا اندازه 300 انتخاب و قسمت هاي اضافي را محو مي كنيم . تصوير ماشين را انتخاب و در مرحله بعد تصوير رنگ پاشيده شده را پائين تر از لايه ماشين قرار داده و رنگ پيش فرض آن را درLayer Style تغيير مي دهيم .دانلود فايل هاي بكار برده شده در آموزش
1. يك صفحه به ابعاد 800×1000 با رزوليشن 72 ايجاد كنيد
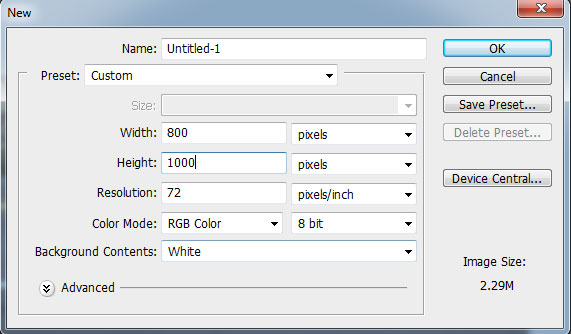
2. تصوير خيابان را در فتوشاپ باز كنيد و درست وسط تصوير پس زمينه قرار دهيد . براي عمودي كردن تصوير از منوي Edit>Transform Pathe>Rotate 90 CW استفاده كنيد
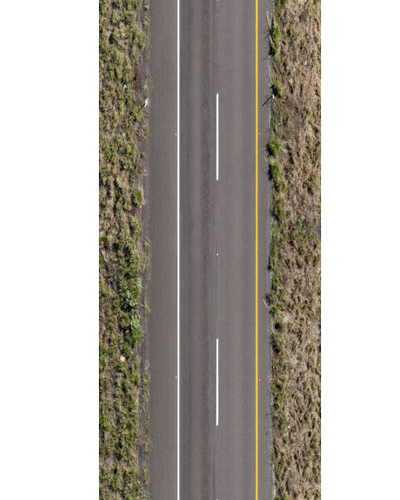
3. مي خواهيم اطراف تصوير خيابان را محو كنيم براي انجام اينكار ابتدا :
1. از پنل Layer بر روي آيكون Add Layer Mask كليك كنيد
2. رنگ foreground را برابر با مشكي قرار دهيد
3.ابزار Brush را انتخاب ، اندازه قلم برابر با 300 و Opacity را برابر با 53%قرار دهيد
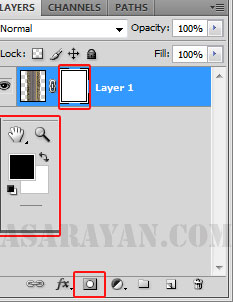

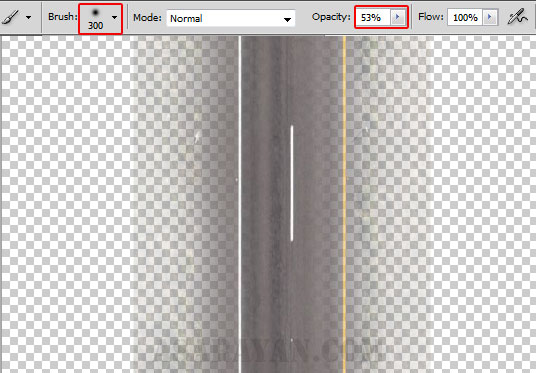
4. از نوار ابزار بالاي صفحه فيلتر Filter>Blur>Motion Blur را با تنظيمات مشخص شده بر روي تصوير اعمال كنيد
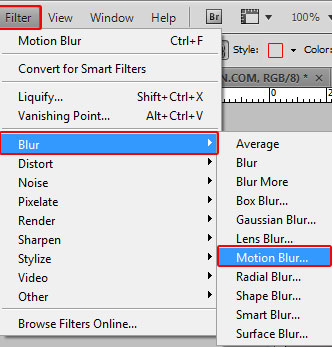
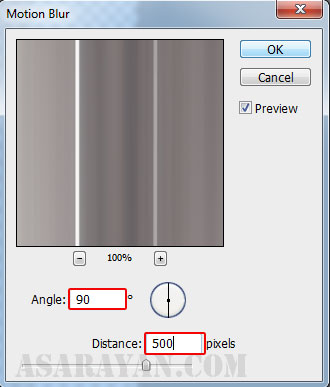
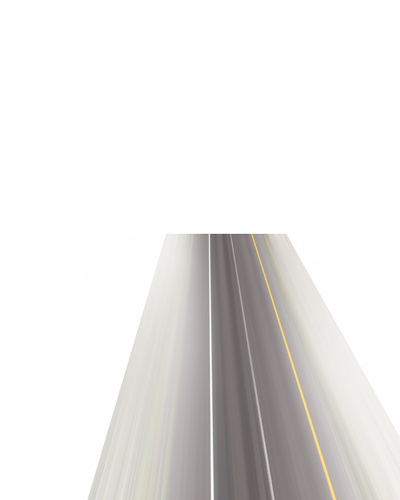
5. Gradient را از جعبه ابزار انتخاب و درصد رنگي مشخص شده را با يكي از طيف هاي رنگي جايگزين كنيد.(ابتدا يك لايه جديد ايجاد كنيد)
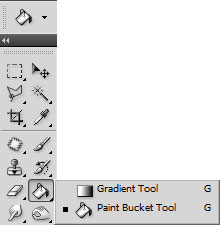
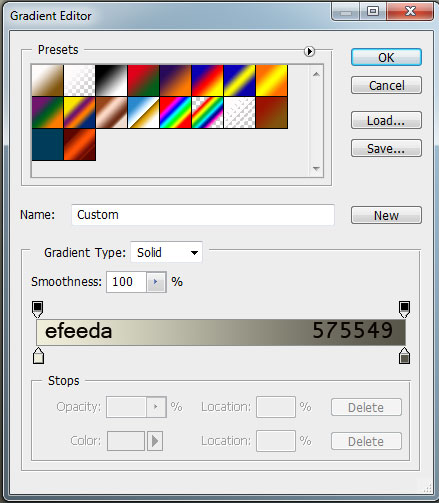
Opacity را برابر با 80% قرار دهيد
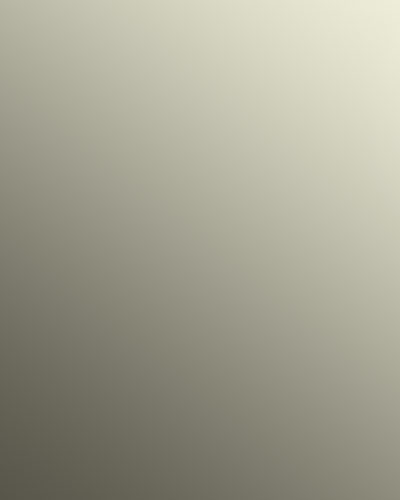
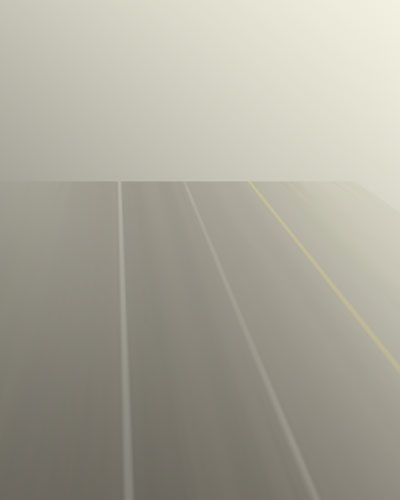
6. از layer 2 يك كپي بگيريد و پائين تر از همه لايه ها قرار دهيد.در مرحله بعد تصوير آسمان را بالاتر از همه لايه ها قرار داده
يك لايه ماسك اضافه كرده ،ابزار Brush را انتخاب اندازه قلم برابر با 300 و Opacity را برابر با 50 قرار دهيد . كمي قسمت پائين تصوير آسمان را محو كنيد(رنگ foreground را مشكي انتخاب كنيد )

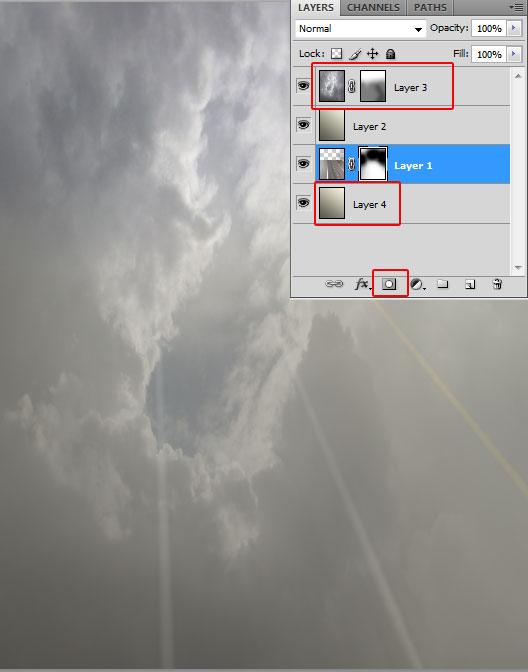
7. Vector دانلود شده را در فتوشاپ باز كنيد و روي طرح اصلي (بالاترين لايه) با مد لايه Overlay قرار دهيد
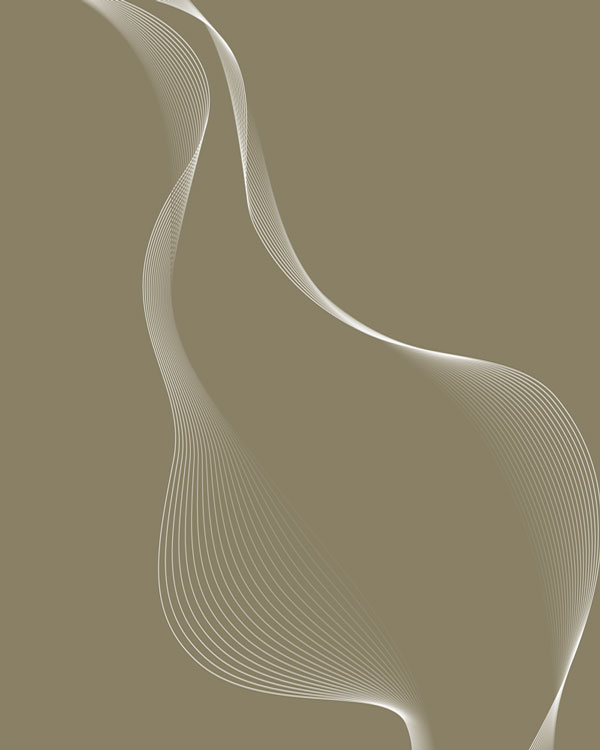
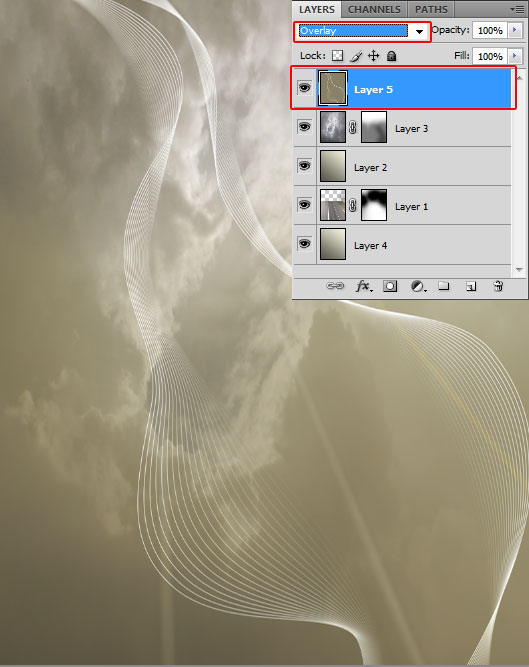
8.تصوير ماشين را انتخاب و بروي تصوير اصلي قرار دهيد (براي كات كردن ماشين مورد نظر از ابزار Polygonal Lasso Tool استفاده كنيد )

9.رنگ قرمز پخش شده را در فتوشاپ باز كنيد و روي لايه اصلي قرار دهيد تا تنظيمات اصلي را با هم شروع كنيم

10. براي تغيير رنگ پيش فرض Image>Adjustment>Black&white
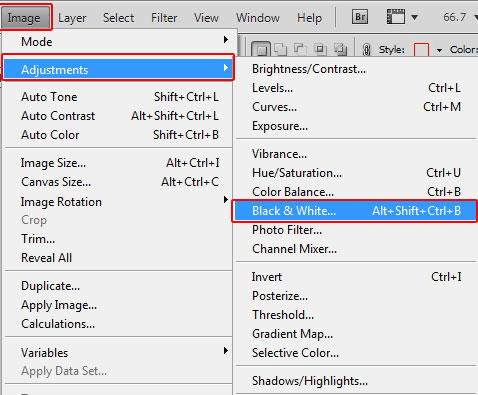
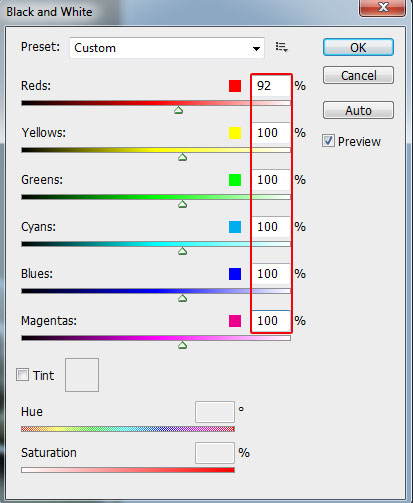

11.بعد از تغيير رنگ پيش فرض لايه رنگ را پائين تر از لايه ماشين قرار دهيد سپس با زدن كليدهاي Ctrl+T كمي چرخش به رنگ پاشيده شده مي دهيم

12.بر روي لايه رنگ دابل كليك كنيد و تنظيمات گزينه هاي مشخص شده را تغيير دهيد
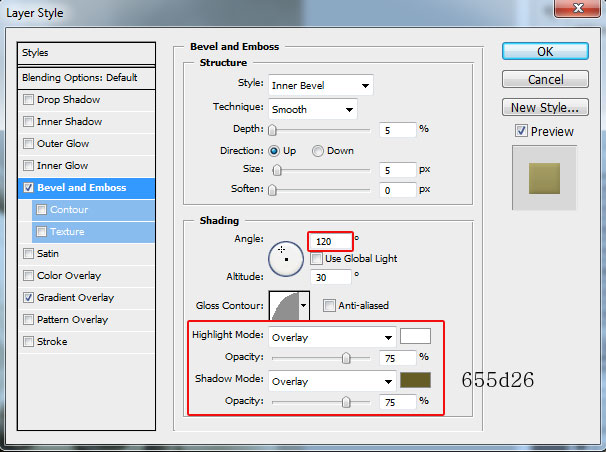
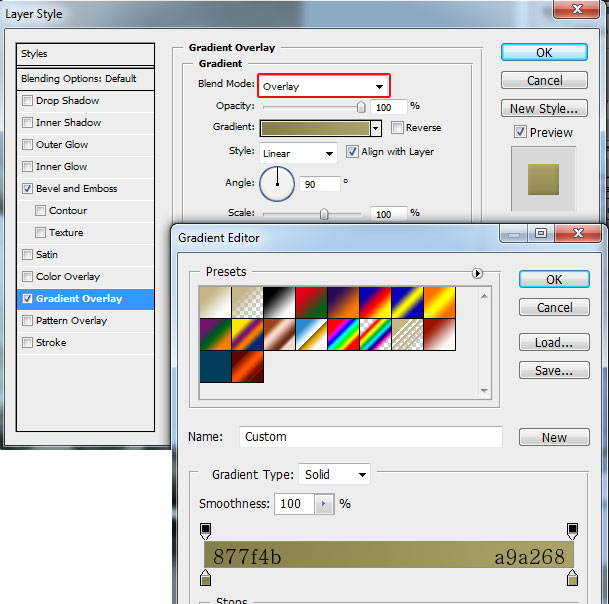
13.يك كپي از لايه رنگ بگيريد ، Opacity لايه را برابر با 50 قرار دهيد.
براي پاك كردن قسمت هاي اضافي يك لايه ماسك اضافه كرده ،
رنگ foreground را برابر با مشكي قرار داده ،
ابزار Brush را انتخاب و شروع به محو كردن قسمت هاي اضافي كنيد
در مرحله بعد بر روي لايه دابل كليك كنيد و تنظيمات رنگ آن را تغيير دهيد


14. يك كپي ديگر بگيريد و مرحله 13 را اينبار با توجه به تصوير زيرتكرار كنيد


15. يكبار ديگر مراحل بالا را تكرار كنيد


16. يك لايه جديد ايجاد كنيد .ابزار Brush را انتخاب در مرحله بعد كليد F5 را بزنيد تا تنظيمات مربوط به قلم Brush را انجام دهيم
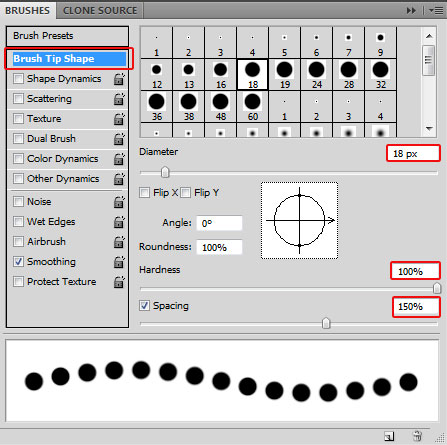
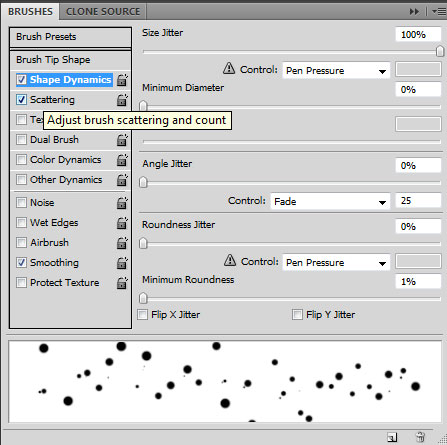
در نقاط مشخص شده از قلم استفاده كنيد

17.بر روي لايه دابل كليك كرده تا تنظيمات مربوط به برجستگي نقاط را انجام دهيم
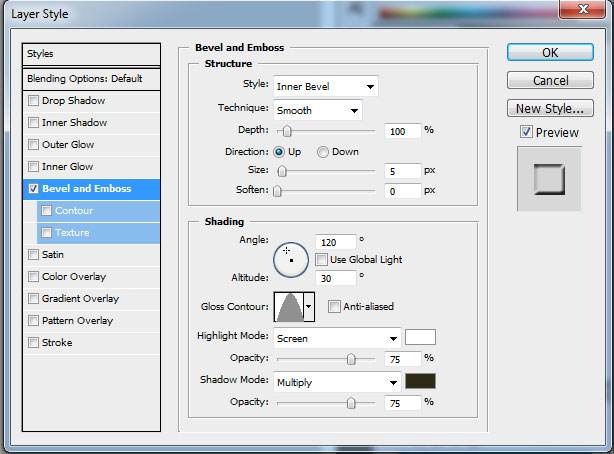

18. ابزار Burn Tool را از جعبه ابزار انتخاب و قسمت هاي داخلي كار را تيره تر كنيد(هر لايه بايد به طور مستقل انتخاب شود)
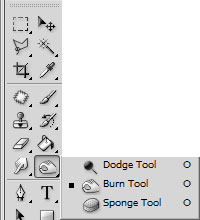

19. يك لايه جديد ايجاد كنيد
ابزار Gradient را انتخاب و درصد رنگي مشخص شده در تصوير زير را با يكي از طيف هاي پالت رنگي جايگزين نمائيد
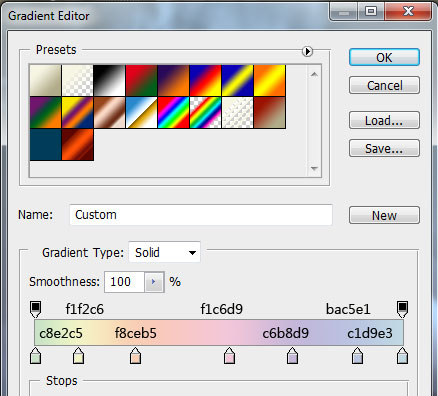
20.در مرحله آخر مد لايه را برابر با Hue و Opacity را برابر با 49% قرار دهيد آموزش فتوشاپ


منبع: http://www.learning.asarayan.com/education/software-training/toturial-photoshop.html

 آموزش تصويري شروع به كار و يادگيري نرم افزار فتوشاپ Cs6
آموزش تصويري شروع به كار و يادگيري نرم افزار فتوشاپ Cs6 آموزش تبديل يك تصوير به شبح در فتوشاپ
آموزش تبديل يك تصوير به شبح در فتوشاپ آموزش تغيير رنگ چشم در فتوشاپ
آموزش تغيير رنگ چشم در فتوشاپ تبديل عكس به طرح مدادي با فتوشاپ
تبديل عكس به طرح مدادي با فتوشاپ آموزش خلق يك پرتره در فتوشاپ
آموزش خلق يك پرتره در فتوشاپ آموزش خلق يك جفت چشم فانتزي در فتوشاپ
آموزش خلق يك جفت چشم فانتزي در فتوشاپ آموزش كار با ابزار خط كش در فتوشاپ Ruler
آموزش كار با ابزار خط كش در فتوشاپ Ruler آموزش قرار دادن سر خود بر روي تصاوير ديگران با فتوشاپ
آموزش قرار دادن سر خود بر روي تصاوير ديگران با فتوشاپ نحوه طراحي ست اداري سربرگ + پاكت + كارت ويزيت با فتوشاپ
نحوه طراحي ست اداري سربرگ + پاكت + كارت ويزيت با فتوشاپ آموزش طراحي يك عكس آتليه اي با فتوشاپ CS6
آموزش طراحي يك عكس آتليه اي با فتوشاپ CS6 آموزش ساخت مهر با فتوشاپ
آموزش ساخت مهر با فتوشاپ آموزش ساخت پوستر فيلم
آموزش ساخت پوستر فيلم