مي خواهيم يك پس زمينه زيبا به سبك شركت Apple طراحي كنيم . اين آموزش حدود 2 ساعت زمان مي برد .يك آموزش ساده در عين حال زيبا .
فتوشاپ را اجرا كنيد
1. فتوشاپ را باز كرده و يك صفحه به ابعاد 1200×1920 با رزوليشن 72 باز كنيد
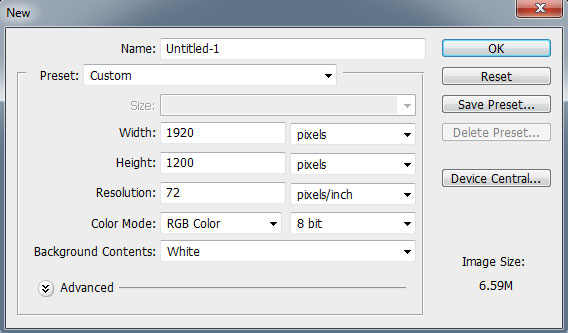
2. ابزار Paint را انتخاب كرده و درصد رنگيه CCCCCC# را به پس زمينه اصلي نسبت دهيد.
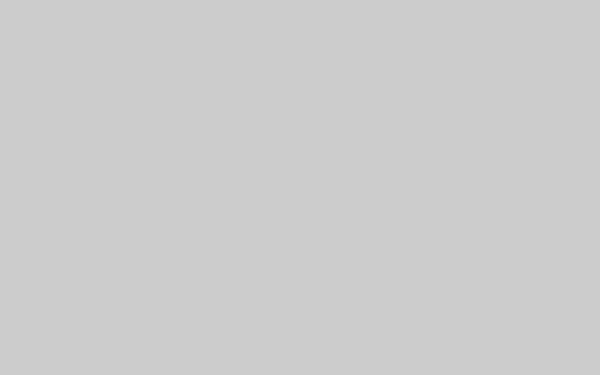
3. بر روي لايه اصلي دوبار كليك كنيد(دابل كليك)تا ويزارد Layer style باز شود يا بر روي آيكون Blending Options>Gradient Overlay را انتخاب كنيدو تنظيمات آن را همانند تصوير زير تغيير دهيد
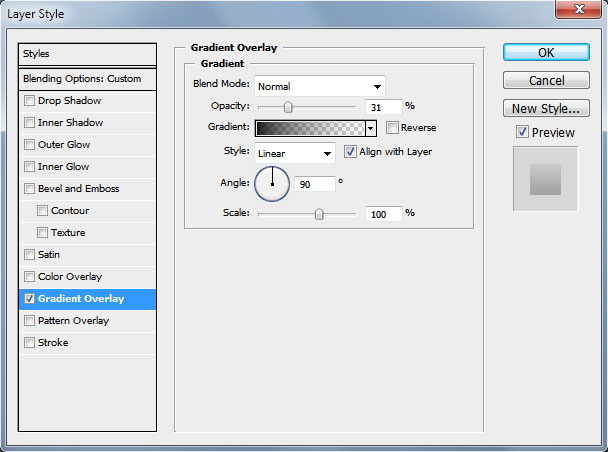
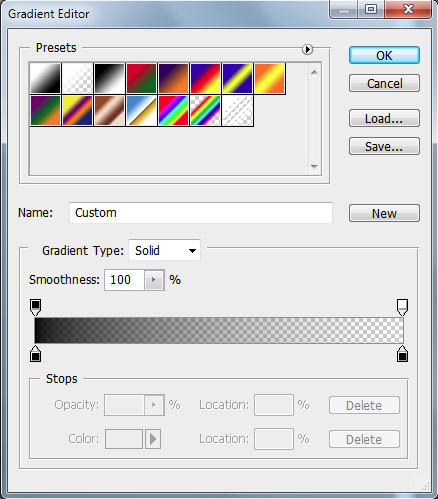
تصوير شما بايد به اين صورت درآمده باشد
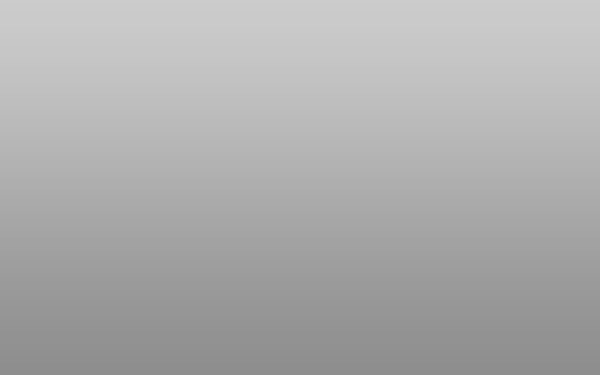
4. مي خواهيم يك كپي از لايه اصلي بگيريم ، كليدهاي Ctrl+J را بزنيد وبر روي لايه دوم دابل كليك كرده و تنظيمات گزينه Gradient Overlay را تغيير دهيد .
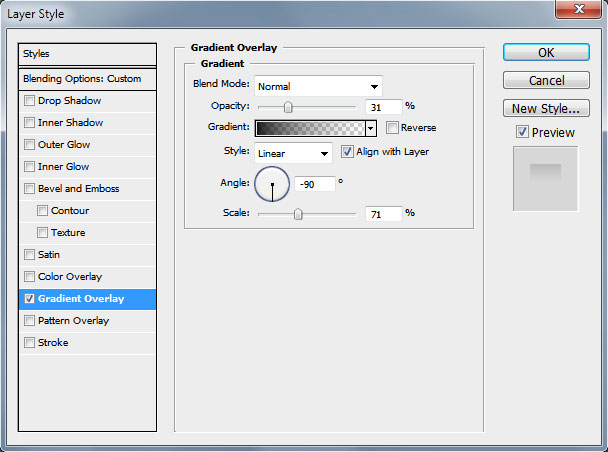
5. يك صفحه به ابعاد 15×15 با رزوليشن 72 ايجاد كنيد
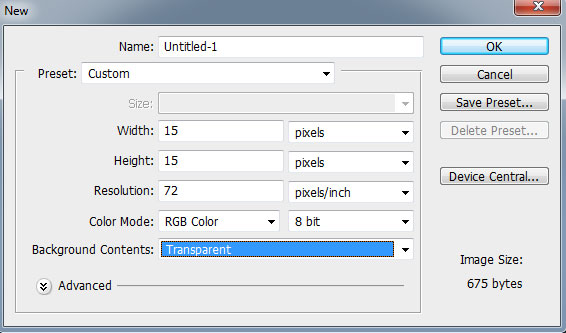
6.ابزار Ellipse Tool را انتخاب كرده و دو دايره همانند تصوير زير بكشيد
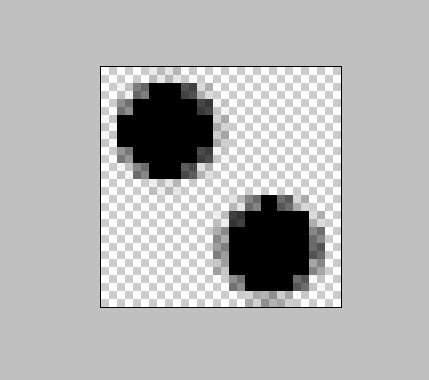
7. از منوي Edit گزينه define patern را انتخاب كنيد
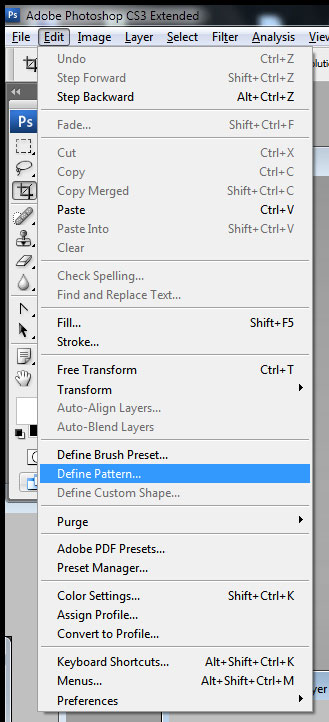
يكبار ديگر از منوي Edit گزينه Fill را انتخاب كنيد و pattern ايجاد شده را از ليست كشويي انتخاب و بر روي OK كليك كنيد
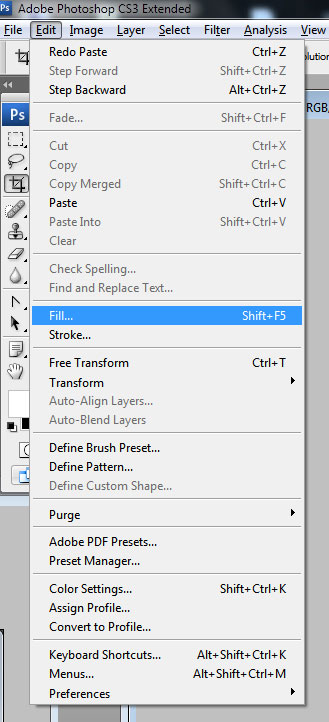
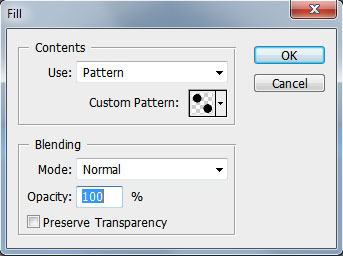
8. بسيار خوب ابزار paint را انتخاب كنيد و از تنظيمات بالاي صفحه گزينه foreground را به Pattern تغيير دهيد.حال وسط صفحه كليك كنيد
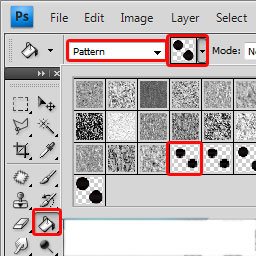
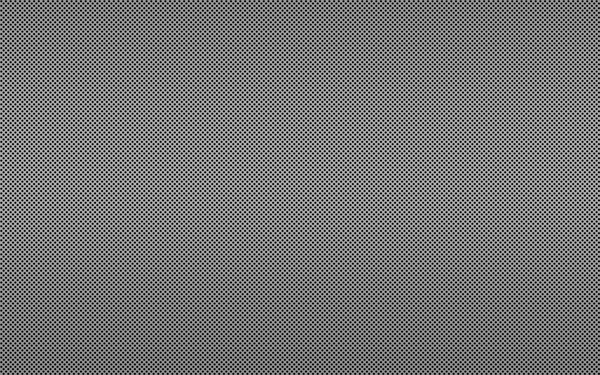
9. بر روي لايه دابل كليك كرده و گزينه outer Glow را انتخاب و تنظيمات آن را همانند تصوير زير تغيير دهيد
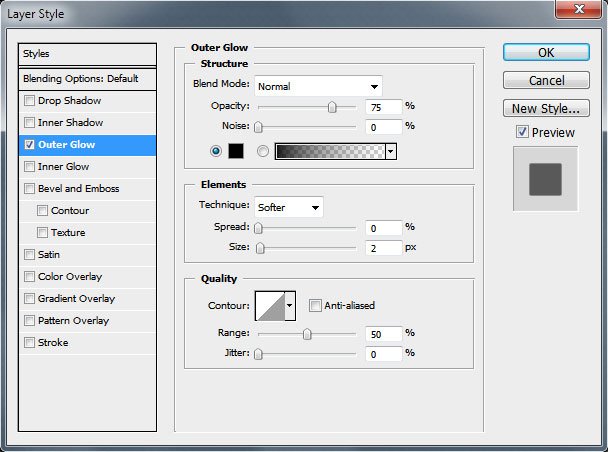
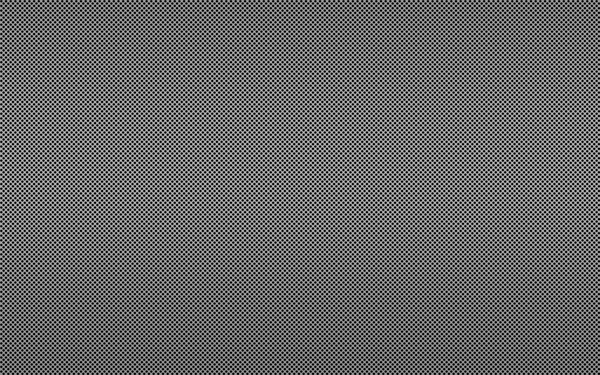
10.بسيار خوب يكبار ديگر مي خواهيم مرحله 5 را تكرار كنيم با اين تفاوت كه اندازه صفحه 80×80 و دايره كمي بزرگتر از مرحله قبل
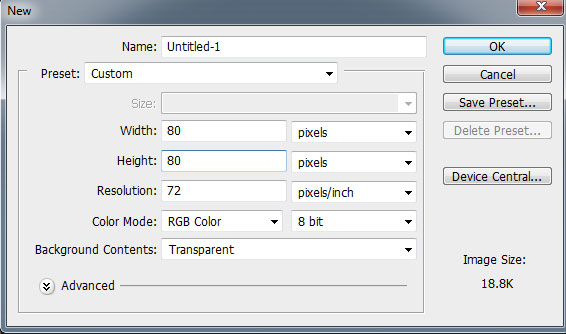
با ابزار Elipse Tool دو دايره مشكي رنگ بكشيد
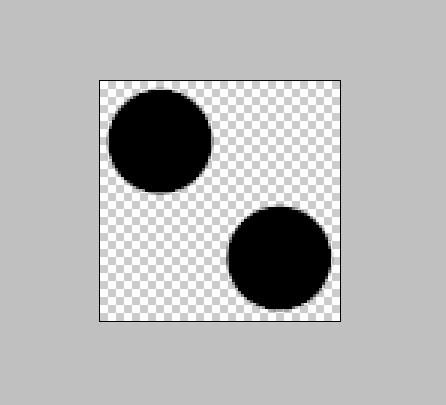
11.ابزار paint را انتخاب كرده و تنظيمات آن را همانند مرحله 8 تغيير داده و در لايه جديد بكار ببريد
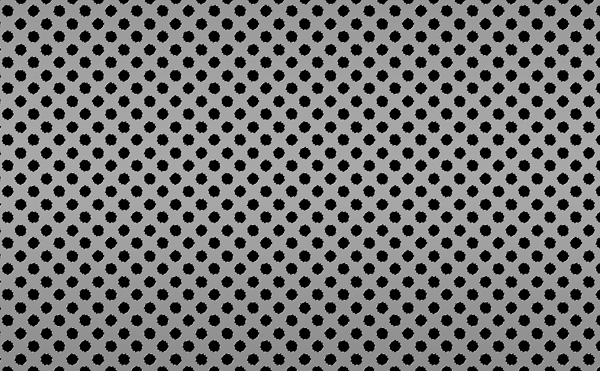
12.در اين مرحله مي خواهيم دايره ها را با ابزار Magic Wand Tool انتخاب كرده و با زدن كليد Delete حذفشان كنيم
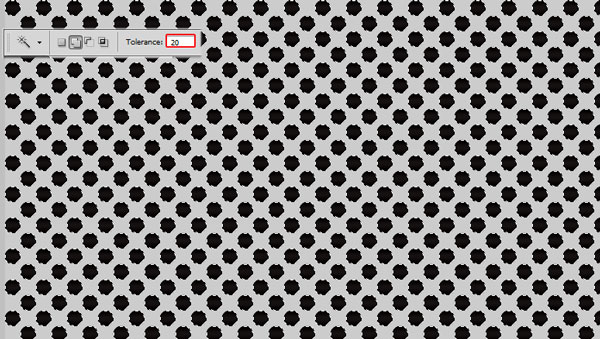
كليد Delete را بزنيد
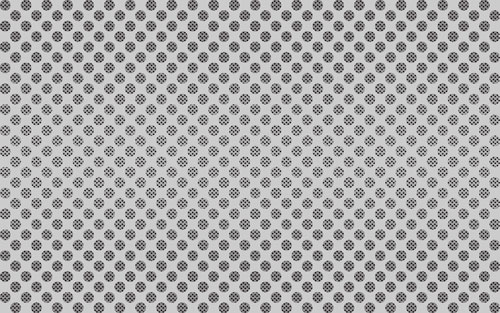
13. بر روي لايه دابل كليك كنيد تا ويزارد layer Style باز شود .حال به ترتيب تصاوير زير تنظيمات مشخص شده را تغيير دهيد
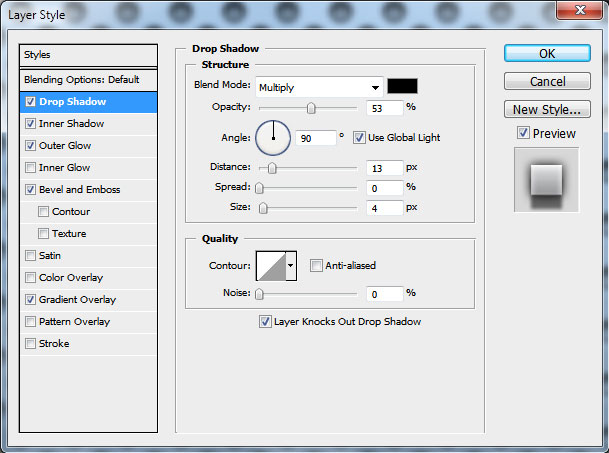
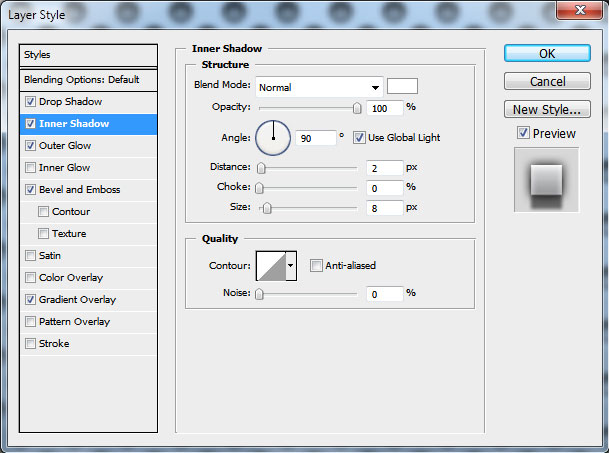
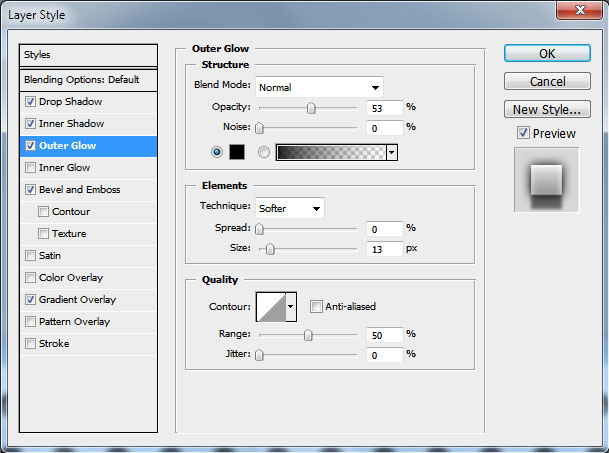
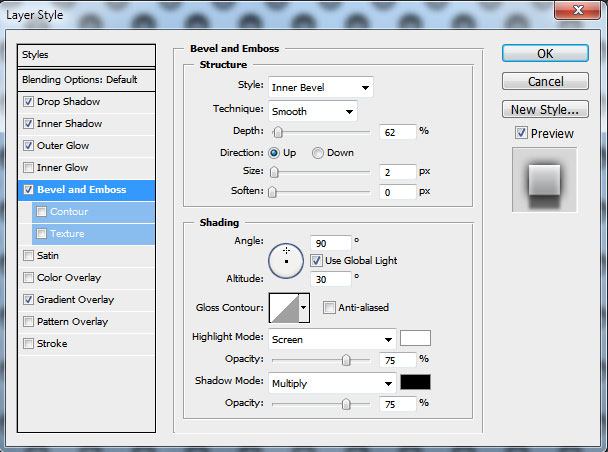
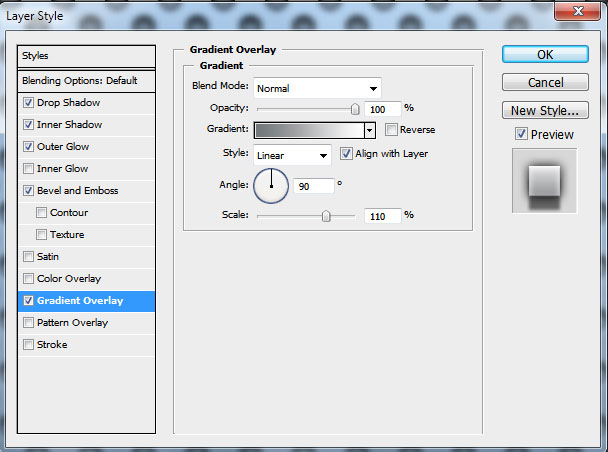
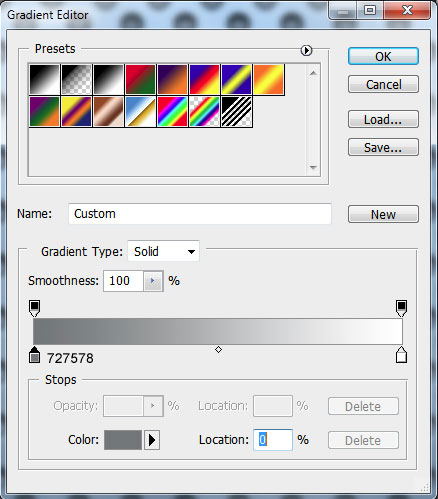
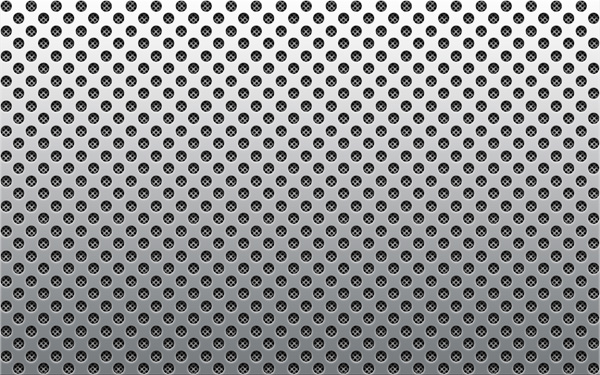
14.با ابزار rectangle Tool يك مربع بكشيد ، سپس كليدهاي Ctrl+T را بزنيد و شكل كشيده شده همانند تصوير زير را بچرخانيد.مي خواهيم از اين مربع به عنوان قلم براش در وسط پس زمينه استفاده كنيم.(دانلود شكل مربع )
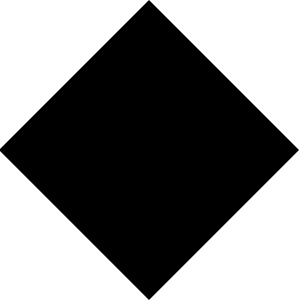
15.از نوار ابزار بالاي صفحه گزينه Edit>Define Brush Preset را انتخاب كنيد.
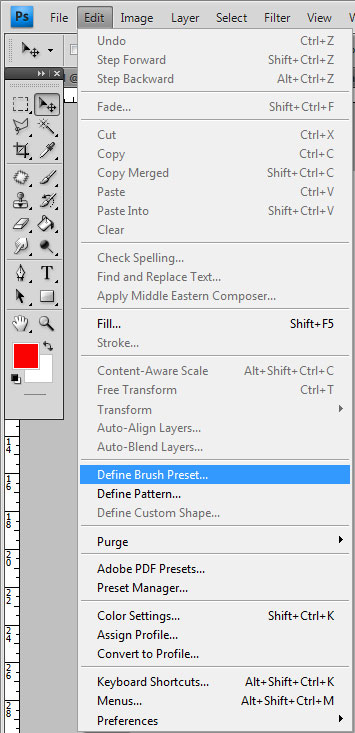
16. ابزار Brush را انتخاب كرده اندازه قلم آن را همانند تصوير زير تغيير دهيد و درصد رنگ آن را برابر با CCCCCC# قرار دهيد
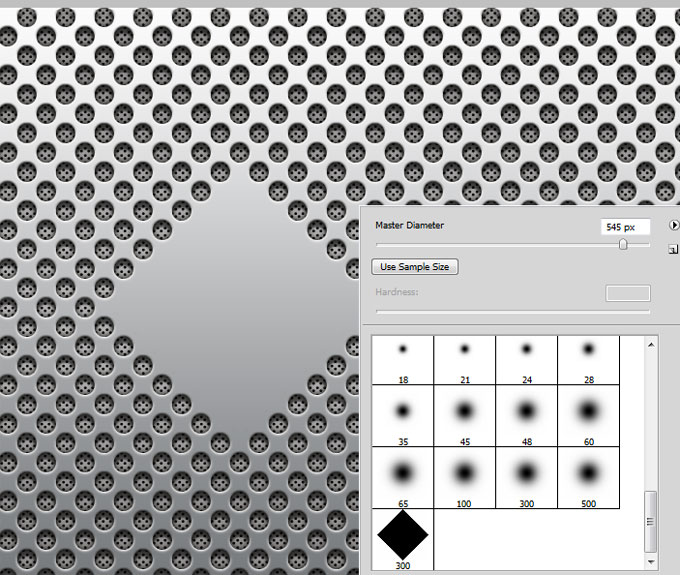
17. در مرحله آخر هم لوگوي Apple را از ااينجا دانلود كرده و در وسط تصوير قرار دهيد .اميدوارم از اين آموزش فتوشاپ لذت برده باشيد

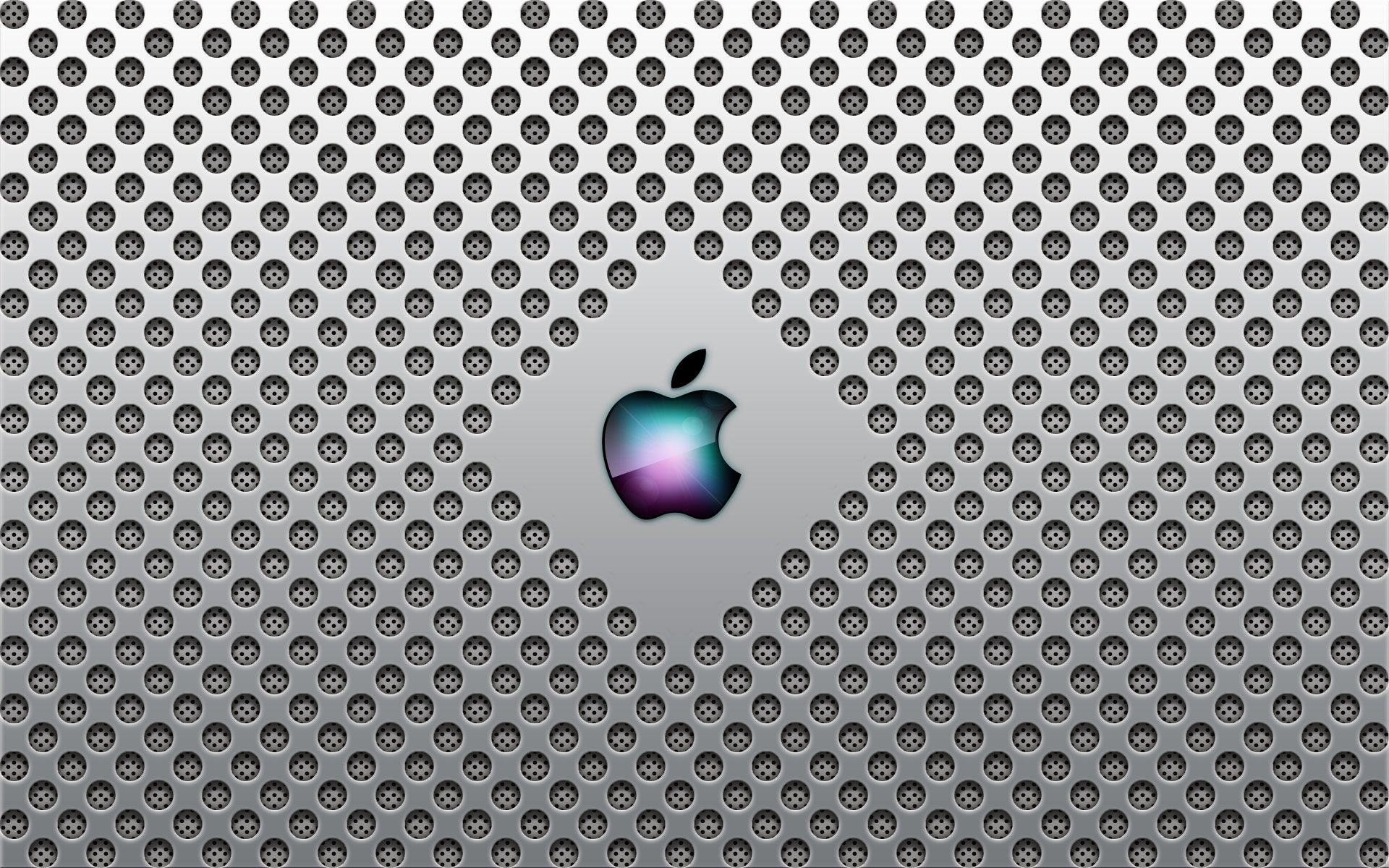
منبع: http://www.learning.asarayan.com/education/software-training/toturial-photoshop.html

 آموزش تصويري شروع به كار و يادگيري نرم افزار فتوشاپ Cs6
آموزش تصويري شروع به كار و يادگيري نرم افزار فتوشاپ Cs6 آموزش تبديل يك تصوير به شبح در فتوشاپ
آموزش تبديل يك تصوير به شبح در فتوشاپ آموزش تغيير رنگ چشم در فتوشاپ
آموزش تغيير رنگ چشم در فتوشاپ تبديل عكس به طرح مدادي با فتوشاپ
تبديل عكس به طرح مدادي با فتوشاپ آموزش خلق يك پرتره در فتوشاپ
آموزش خلق يك پرتره در فتوشاپ آموزش خلق يك جفت چشم فانتزي در فتوشاپ
آموزش خلق يك جفت چشم فانتزي در فتوشاپ آموزش كار با ابزار خط كش در فتوشاپ Ruler
آموزش كار با ابزار خط كش در فتوشاپ Ruler آموزش قرار دادن سر خود بر روي تصاوير ديگران با فتوشاپ
آموزش قرار دادن سر خود بر روي تصاوير ديگران با فتوشاپ نحوه طراحي ست اداري سربرگ + پاكت + كارت ويزيت با فتوشاپ
نحوه طراحي ست اداري سربرگ + پاكت + كارت ويزيت با فتوشاپ آموزش طراحي يك عكس آتليه اي با فتوشاپ CS6
آموزش طراحي يك عكس آتليه اي با فتوشاپ CS6 آموزش ساخت مهر با فتوشاپ
آموزش ساخت مهر با فتوشاپ آموزش ساخت پوستر فيلم
آموزش ساخت پوستر فيلم