فرمان Color Range كه از فرامين قديمي فتوشاپ است، براي انتخاب قسمت مورد نظر تصوير بر مبناي تشابه رنگي به كار ميرود و امكانات متنوعي براي انتخاب قسمتهاي مورد نظـــــر از يك تصويــــر بر مبناي تشابه رنگي در اختيار كاربر قرار ميدهد كه قبلا به صورت كامل درباره آن توضيح داده شده است.
اما نكته قابل توجهي كه در نسخه جديد فتوشاپ به اين فرمان اضافه شده ويژگي جالب انتخاب رنگ پوست Skin Tones بوده كه به قسمت Select اين فرمان اضافه شده است و به كمك آن ميتوانيم رنگهاي محدوده رنگ پوست را براحتي انتخاب و نسبت به رتوش يا تنظيم رنگ آن اقدام كنيم.
براي فراخواني اين فرمان بعد از باز كردن تصوير در محيط فتوشاپ از قسمت Select گزينه Color Range را انتخاب ميكنيم، سپس در قسمت Select كليك كرده و از منوي بازشده گزينه Skin Tones را انتخاب ميكنيم.
با جابهجايي قسمت Fuzziness ميتوانيم محدوده انتخابي را بزرگ يا كوچكتر كرد و به محدوده مورد نظر خود برسيم. در قسمت پايين، قسمتهاي انتخابي با رنگ سفيد نمايش داده شده و با تغيير مقدار Fuzziness قابل تنظيم است.
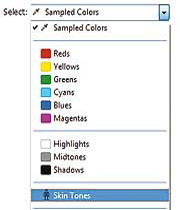
نكته جالب ديگر در اين فرمان، گزينه جديد Detect Face است كه به كمك آن ميتوانيم بعد از انتخاب محدوده رنگهاي مشابه رنگ پوست، با فعالكردن حالت شناسايي چهره محدوده انتخابي خود را دقيقتر و كاملتر كنيم. بعد از تنظيم دقيق محدوده مورد نظر براي انتخاب، با كليك روي دكمه OK انتخاب خود را تائيد ميكنيم.
يك عكاس در جريان رتوش يك تصوير بارها و بارها اندازه قلممو (Size)، سختي (Hardness) و شفافيت (Opacity) آن را تغيير ميدهد تا بهترين نتيجه در كار حاصل شود. براي اين كار بايد در محيط كاري راستكليك كرده و از پنجره ظاهرشده تنظيمات مورد نظر خود را انتخاب كنيد.
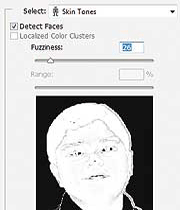
در نسخه CS5 ميانبري براي اين كار ارائه شد كه كاربر با فشار دكمه Alt همراه با درگ كليد راست ماوس با ظاهرشدن يك دايره قرمزرنگ، امكان تغيير اندازه (با حركت به چپ و راست) و سختي قلم (با حركت به بالا و پايين) را داشت؛ اما امكان تغيير شفافيت به كمك اين ميانبر وجود نداشت.
در نسخه CS6 با مراجعه به مسير EditPreferences و انتخاب گزينه General يا فشار كليدهاي Ctrl+K و برداشتن تيك گزينه Vary Round Brush Hardness based on HUD vertical movement با حركت ماوس به سمت بالا و پايين در (Alt+درگ كليك راست) شفافيت قلممو كم و زياد خواهد شد.
از ديگر فراميني كه در نسخه جديد تغييرات زيادي روي آن انجام گرفته و قدرتمندتر شده فيلتر نورپردازي روي عكس است كه از مسير: FilterRenderLighting Effects قابل فراخواني است.
اگر در نسخههاي قبلي با اين فيلتر كار كرده باشيد، خواهيد ديد كه محيط كاري آن به صورت كامل عوض شده و امكانات گستردهاي به آن افزوده شده است.
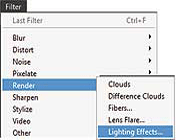
در اين فيلتر ميتوانيم تصوير خود را به صورت مجازي با سه نوع نور نقطهاي (Point)، جهتدار (Spot) و نور خورشيد (Infinite) نورپردازي كنيم، كه البته امكان تغيير ويژگيهايي چون رنگ نور، شدت، حالت تركيبي و... نورها نيز وجود دارد.
به اين منظور ميتوانيم از قسمت بالاي پنجره، نور مورد نظر خود را انتخاب كرده و پس از تعيين موقعيت و مقدار آن به كمك آيكونهاي ظاهرشده روي تصوير، با منوهاي موجود در سمت راست پنجره آن را تنظيم كنيم.
در اين فيلتر ميتوانيم فهرست منابع نوري اضافهشده به تصوير را از قسمت Light مشاهده و در صورت نياز نسبت به حذف يا خاموشكردن آنها اقدام كنيم.
يكي ديگر از ابزارهاي پركاربرد عكاسان كه ميتوان گفت در نسخه جديد تغيير زيادي كرده است، ابزار Crop است كه به كمك آن ميتوان قسمتهاي اضافي يك تصوير را حذف كنيم.
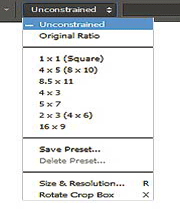
با انتخاب ابزار Crop از جعبه ابزار يا با فشار دكمه c جهت فراخواني ابزار، اولين تغييري كه در اين ابزار جلب توجه ميكند نوار تنظيمات آن در زير نوار منو است كه گزينههاي زيادي به آن افزوده شده است. كادر ظاهرشده براي ابزار Crop نيز دومين تغييري است كه به چشم ميرسد و با ظاهري متفاوت نسبت به كادر قديمي Crop ديده ميشود.
در ابزار Crop نسخه جديد فتوشاپ هنگام استفاده از ابزار Crop به جاي حركت كادر Crop تصوير حركت كرده و مكان مناسب براي كادر Crop انتخاب ميشود.
همچنين به صورت پيشفرض قسمتهاي Crop شده حذف نشده و با كليك دوباره روي كادر كناري در صورت نياز ميتوانيم به بازگرداندن تصوير اوليه و اعمال دوباره Crop اقدام كنيم.
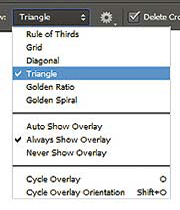
از قسمتهايي كه به نوار تنظيمات اين ابزار اضافه شده قسمت انتخاب نسبت ابعاد استاندارد است كه ميتوان از بين نسبتهاي طول به عرض موجود، نسبت مورد نظر خود را انتخاب كرد.
همچنين براي اعمال يك Crop دقيق با در نظرگرفتن نسبتهاي طلايي در تصوير در قسمت View نوار تنظيمات ميتوانيم انواع نسبتهاي طلايي را مشاهده و در صورت نياز كادر Crop خود را نسبت به آن تنظيم كنيم.
همچنين با اضافهشدن گزينه جديد Straighten ـ كه به شكل يك تراز است ـ ميتوانيم تصوير خود را بر مبناي خط افق موجود در تصوير Crop زده و كجي تصوير را تصحيح كنيم.
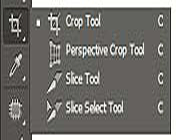
يكي ديگر از كاربردهاي ابزار Crop تصحيح حالت پرسپكتيو تصوير است كه در فتوشاپ CS6 اين ويژگي به صورت يك ابزار مجزا معرفي شده و به كمك آن ميتوانيم بسادگي پس از كشيدن كادر Crop با فعالكردن حالت Show Grid خطوط راهنماي تصحيح پرسپكتيو را فعالكرده، سپس با كليك و درگ هر يك از گوشههاي كادر Crop خطوط راهنما را با محتواي تصوير موازي كنيم و با تائيد آن، نتيجه نهايي را تحويل بگيريم.


 آموزش تصويري شروع به كار و يادگيري نرم افزار فتوشاپ Cs6
آموزش تصويري شروع به كار و يادگيري نرم افزار فتوشاپ Cs6 آموزش تبديل يك تصوير به شبح در فتوشاپ
آموزش تبديل يك تصوير به شبح در فتوشاپ آموزش تغيير رنگ چشم در فتوشاپ
آموزش تغيير رنگ چشم در فتوشاپ تبديل عكس به طرح مدادي با فتوشاپ
تبديل عكس به طرح مدادي با فتوشاپ آموزش خلق يك پرتره در فتوشاپ
آموزش خلق يك پرتره در فتوشاپ آموزش خلق يك جفت چشم فانتزي در فتوشاپ
آموزش خلق يك جفت چشم فانتزي در فتوشاپ آموزش كار با ابزار خط كش در فتوشاپ Ruler
آموزش كار با ابزار خط كش در فتوشاپ Ruler آموزش قرار دادن سر خود بر روي تصاوير ديگران با فتوشاپ
آموزش قرار دادن سر خود بر روي تصاوير ديگران با فتوشاپ نحوه طراحي ست اداري سربرگ + پاكت + كارت ويزيت با فتوشاپ
نحوه طراحي ست اداري سربرگ + پاكت + كارت ويزيت با فتوشاپ آموزش طراحي يك عكس آتليه اي با فتوشاپ CS6
آموزش طراحي يك عكس آتليه اي با فتوشاپ CS6 آموزش ساخت مهر با فتوشاپ
آموزش ساخت مهر با فتوشاپ آموزش ساخت پوستر فيلم
آموزش ساخت پوستر فيلم