رنگي كردن با تغيير حالت تركيبي لايهها
اين روش شبيه رنگ زدن با مداد رنگي يا ماژيك است و بايد بخشهاي مورد نظر از تصوير را انتخاب كنيم و سپس با قلم موي مناسب و رنگ دلخواه آن را رنگ بزنيم. با اين تفاوت كه با تنظيماتي كه انجام خواهيم داد رنگ از لايه بالايي و بافت از لايه پاييني انتخاب شده و تصوير كاملاً طبيعي خواهد بود.
1ـ باز كردن تصوير: براي شروع كار لازم است تصوير مورد نظر را در محيط فتوشاپ باز كنيم، پس دكمههاي Ctrl+O را از صفحه كليد فشار دهيد تا پنجره Open ظاهر شود. در اين پنجره از قسمت Look in مسير مورد نظر را براي باز كردن عكس دلخواه انتخاب كرده و پس از انتخاب آن تصوير با زدن دكمه Open آن را در محيط فتوشاپ باز كنيد.
2ـ تبديل مد رنگي تصوير: پس از باز كردن تصوير بايد از درستي مد رنگي آن اطمينان حاصل كنيم به اين منظور در قسمت Tab پنجره تصوير كنار نام پنجره و داخل پرانتز را چك كرده يا از مسير Image گزينه Mode را انتخاب ميكنيم در اين قسمت بايد حالت RGB انتخاب شده باشد. در صورتي كه گزينه ديگري انتخاب شده روي گزينه RGB كليك كنيد تا مد رنگي تصوير به حالت RGB تبديل شود. چنانچه اين مرحله را چك نكنيم ممكن است مد در حالت GrayScale بوده و اعمال رنگ نتيجهاي ندهد.

3ـ ايجاد لايه خالي: در اين مرحله براي هر بخش از سوژه خود كه رنگي جدا دارد يك لايه جداگانه تعريف كرده و بخش مورد نظر را در آن لايه به رنگ دلخواه در ميآوريم. براي ايجاد لايه جديد خالي دكمههاي Alt+Ctrl+Shift+N را ازصفحه كليد بهصورت همزمان فشار ميدهيم تا لايه خالي در پانل لايهها ايجاد شود. در صورتي كه پانل لايهها در سمت راست ديده نميشود با زدن دكمه F7 از صفحه كليد ميتوانيد آنرا فراخواني كنيد.
4ـ انتخاب رنگ مورد نظر: در اين مرحله با كليك روي مربع بالايي موجود در انتهاي جعبه ابزار فتوشاپ پنجره Color Picker را باز كرده و در آن با كليك روي مستطيل نواري موجود در وسط پنجره نوع رنگ را انتخاب و سپس از مربع سمت چپ غلظت و روشنايي رنگ انتخاب شده را تنظيم ميكنيم.
5 ـ اعمال رنگ مورد نظر: پس از انتخاب رنگ دلخواه با زدن دكمه B از صفحه كليد قلم فتوشاپ را فراخواني كرده و پس از تنظيم اندازه (Size) و سختي (Hardness) آن با كليك راست در محيط كاري، در لايه خالي ايجاد شده بخش مورد نظر از تصوير را با رنگ انتخاب شده ميپوشانيم. دقت در اجراي اين مرحله باعث هرچه طبيعيتر شدن نتيجه كار خواهد شد. در اين مرحله براي رسيدن به نتيجه مطلوب بهتر است در لبههاي قسمت مورد نظر اندازه قلم مو كوچكتر و سختي آن در كمترين حالت تنظيم شود تا كنارهها رنگ اعمال شده به چشم نيامده و طبيعيتر شود.
6 ـ تغيير حالت تركيبي لايه رنگ شده: پس از اعمال رنگ روي كل بخش مورد نظر در پانل لايهها (F7) با انتخاب لايه رنگ شده، حالت تركيبي آن را از حالت Normal به حالت Color تغيير ميدهيم در اين حالت رنگ از لايه بالايي و بافت از لايه زيرين نمايش داده شده و بخش مورد نظر به رنگ لايه بالايي ديده ميشود.
7ـ ويرايش بخش رنگي: در صورتي كه پس از تغيير حالت تركيبي لايه رنگ شده كم و كاستيهايي در نحوه اعمال رنگ مشاهده كنيم، ميتوانيم با فشار دوباره دكمه B قلم مو را فراخواني كرده و روي بخشهايي كه اعمال رنگ صورت نگرفته دوباره رنگ اعمال كنيم يا در صورتي كه روي بخشي از تصوير رنگ بهصورت اضافه اعمال شده باشد با فشار دكمه E از صفحه كليد پاك كن را فراخواني كرده و پس از تنظيم اندازه و سختي قلم مو نسبت به پاك كردن رنگ در محدوده مورد نظر اقدام كنيم.
8 ـ تغيير رنگ اعمال شده: چنانچه پس از تغيير حالت تركيبي لايه رنگي متوجه شديم كه رنگ اعمال شده مناسب بخش مورد نظر نيست، ميتوانيم با زدن دكمههاي Ctrl+U از صفحه كليد و فراخواني پنجره Hue/Saturation رنگ اعمال شده را تغيير دهيم به اين صورت كه از بخش Hue نوع رنگ، از بخش Saturation غلظت رنگ و از بخش Lightness روشنايي رنگ اعمال شده را ميتوانيم تغيير دهيم. در اين حالت بايد دقت شود و حتما در پانل لايهها، لايه مورد نظر انتخاب شده باشد تا تغييرات روي آن انجام پذيريد.
9ـ تكرار مراحل6 ـ 3: براي هر رنگ مورد نظر از تصوير بايد مراحل 6 ـ3 را تكرار كرده و با ايجاد لايه جديد هر بخش را بهصورت جداگانه با رنگ مجزايي پوشش دهيم تا در نهايت كل تصوير رنگي شود.
با اندكي تكرار و تمرين و تسلط به نحوه استفاده از قلم مو و تنظيم مناسب اندازه و سختي آن ميتوانيم به نتايج حيرتانگيزي دست يافته و براحتي تصاوير دلخواه خود را رنگي كنيم. در صورتي كه نياز به اعمال غلظتهاي متفاوت در بخشهاي مختلف يك رنگ باشيم ميتوانيم در مرحله ششم پس از انتخاب قلم مو و قبل از اعمال رنگ از نوار تنظيمات قلم مو opacity قلم مو را كاهش دهيم تا رنگ به صورت شفافتري روي بخش مورد نظر اعمال شود.


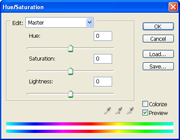
 آموزش تصويري شروع به كار و يادگيري نرم افزار فتوشاپ Cs6
آموزش تصويري شروع به كار و يادگيري نرم افزار فتوشاپ Cs6 آموزش تبديل يك تصوير به شبح در فتوشاپ
آموزش تبديل يك تصوير به شبح در فتوشاپ آموزش تغيير رنگ چشم در فتوشاپ
آموزش تغيير رنگ چشم در فتوشاپ تبديل عكس به طرح مدادي با فتوشاپ
تبديل عكس به طرح مدادي با فتوشاپ آموزش خلق يك پرتره در فتوشاپ
آموزش خلق يك پرتره در فتوشاپ آموزش خلق يك جفت چشم فانتزي در فتوشاپ
آموزش خلق يك جفت چشم فانتزي در فتوشاپ آموزش كار با ابزار خط كش در فتوشاپ Ruler
آموزش كار با ابزار خط كش در فتوشاپ Ruler آموزش قرار دادن سر خود بر روي تصاوير ديگران با فتوشاپ
آموزش قرار دادن سر خود بر روي تصاوير ديگران با فتوشاپ نحوه طراحي ست اداري سربرگ + پاكت + كارت ويزيت با فتوشاپ
نحوه طراحي ست اداري سربرگ + پاكت + كارت ويزيت با فتوشاپ آموزش طراحي يك عكس آتليه اي با فتوشاپ CS6
آموزش طراحي يك عكس آتليه اي با فتوشاپ CS6 آموزش ساخت مهر با فتوشاپ
آموزش ساخت مهر با فتوشاپ آموزش ساخت پوستر فيلم
آموزش ساخت پوستر فيلم