در اين خودآموز ما افكت متني گلدار و كثيف ايجاد خواهيم كرد. اين افكت متن، چندكاره است و با انواع فونت ها و Shape هاي فتوشاپ زيبا به نظر مي رسد.
ما در اينجا چگونگي ايجاد متن با چنين شكلي را به شما نشان خواهيم داد.
مرحله ي ۱ :
براي شروع، شما بايد دو pattern زير را دانلود كرده و سپس به pattern فتوشاپ تبديلشان كنيد. براي انجام اين كار، ابتدا هر عكس را باز كنيد و سپس به قسمت EDIT >> DEFINE PATTERN از منو برويد.


مرحله ي ۲:
مانند شكل زير، فايل جديدي با مشخصات ۶۷۰px * 400px و رزولوشن ۷۲ ايجاد كنيد.
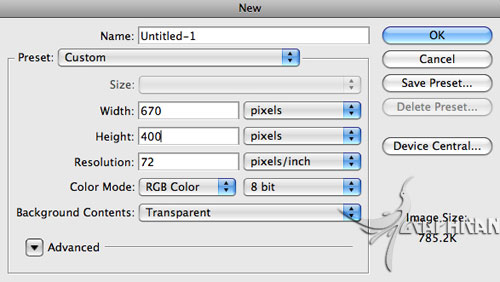
مرحله ي ۳:
با رفتن به قسمت LAYER >> NEW FILL LAYER >> PATTERNدر منو، لايه ي جديد pattern fill ايجاد كنيد و Pattern چوب خود را كه در مرحله ي اول ايجاد كرده بوديد، مانند شكل زير انتخاب كنيد.
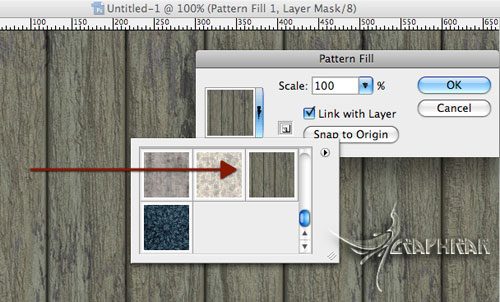
مرحله ي ۴:
بالاي لايه ي چوب، با رفتن به قسمت LAYER >> NEW FILL LAYER >> GRADIENT در منو، لايه ي GRADIENT FILL جديدي ايجاد كنيد و تنظيماتش را مانند زير انجام دهيد.
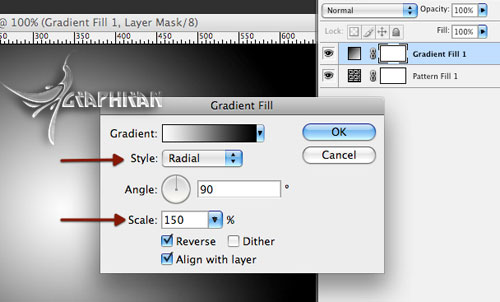
مرحله ي ۵:
با رفتن به قسمت LAYER >> LAYER STYLE >> BLENDING OPTIONS در بخش منو، لايه ي styles dialog box را باز كنيد و تنظيماتش را مانند زير انجام دهيد.
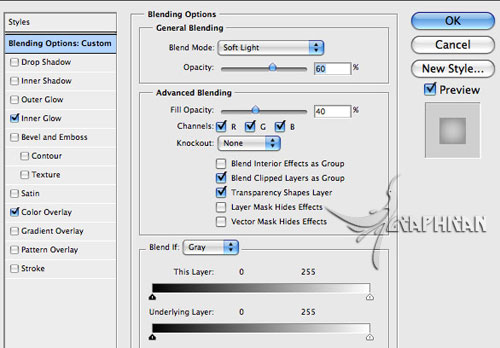
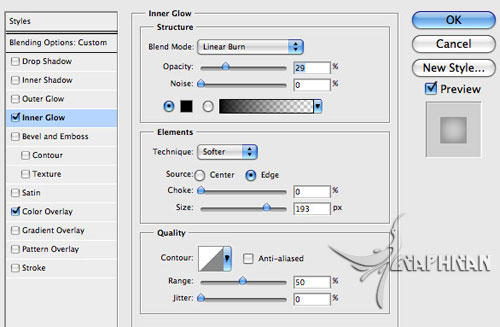
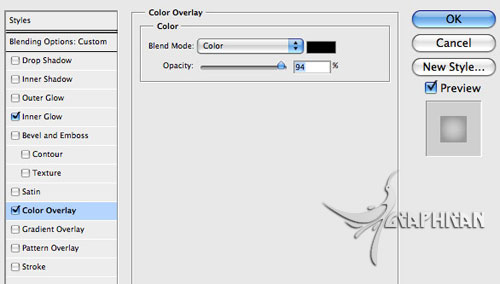
مرحله ي ۶:
حالا با تايپ T ابزار متن را فعال كنيد. سپس character pallet را باز كنيد و فونت arial black با سايز ۳۱۰ همراه با كشش عمودي ۱۱۰ درصد را مانند زير انتخاب كنيد و متن را وارد نماييد.
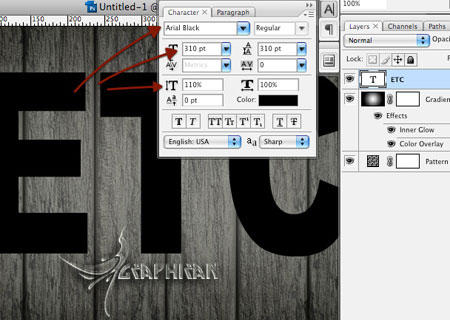
مرحله ي ۷:
با رفتن به قسمت LAYER >> DUPLICATE LAYER ، مي توانيد لايه ي متني را Duplicate كنيد.
سپس با رفتن به LAYER >> LAYER STYLE >> BLENDING OPTIONS در منو، مي توانيد styles pallet لايه در بالاي لايه متن را فعال كنيد و تنظيمات را مانند زير انجام دهيد.
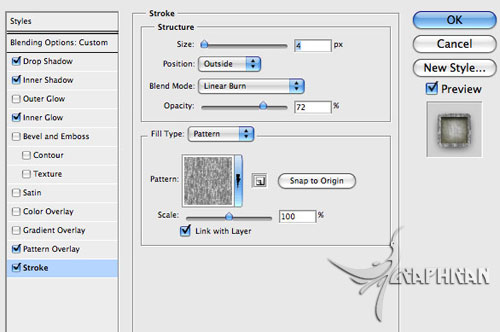
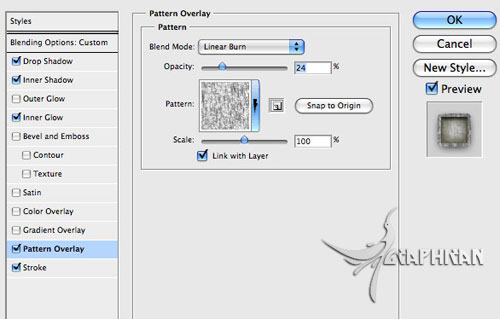
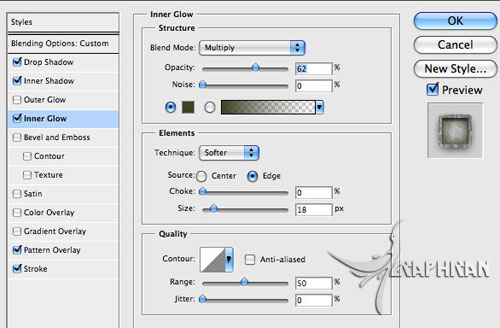
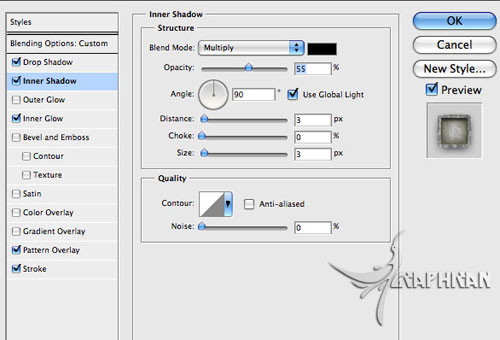
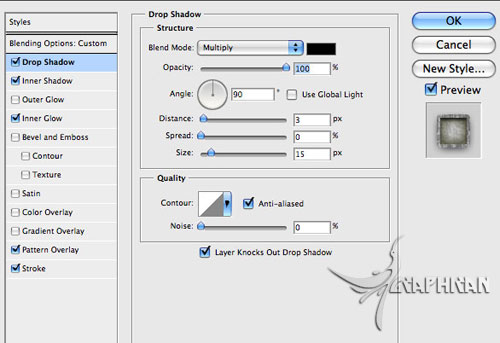
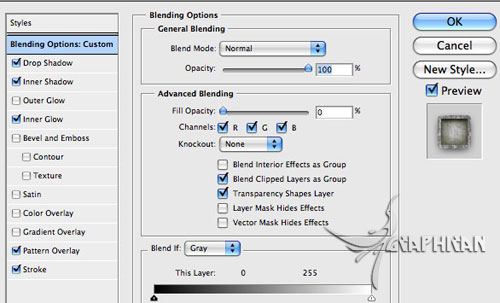
مرحله ي ۸:
styles dialog box لايه را در پايين لايه متن باز كنيد و تنظيمات را مانند زير انجام دهيد.
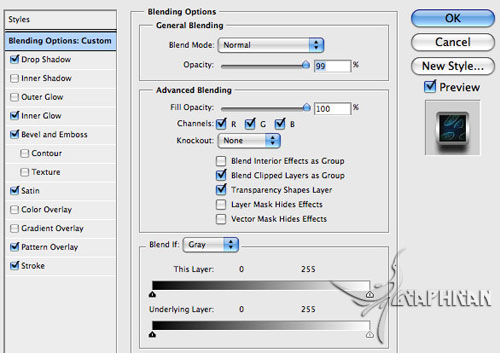
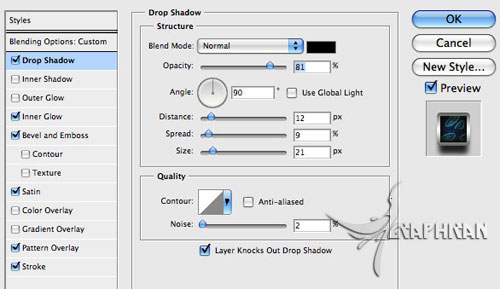
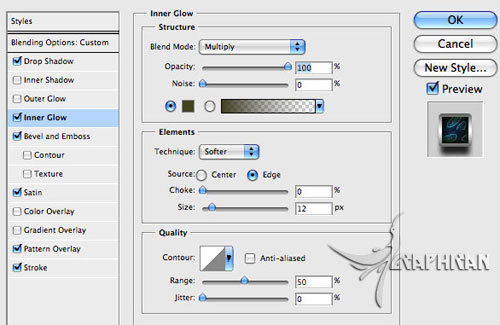
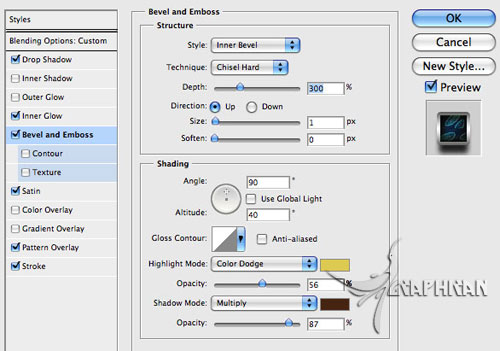
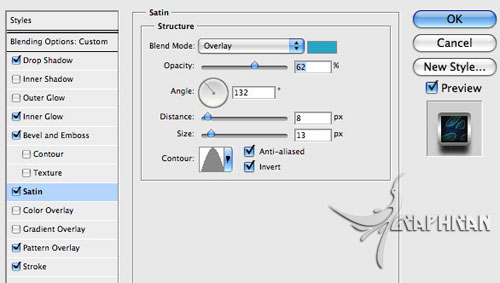
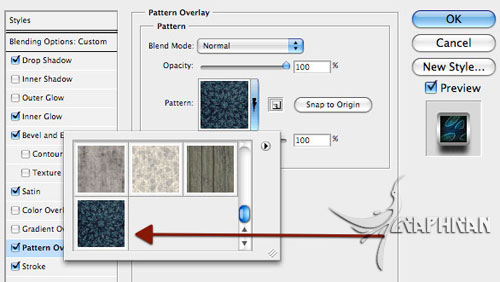
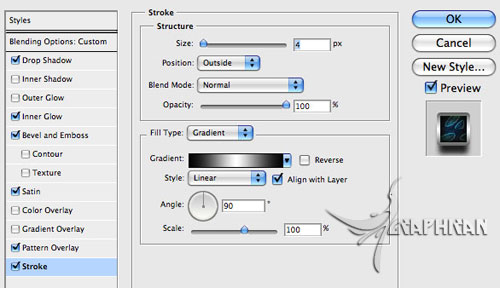
مرحله ي ۹:
براي ايجاد فريم بوسيله ي تايپ U ابزار Shape را انتخاب ، بايد مطمئن شويد كه ابزار rectangular را انتخاب كرده ايد سپس مانند شكل زير، مستطيلي پايين تصوير بكشيد.

مرحله ي ۱۰:
تنظيماتstyles روي لايه ي rectangle shape را فعال كنيد. بايد تنظيمات را مانند زير انجام دهيد.
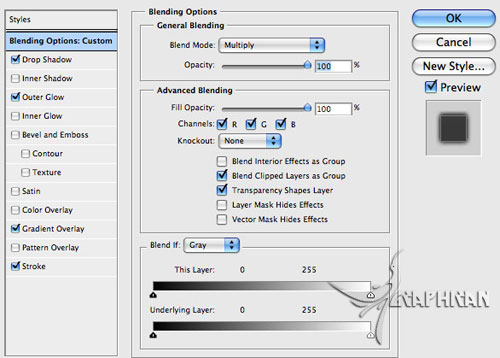
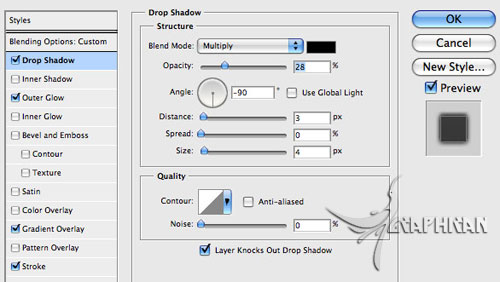
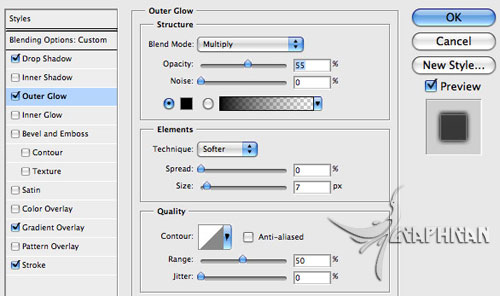
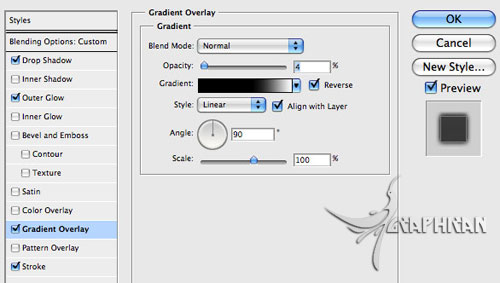
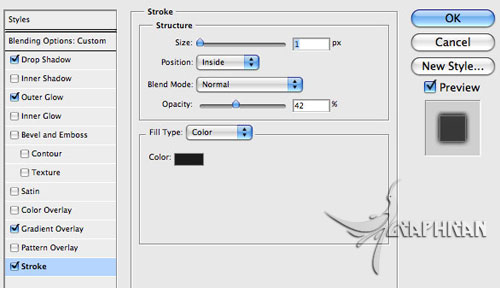
مرحله ي ۱۱:
با رفتن به LAYER >> DUPLICATE LAYER، لايه ي مستطيلي ايجاد شده را Duplicate مي كنيد سپس با تايپ V ابزار حركت (Move) را فعال كرده و مانند چيزي كه در زير مي بيند، به بالا بكشيد.
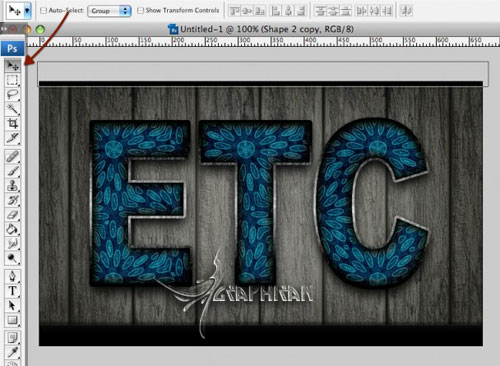
مرحله ي ۱۲:
حالا براي اضافه كردن تيتر، ابتدا لايه ي جديدي بالاي لايه ي مستطيلي ايجاد و با تايپ T، ابزار متن را فعال مي كنيد. سپس character pallet را باز كنيد، فونت Cochin با سايز ۲۴ را انتخاب نماييد و مانند آنچه كه در زير مي بينيد، تيترهاي خود را تايپ كنيد.بعد از اينكار Opacity لايه را روي ۹۰% تنظيم كنيد.
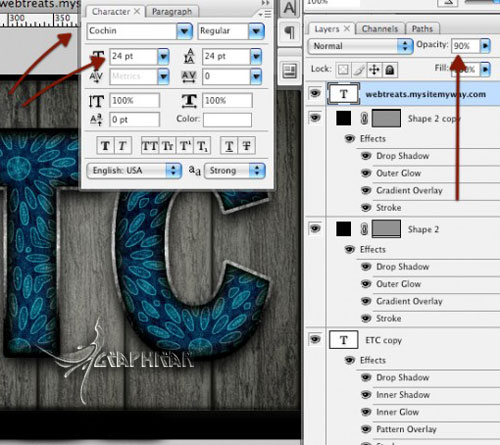
مرحله ي ۱۳:
مرحله ي بعد، اختياري ست. اگر مي خواهيد سايه اي زير متن ايجاد كنيد يك لايه ي جديد زير دولايه ي متن بسازيد، با فشار كليد B، ابزارbrush را فعال كنيد و يك قلم موي ساده و گرد با تنظيماتي كه در زير نشان داده شده است انتخاب كنيد. سپس سايه ي پايه هر لايه را مانند چيزي كه در زير مي بيند، نقاشي كنيد.
مرحله ي ۱۴ :
براي پاك كردن سايه با رفتن به FILTER >> BLUR >> MOTION BLUR از قسمت منو، مي توانيد از فيلتر motion blur استفاده كنيد و تنظيمات را مانند زير انجام دهيد.
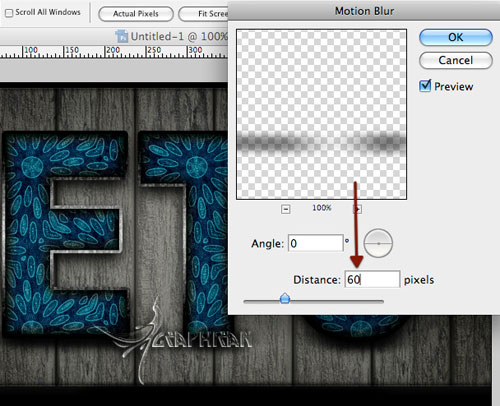
مرحله ي ۱۵:
نهايتاً Fill لايه ي shadow را تا ۸۰ در صد پايين آورده و مانند شكل زير blend modeرا روي multiply تنظيم كنيد.
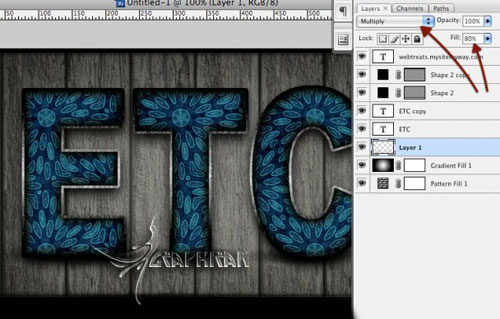
اين نتيجه ي نهايي كار خواهد بود.



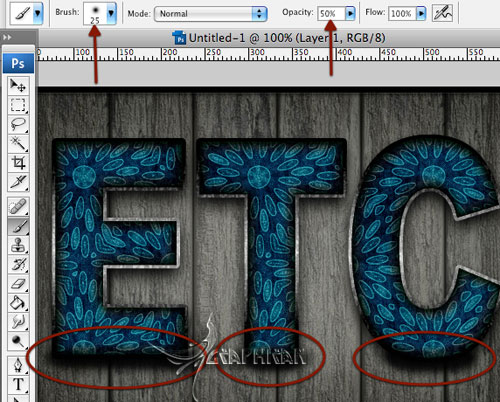
 آموزش تصويري شروع به كار و يادگيري نرم افزار فتوشاپ Cs6
آموزش تصويري شروع به كار و يادگيري نرم افزار فتوشاپ Cs6 آموزش تبديل يك تصوير به شبح در فتوشاپ
آموزش تبديل يك تصوير به شبح در فتوشاپ آموزش تغيير رنگ چشم در فتوشاپ
آموزش تغيير رنگ چشم در فتوشاپ تبديل عكس به طرح مدادي با فتوشاپ
تبديل عكس به طرح مدادي با فتوشاپ آموزش خلق يك پرتره در فتوشاپ
آموزش خلق يك پرتره در فتوشاپ آموزش خلق يك جفت چشم فانتزي در فتوشاپ
آموزش خلق يك جفت چشم فانتزي در فتوشاپ آموزش كار با ابزار خط كش در فتوشاپ Ruler
آموزش كار با ابزار خط كش در فتوشاپ Ruler آموزش قرار دادن سر خود بر روي تصاوير ديگران با فتوشاپ
آموزش قرار دادن سر خود بر روي تصاوير ديگران با فتوشاپ نحوه طراحي ست اداري سربرگ + پاكت + كارت ويزيت با فتوشاپ
نحوه طراحي ست اداري سربرگ + پاكت + كارت ويزيت با فتوشاپ آموزش طراحي يك عكس آتليه اي با فتوشاپ CS6
آموزش طراحي يك عكس آتليه اي با فتوشاپ CS6 آموزش ساخت مهر با فتوشاپ
آموزش ساخت مهر با فتوشاپ آموزش ساخت پوستر فيلم
آموزش ساخت پوستر فيلم