در اين آموزش با استفاده از اشكال ساده و تركيب گراديان ها، الگوها، سايه ها و … و تعدادي تكنيك و افكت هاي پايه اي فتوشاپ به طرحي انتزاعي و زيبا ميرسيم. با من پيش بيايد تا مراحل انجام اين طرح رو به سادگي ياد بگيريد.
خوب اين اون چيزيه كه قراره با هم دوباره درستش كنيم:
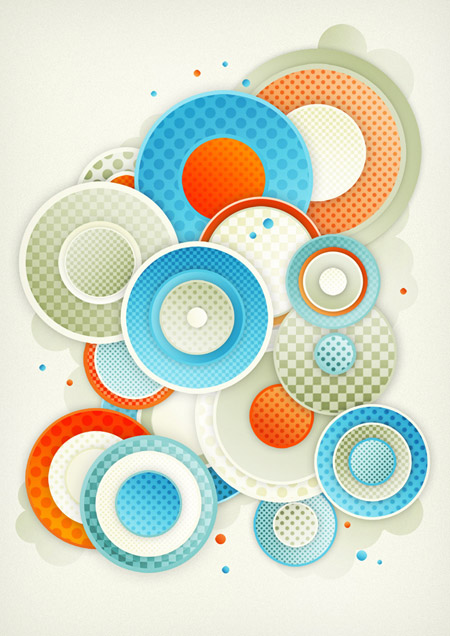
همينطوري كه تو تصوير بالا ميبينين اين طرح از يك سري دواير متحدالمركز تشكيل شده كه هر كدوم از گروه ها اندازه ها و طرح هاي متفاوتي دارن. هر دايره يه رنگ اصلي داره (رنگ هسته) كه بعدا با گراديان ها و عمق و الگوهاي ديگه تركيب ميشه و به اين شكل در مياد.
قبل از اينكه بريم سراغ طرح اصلي لازمه تا الگوها (pattern fills) رو درست كنيم. من تو اين طرح از الگوي دايره اي (همون قرمزه خال خال پشمي) و الگوي چهارخونه اي استفاده كردم. شما هم ميتونين از هر طرحي كه به ذهنتون ميرسه تو طرح هاتون استفاده كنين. يه داكيومنت جديد با اندازه هاي ۴۰*۴۰ پيكسل بسازين و روش zoom كنين تا بهتر قابل ديدن باشه. با استفاده از ابزار ruler مكان وسط صفحه رو تعيين كنيد. حالا درست وسط صفحه يه دايره رسم كنين. (براي اطمينان از اينكه شكل كجاي صفحه است با زدن Ctrl+T ابزاره Transform رو فعال كنين) حالا با نگه داشتن كليد Alt از دايره وسط كپي بگيرين (بهتره بگيم duplicate) و در چهار گوشه صفحه چهار تا ربع دايره رسم كنين. فقط دقت داشته باشين كه بايد مركز دايره ها با گوشه ي صفحه به طور كامل منطبق باشه.
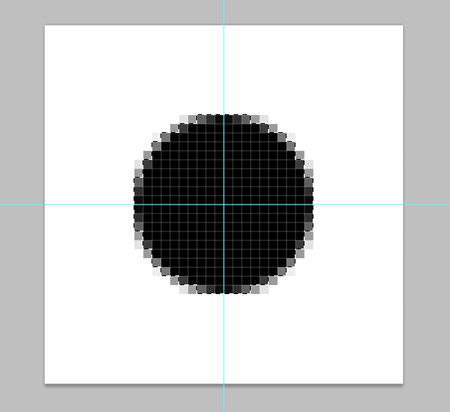
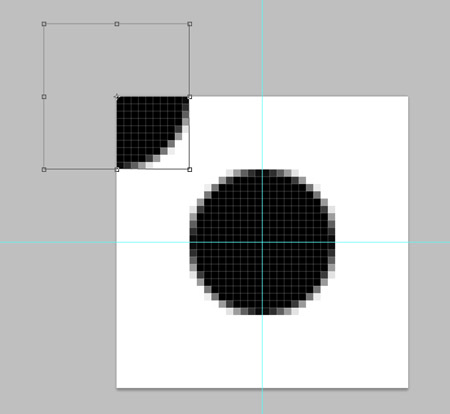
حالا اين كار رو كه براي هر چهار گوشه ي تصوير كردين به منوي Edit > Define Pattern بريد و يه نام براي اين الگو انتخاب كنين.
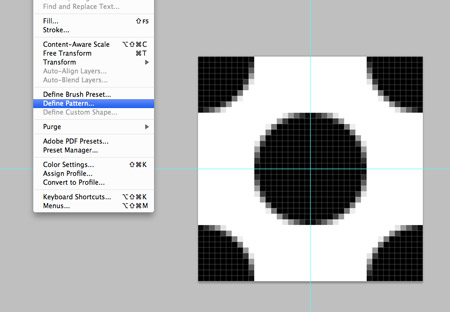
يه داكيومنت جديد با همين اندازه باز كنيد ولي اين بار به جاي اينكه با دايره پرش كنيم، يه مربع به اندازه يك چهارم صفحه رسم ميكنيم و يه با duplicate ميگيريم و به اين شكل يه الگوي شطرنجي درست ميكنيم. دوباره به منوي Edit > Define Pattern بريد و يه نام براي اين الگو هم انتخاب كنين.
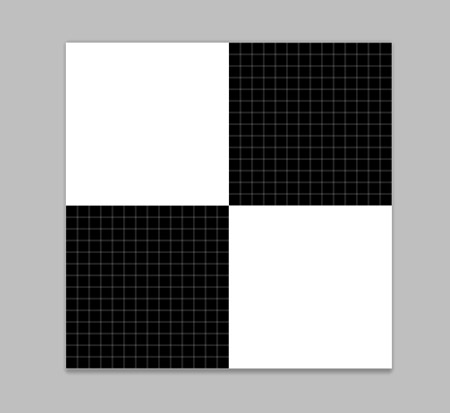
حالا ميتونيم بريم سره اصل كارمون. يه داكيومنت جديد با هر اندازه اي كه مايليد باز كنيد. من اينجا از سايز A3 با رزولوشن ۳۰۰ dpi استفاده ميكنم. 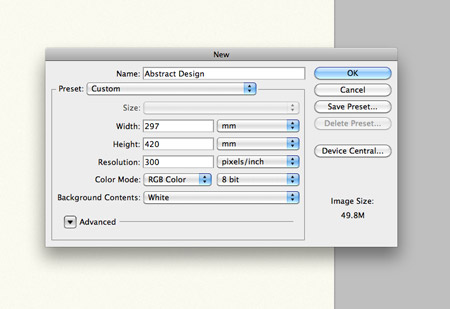
پشت زمينه رو با يه رنگ روشن fill كنين و بعد به منوي Filter > Noise > Add Noise بريد تا با اين تنظيمات زمينه رو يه كمي از حالت ساده در بياريم.
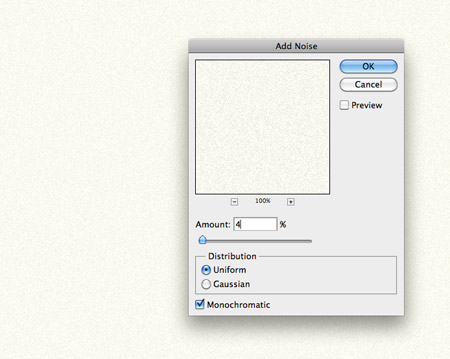
حالا پالت رنگ دلخواهتون رو وارد كنين، اين يكي كه اينجا ميبين از سايت ColorLovers دانلود شده كه شما هم ميتونين بريد و دانلودش كنيد. اولين دايره رو توي صفحه رسم كنيد و با رنگ دلخواهتون اون رو دنگ كنين.
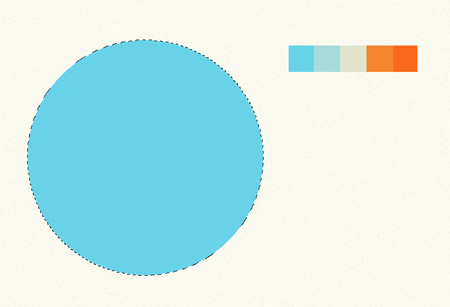
در قسمت لايه ها روي لايه اي كه دايره در اون قرار داره دابل كليك كنيد تا پنجره ي Layer Style Options باز بشه. حالا يه Gradient Overlay با اين تنظيمات انجام بدين:
بذارين گراديان به همون صورت كه سياه به سفيد هست باقي بمونه، فقط در قسمت mode گزينه ي soft light رو انتخاب كنين. با اين كار ميتونين تو رنگتون خيلي راحت يه تيره به روشن قشنگ ايجاد كنين و ديگه نيازي نيست كه با خوده ابزاره گراديان كلي وقت صرف كنين.
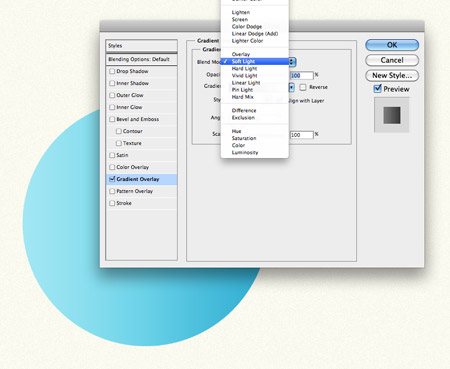
حالا يه stroke هم به دايره بدين با يه رنگ آبي كه از تو خود شكل ميتونين انتخاب كنين. Position يا مكان رو outside قرار بدين و براي سايز هر اندازه كه دوس دارين در نظر بگيرين.
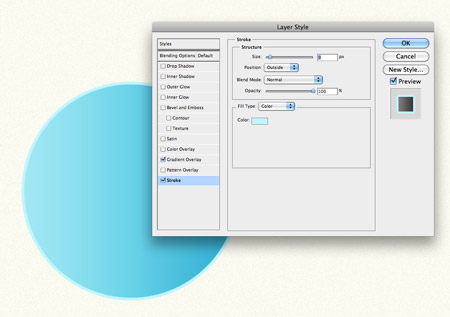
حالا يه Drop Shadow روش كار ميكنيم. Distance رو ۰ قرار بدين، اما سايز رو تا جايي زياد كنين كه دوره شكل يه حاله اي از سايه پيدا بشه. opacity رو هم طوري تنظيم كنين كه يه افكت سايه ي محو ايجاد بشه. مثل شكل زير:
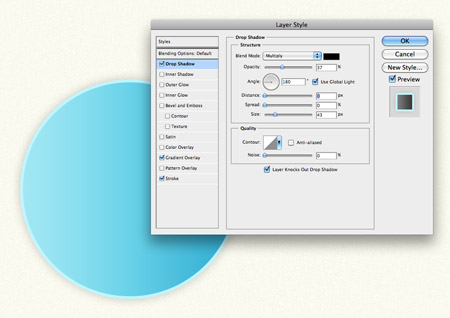
با دادن يه الگو يه مقداري جزييات رو تو شكل بيشتر ميكنيم. از قسمت pattern Overlay يكي از الگوهايي رو كه با هم درست كرديم رو انتخاب كنين و blend mode رو soft light قرار بدين.
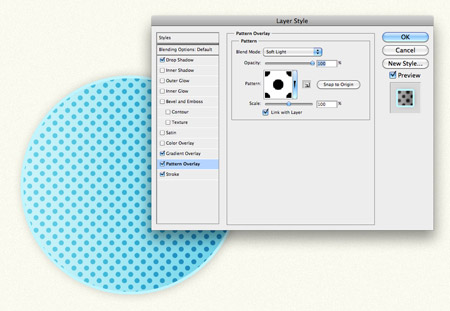
حالا يه بار ديگه از دايره اي كه درست كرديم select ميگيريم. (براي اينكار روي عكس كوچيكي كه در كناره لايه قرار داره (thumbnail بهش ميگن) Ctrl+Click ميكنيم تا دايره دوباره select بشه. حالا ابزاره Marquee رو انتخاب ميكنيم (M) و با زدن Ctrl+T انتخابي كه قبلا داشتيم رو كوچيكتر ميكنيم. فقط دقت داشته باشين كه موقعي كه دارين سايز رو كوچيك ميكنين كليدهاي Alt و Shift رو با هم نگه دارين تا هم مركز تغيير نكنه و هم دايره، شكل دايره بودنش رو حفظ كنه.
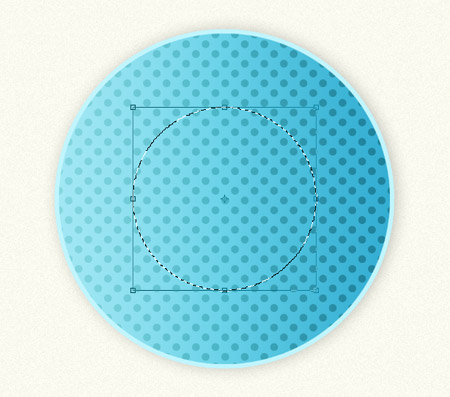
حالا يه لايه ي جديد باز كنين و به دايره جديدتون يه رنگ ديگه بدين. حالا دوباره مثل دايره ي اول از قسمت layer styles به شكلتون گراديان و همون چيزاي شكل قبلي رو با تنظيمات متفاوت بدين تا شكل تكراري نشه:
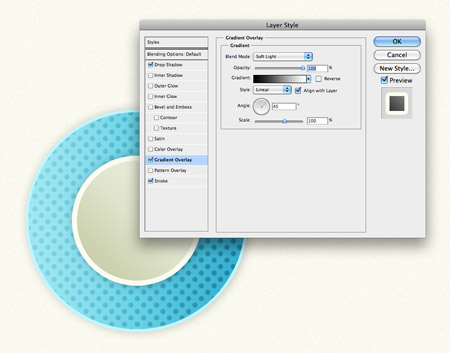
حالا دوباره از اين دايره select بگيرين، مثله قبل اون رو كوچيكتر كنين و رنگ و …. بقيه ي كارايي كه با همين دايره قبلي كرديم و رو انجام بدين:
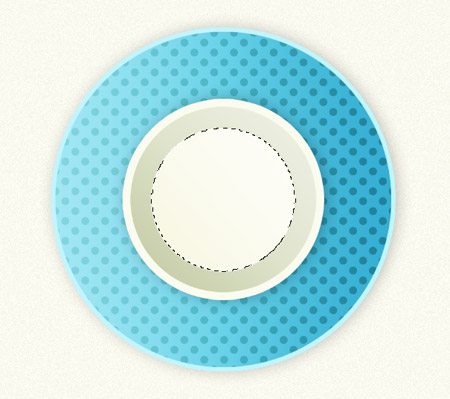
حالا اين دسته از دايره هايي كه درست كردين رو با هم group كنين (براي انجام اينكار تمام لايه هايي كه ميخواين رو انتخاب ميكنين و ctrl+g ميزنين)، حالا دسته ي ديگه اي از دايره ها رو ايجاد ميكنيم. سعي كنيد تو اين دسته از يه رنگ متضاد استفاده كنين تا كناره هم بهتر جلوه كنن.
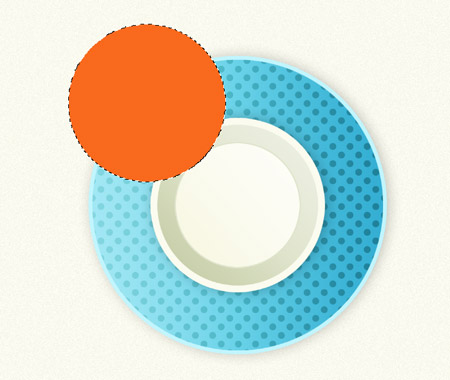
براي اين دايره هم gradient overlay, Stroke و Drop Shadow رو اجرا كنين تا عمق رو خوب نشون بدين. فقط دقت كنين كه هر بار براي Gradient Overlay ميتونين جهت گراديان رو به صورت شانسي تغيير بدين تا خيلي براي چشم تكراري نشه و هر دفعه جهت تيرگي به روشني با قبلي تفاوت داشته باشه.
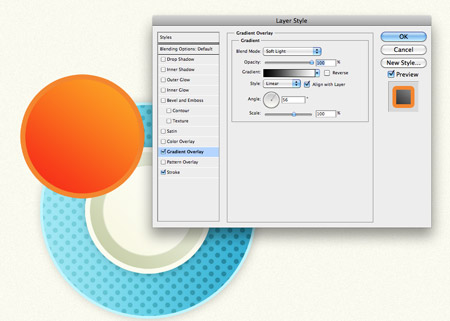
حالا اينبار به جاي اينكه از الگوي خال خال پشمي استفاده كنين از الگوي شطرنجي كه با هم استفاده كرديم استفاده كنين:
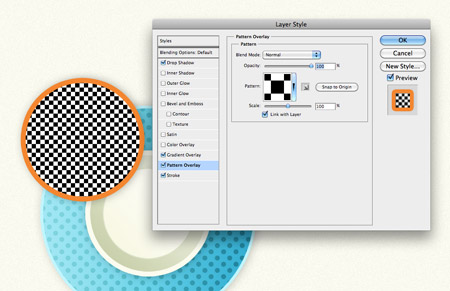
حالا از تو همين قسمت pattern overlay، تنظيمات blent mode رو screen انتخاب كنين تا رنگي كه به دايره داديم بتونه خودش رو از پشت الگوي شطرنجي نشون بده. تنظيمات opacity رو هم دستكاري كنين تا به بهترين نتيجه اي كه دارين برسين:
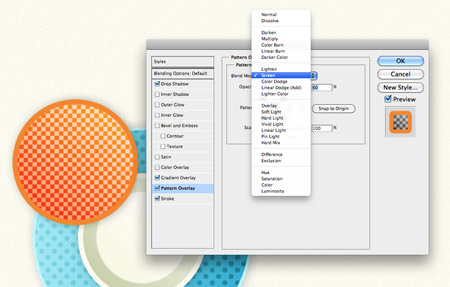
دوباره از دايره select بگيرين و اون رو transform كنين و يه دايره ي ديگه روي اون ايجاد كنين:
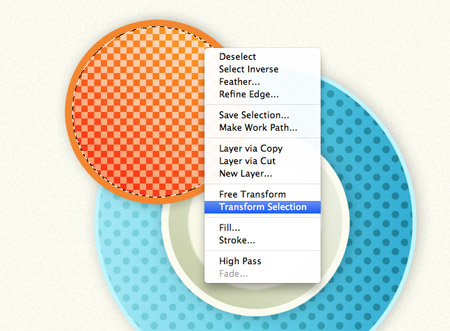
براي دايره كوچكتر يه رنگ آبي روشن در نظر ميگيريم و تمامي تنظيمات layer Style رو براش با الگوها و رنگ هاي مختلف تنظيم ميكنيم تا يه شكل متفاوت ديگه درست كنيم:
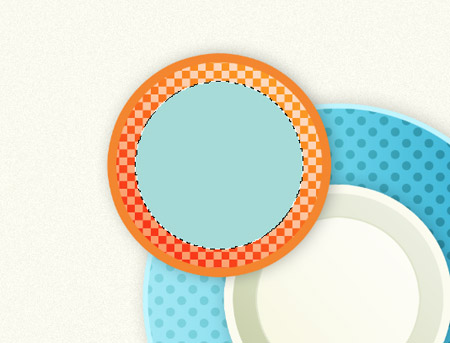
همين روند رو خودتون ادامه بدين، سعي كنين خلاقيتتون رو به كار بگيرين تا رنگ ها و فرم هاي مختلفي درست كنين و كناره هم قرار بدين، كم كم تصوير زيباتر و زيباتر ميشه:

اگه دقت كرده باشين ميفهمين كه ما داريم فقط از دو تا الگو استفاده ميكنيم. شما ميتونين با استفاده از الگوهاي ديگه يا تغيير دادن اندازه ي همين الگوهايي كه درست كردين به نتايجه مختلفي برسين:
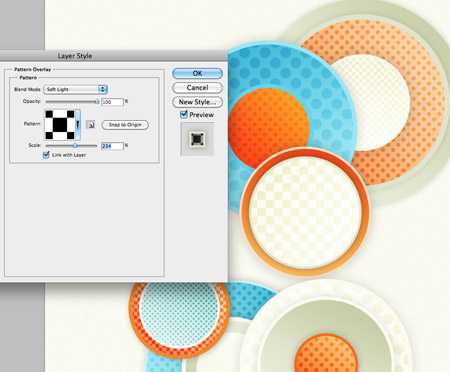
همينطور كه پيش ميرين لايه هاي بيشتر و گروهاي بيشتري از لايه ها درست ميشن، سعي كنين تا همپوشاني خوبي براي دايره هايي كه درست كردين پيدا كنين.ميتونين بعضي از اشكال رو پشت يا روي بقيه قرار بدين تا جذابيت بصري بيشتري داشته باشه. هيچ محدوديتي نيست هر طور كه فكر ميكنين بهتر ميشه عمل كنين:

ميتونيم در جاهاي مختلفي از تصوير دايره هايي با اندازه هايي كوچيكتر ايجاد كنيم، با آبي رنگشون كنيم و يه گراديان هم بهشون بديم. جالب ميشه:
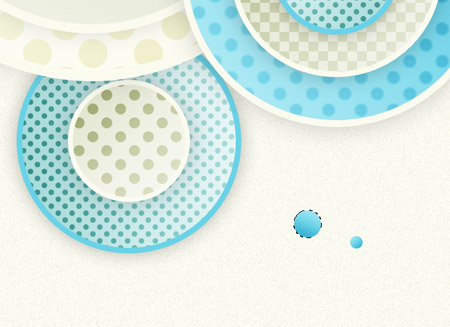
يه تعداد دايره ديگه هم با رنگ نارنجي درست ميكنيم و تو تصوير پراكنده ميكنيم و يه گراديان مثل قبلي ها بهش ميديم:
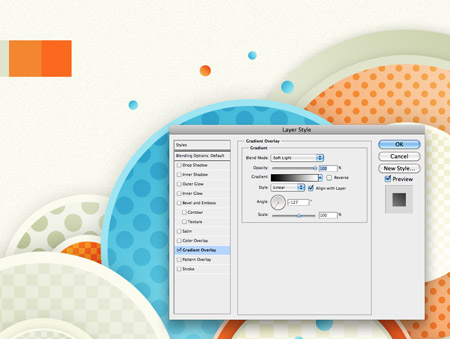
با زدن كليدهاي ctrl+A تمام لايه هايي كه هستن رو انتخاب ميكنيم و با زدن Ctrl+Alt+C از همشون يه copy merged ميگيريم (با انجام اين كار انگار به فتوشاپ گفتيم كه تمام اجزائي رو كه select گرفتم رو merge كن و يه تو يه لايه يه كپي در اختياره من بذار) بعد از كپي، يه لايه ي جديد بالاي تمام لايه هايي كه داريم درست ميكنيم تا و ctrl+v رو ميزنيم و paste ميكنيم. حالا به منوي Filter > Other > High Pass بريد و تنظيمات رو طوري انجام بدين تا يه تم خاكستري رنگ شكل بگيره:
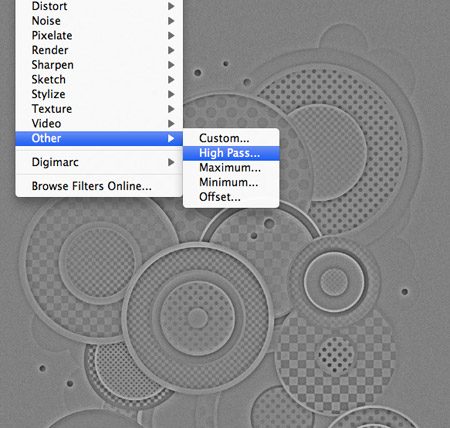
حالا در قسمت لايه ها mode رو color burn بذارين و opacity رو چيزي حدود ۳۵% قرار بدين تا لايه high pass كه ايجاد كرديم روي لايه هاي زيرين تاثير بذاره و باعث بشه تا رنگ ها كمي با طراوت تر ديده بشن. اگر به كار با ماسك ها هم مسلط باشين ميتونين يه ماسك درست كنين و با يه براش نرم جاهايي رو خالي كنين تا تغييرات بيشتري رو توي رنگ و tone ايجاد كنيد.

يه تصوير سازه حرفه اي هميشه آخره كارش رو به خوبي تموم ميكنه. با يه brush نرم دوره بوم رو يه كادر با رنگ مشكي ميكشيم. با Transform اون رو انقدر بزرگ ميكنيم كه فقط قسمتي از سياهي كادر داخل تصوير قرار بگيره. حالا blending mode رو از قسمت لايه ها Multiply با opacity = 15% ميذاريم تا كارمون با كادر تموم بشه.
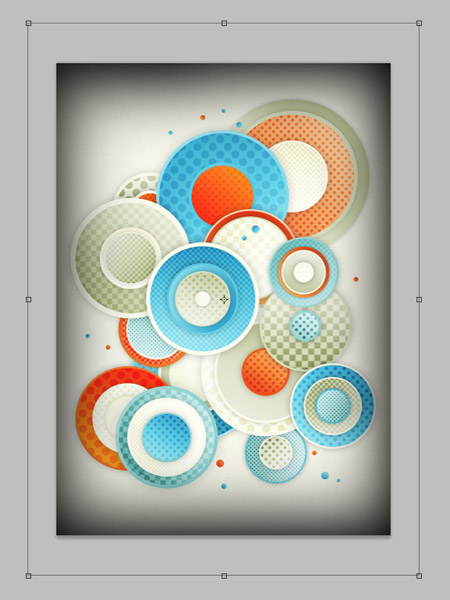
حالا زير تمام لايه هايي كه داريم يه لايه جديد باز ميكنيم، ابزاره Elliptical Marquee رو از جعبه ابزار انتخاب ميكنيم و با نگه داشتن كليد shift تعدادي select ميگيريم.

مرحله آخري كه داريم اينه كه select رو با يكي ديگه از رنگ هاي پالت رنگي كه داريم Fill كنيد و سپس با استفاده از ابزاره Burn , Dodge روشني و تيرگي هاي دلخواهتون رو به شكل بدين و در نهايت opacity رو تا چيزي حدود ۵۰% پايين بياريد:
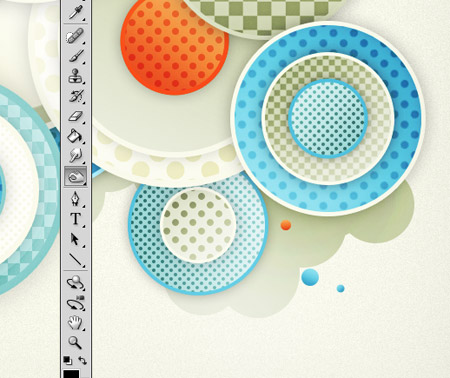
همون طور كه ديدين تصوير نهايي هيچ چي بيشتر از تعدادي دايره با رنگها، گراديان ها، سايه و خطوط محيطي و الگو نبود. يه با ديگه بهش يه نگاه ميكنيم :
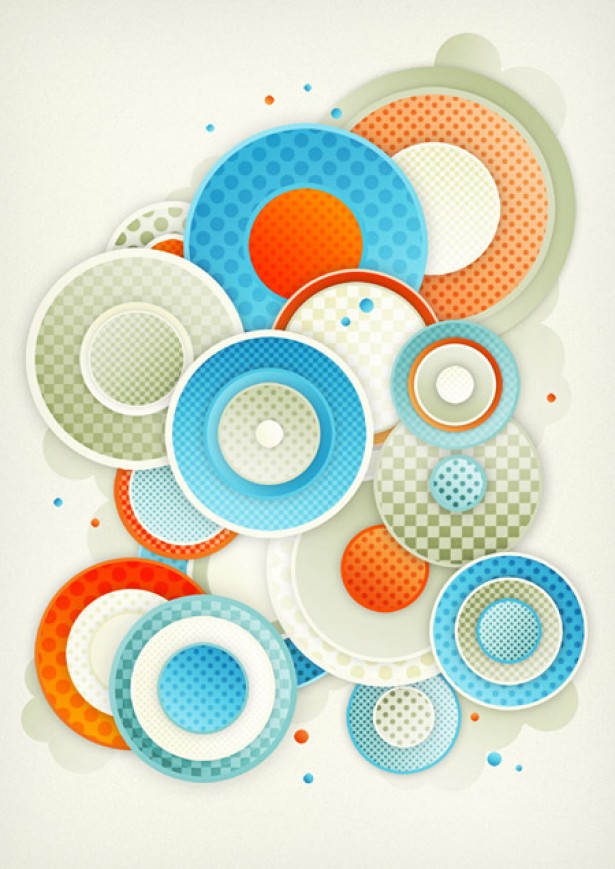
خسته نباشين. كار يه كم طولاني بود ولي در نهايت نتيجه ي جالبي ميده. اميدوارم كه اين آموزشي به دردتون خورده باشه. منتظره نظرهاي شما دوستان عزيز هستم.
سعيد
منبع: http://blog.spoongraphics.co.uk
منبع : www.iphotoshop.ir



 آموزش تصويري شروع به كار و يادگيري نرم افزار فتوشاپ Cs6
آموزش تصويري شروع به كار و يادگيري نرم افزار فتوشاپ Cs6 آموزش تبديل يك تصوير به شبح در فتوشاپ
آموزش تبديل يك تصوير به شبح در فتوشاپ آموزش تغيير رنگ چشم در فتوشاپ
آموزش تغيير رنگ چشم در فتوشاپ تبديل عكس به طرح مدادي با فتوشاپ
تبديل عكس به طرح مدادي با فتوشاپ آموزش خلق يك پرتره در فتوشاپ
آموزش خلق يك پرتره در فتوشاپ آموزش خلق يك جفت چشم فانتزي در فتوشاپ
آموزش خلق يك جفت چشم فانتزي در فتوشاپ آموزش كار با ابزار خط كش در فتوشاپ Ruler
آموزش كار با ابزار خط كش در فتوشاپ Ruler آموزش قرار دادن سر خود بر روي تصاوير ديگران با فتوشاپ
آموزش قرار دادن سر خود بر روي تصاوير ديگران با فتوشاپ نحوه طراحي ست اداري سربرگ + پاكت + كارت ويزيت با فتوشاپ
نحوه طراحي ست اداري سربرگ + پاكت + كارت ويزيت با فتوشاپ آموزش طراحي يك عكس آتليه اي با فتوشاپ CS6
آموزش طراحي يك عكس آتليه اي با فتوشاپ CS6 آموزش ساخت مهر با فتوشاپ
آموزش ساخت مهر با فتوشاپ آموزش ساخت پوستر فيلم
آموزش ساخت پوستر فيلم