ببينيد كه چگونه ميتوانيد با انجام چند تكنيك ساده به عكس هاي خود افكتي دراماتيك و برنزي بدهيد تا حس و تاثير عكس چند برابر شود.


۱- عكس را در فتوشاپ باز كنيد و از آن dulicate بگيريد. (روي لايه background راست كليك كرده و duplicate layer رو بزنيد) با كليك روي لايه دوم كه ايجاد كرديد آن را انتخاب كنيد و به منوي filter>Other>Hight Pass مقدار radis را ۵ قرار بدين و ok رو بزنيد. حالا blend mode لايه جديدي كه ايجاد كرديد رو از حالت normal به overlay تغيير بدين. ميبينين كه همين الان هم توي عكس خيلي تغيير ايجاد شده:
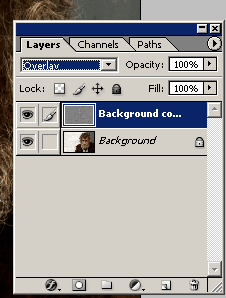
۲- حالا دوباره از لايه اول (background layer) كه داشتيم يه duplicate ديگه بگيرين. (’Background Copy 2′) و اين لايه رو ببرين بالاي تمام لايه هاي كه هست. حالا اين لايه رو انتخاب كنيد و به منوي Image -> Adjustments ->Desaturate بريد (ميتونيد براي اين مرحله از كليدهاي ميانبر Shift+Ctrl+U هم استفاده كنيد) blend mode اين لايه رو Hard Light بذارين.
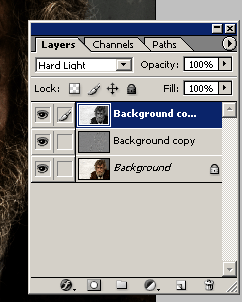
۳- روي فلش كوچيكي كه در بالاي سمت راست قسمت لايه ها هست كليك كنيد و از منويي كه باز ميشه Flatten Image رو انتخاب كنيد. با انجام اين كار تمام لايه هايي كه داريم دوباره به يك لايه تبديل ميشن (background layer) يه duplicate از اين لايه بگيريد و ctrl+F رو بزنيد. (اين ميانبر باعث ميشه تا آخرين فيلتري كه تو فتوشاپ اجرا كردين با همون مقادير دوباره تكرار بشه كه اينجا افكتي هست كه تو مرحله ۱ انجام داديم) حالا mode لايه رو به overlay تغيير بدين.
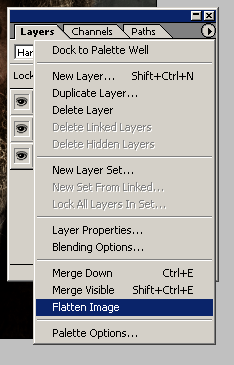
تو فتوشاپ هاي ورژن بالاتر اين دكمه همونجاست فقط شكلش تغيير كرده (باز نگين پيداش نميكنم )

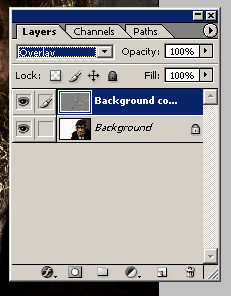
۴- حالا دوباره بايد لايه ها رو flatten كنيم. (از همون فلشي كه بالا سمت راست لايه ها بود.) حالا كه ۲ لايه دوباره شدن يك لايه، از پايين قسمت لايه ها آيكون Create New Adjustment Laye رو كليك كنيد و گزينه Curves رو انتخاب كنيد. در پنجره ي Curves كه باز شده درست مثل مثالي كه پايين نشون ميدم حالت اون نمودار رو طوري تغيير بدين كه تصوير يه كمي روشن تر بشه. (تذكر: تو ورژن هاي بالاتر منوي Curves به همين شكله ولي ممكنه اوكي نداشته باشه. كارتون رو كه كردين دوباره برگردين تو قسمت لايه ها)
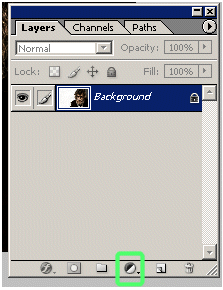
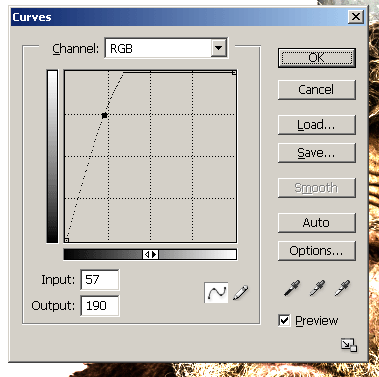
۵- در لايه Curves دو تصوير كوچيك ايجاد شده. روي تصوير سمت راستي كليك كنيد و ctrl+i رو بزنيد. با اين كار تصوير تيره تر خواهد شد. با زدن كليد D رنگ ها رو به حالت اوليه برگردونيد. حالا يه brush با لبه ي soft انتخاب كنيد و قسمت چشم ها رو اونطوري كه فكر ميكنيد بهتره كمي روشن تر كنيد. (من از براش با diameter 15pixels و hardness ۱۵% استفاده كردم. )
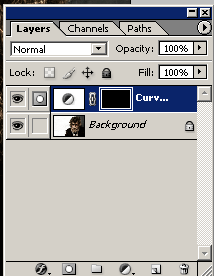
افكتي كه ايجاد كرديم اين شكلي شده: (باحاله، مگه نه؟ )
۶- حالا يه لايه جديد بسازين و به سليقه خودتون يه رنگ خوب براي روشن كردن چشم ها در تصوير انتخاب كنيد. من يه آبي خوش رنگ به شماره رنگ #۹۴C4D4 رو استفاده ميكنم. blend mode اين لايه رو color انتخاب كنيد. حالا با همون براشي كه تو مرحله ي قبلي استفاده كرديم روي چشمها رو با رنگ آبي كه در foreground انتخاب كرده بوديم طوري نقاشي كه كنيد كه روشن تر بشه تا به نتيجه ي بهتر برسيم. اگر احساس ميكنيم كه رنگ روشن تر از چيزيه كه ميخواستين ميتونين روي opcity لايه يا خود رنگتون بيشتر كار كنيد تا نتيجه رضايت بخش بشه. 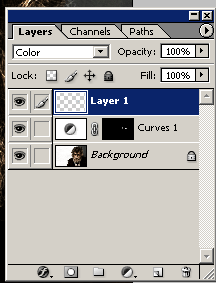
و خسته نيباشييييييييييييد. اميدوارم كه اين آموزش به كارتون بياد و بتونيد از اون توي پروژه هاتون به نحو احسنت استفاده كنيد.
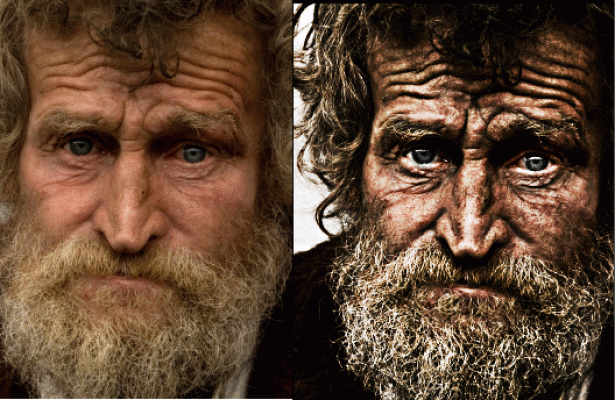
منتظر نظرهاتون هستم
سعيد
.
.
منبع: http://photoshopfrenzy.com
منبع : www.iphotoshop.ir

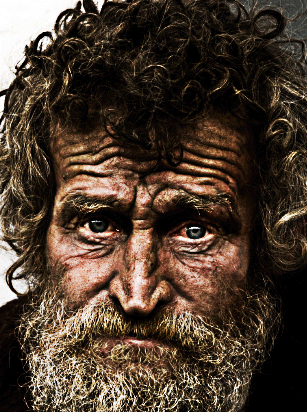
 آموزش تصويري شروع به كار و يادگيري نرم افزار فتوشاپ Cs6
آموزش تصويري شروع به كار و يادگيري نرم افزار فتوشاپ Cs6 آموزش تبديل يك تصوير به شبح در فتوشاپ
آموزش تبديل يك تصوير به شبح در فتوشاپ آموزش تغيير رنگ چشم در فتوشاپ
آموزش تغيير رنگ چشم در فتوشاپ تبديل عكس به طرح مدادي با فتوشاپ
تبديل عكس به طرح مدادي با فتوشاپ آموزش خلق يك پرتره در فتوشاپ
آموزش خلق يك پرتره در فتوشاپ آموزش خلق يك جفت چشم فانتزي در فتوشاپ
آموزش خلق يك جفت چشم فانتزي در فتوشاپ آموزش كار با ابزار خط كش در فتوشاپ Ruler
آموزش كار با ابزار خط كش در فتوشاپ Ruler آموزش قرار دادن سر خود بر روي تصاوير ديگران با فتوشاپ
آموزش قرار دادن سر خود بر روي تصاوير ديگران با فتوشاپ نحوه طراحي ست اداري سربرگ + پاكت + كارت ويزيت با فتوشاپ
نحوه طراحي ست اداري سربرگ + پاكت + كارت ويزيت با فتوشاپ آموزش طراحي يك عكس آتليه اي با فتوشاپ CS6
آموزش طراحي يك عكس آتليه اي با فتوشاپ CS6 آموزش ساخت مهر با فتوشاپ
آموزش ساخت مهر با فتوشاپ آموزش ساخت پوستر فيلم
آموزش ساخت پوستر فيلم