امروز بعد از يه غيبت طولاني ميخوام تا به درخواست “خاطره” آموزش حلقه كردن گوشه ي كاغذ رو بهتون ياد بدم. البته اين تنها روشي نيست كه وجود داره. روش هاي ديگه اي هم هستن مثل هميشه ولي اينجا يكيشون رو با هم كار ميكنيم.
گام اول: select گرفتن از گوشه ي عكس و warp كردن آن قسمت براي بوجود آوردن شكل حلقه

ابزاره Rectangle Selection رو از جعبه ابزار انتخاب كنيد (كليد ميانبر M) و همون طوري كه در تصوير چپ ميبينيد يه select از ناحيه ي گوشه ي صفحه بگيريد. دقت كنيد كه كليد shift رو در هنگام select گرفتن نگه داريد تا سلكت به صورت مربعي انجام بشه. حالا به منوي edit > transform > warp بريد تا راحت شكل حلقه رو ايجاد كنيم. مثل شكل وسطي كه ميبينيد گره گوشه ي transform رو بگيريد و اون رو كمي به داخل بكشيد. ميبينيد كه چقدر ساده داره شبيه همون تا خوردن گوشه ي كاغذ ميشه، البته هنوز يه كم ديگه كار داره. وقتي راضي بودين از كاري كه كردين ميتونيد كليد enter رو بزنيد تا اين transform تاييد شه.
گام دوم: ساختن حلقه
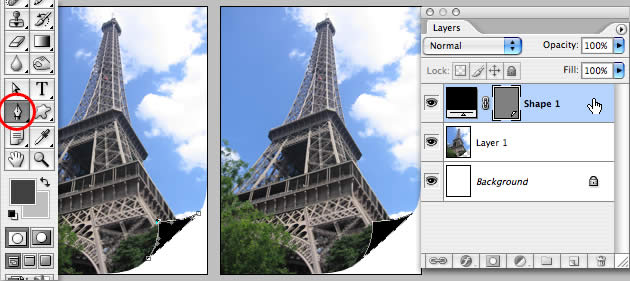
تا وقتي كه حلقه تصوير خود عكس رو نشون بده نميتونه واقعي به نظر بياد، يعني بايد كاري كنيم كه انگار اين قسمت پشت عكس باشه. ساده ترين راهي كه هست اينه كه اين قسمت رو خودمون بكشيم، براي اين كار ابزار pen رو از جعبه ابزار انتخاب كنيد و مثل تصوير سمت چپ يه دورگيري ساده از حلقه ايجاد كنيد. فقط كافي تا از همون حلقه ي كه تو مرحله قبلي transform كرديد به عنوان راهنما استفاده كنيد. توجه: دقت كنيد كه ابزار pen رو كه انتخاب ميكنيد تو تنظيمات اون از سه حالت path, shape, pixel حتما shape رو انتخاب كنيد چون ميخوايم يه شيپ بسازيم كه تو يه لايه ديگه باشه. خوب حالا كه shape رو ساختيد با دابل كليك كردن روي عكس سياه كنار اون color picker رو باز كنيد و رنگ اين لايه رو به كل سفيد كنيد.
گام سوم: اضافه كردن سايه به حلقه
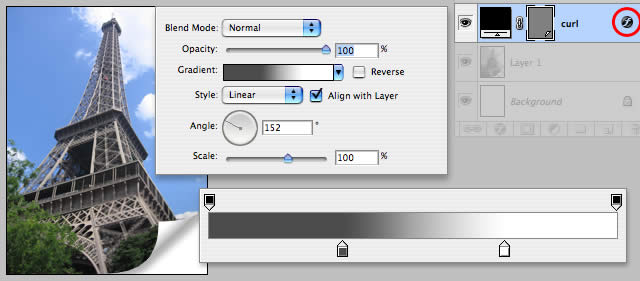
در قسمت لايه ها روي لايه ي shape كه ساختيم دابل كليك كنيد تا پنجره ي blending options باز بشه. از تو منوي سمت چپ gradient overlay رو بياريد. تنظيمات اين گراديان رو درست همونطوري كه تو تصوير بالا گذاشتم انجام بديد. دقت كنيد كه همه ي تنظيمات رو انجام بديد همينجوري، مثلا زاويه ۱۵۲ باشه و … تنظيمات رنگي گراديان رو هم بالا ميبينيد، بايد براي ايجاد كردن رنگ سايه يه توناليته خاكستري به سفيد درست كنيم مثل ايني كه بالا داريم. البته اينا رو بايد براي عكس خودتون طوري تغيير بديد كه به نتيجه ي دلخواهتون برسيد، حتما قرار نيست اين توناليته همه جا بهترين نتيجه رو داشته باشه.
گام چهارم: اضافه كردن سايه به خود تصوير
تو مرحله ي قبلي سايه اي كه رو خود حلقه افتاد رو ايجاد كرديم، حالا هم براي اينكه نشون بديم كه اين حلقه برجسته است و از زمينه فاصله داره يه سايه هم اينجا ايجاد ميكنيم كه همه چي طبيعي به نظر بياد.
درست مثل مرحله قبل رو لايه دابل كليك كنيد و drop shadow رو بياريد و تنظيمات رو درست مثل اين تصويري كه بالا ميبينيد انجام بديد. همه تنظيمات رو كه رديف كرديد اوكي رو بزنيد و نتيجه ي كار رو ببينيد. اميدوارم استفاده كرده باشيد.
موفق باشيد.

منبع : www.iphotoshop.ir

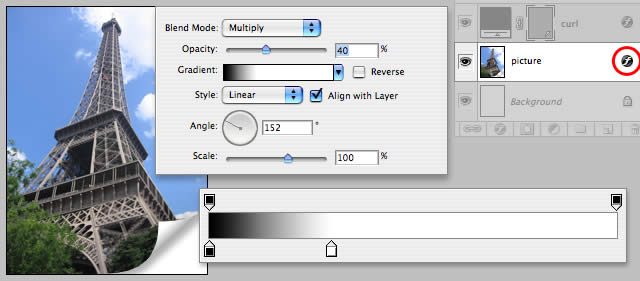
 آموزش تصويري شروع به كار و يادگيري نرم افزار فتوشاپ Cs6
آموزش تصويري شروع به كار و يادگيري نرم افزار فتوشاپ Cs6 آموزش تبديل يك تصوير به شبح در فتوشاپ
آموزش تبديل يك تصوير به شبح در فتوشاپ آموزش تغيير رنگ چشم در فتوشاپ
آموزش تغيير رنگ چشم در فتوشاپ تبديل عكس به طرح مدادي با فتوشاپ
تبديل عكس به طرح مدادي با فتوشاپ آموزش خلق يك پرتره در فتوشاپ
آموزش خلق يك پرتره در فتوشاپ آموزش خلق يك جفت چشم فانتزي در فتوشاپ
آموزش خلق يك جفت چشم فانتزي در فتوشاپ آموزش كار با ابزار خط كش در فتوشاپ Ruler
آموزش كار با ابزار خط كش در فتوشاپ Ruler آموزش قرار دادن سر خود بر روي تصاوير ديگران با فتوشاپ
آموزش قرار دادن سر خود بر روي تصاوير ديگران با فتوشاپ نحوه طراحي ست اداري سربرگ + پاكت + كارت ويزيت با فتوشاپ
نحوه طراحي ست اداري سربرگ + پاكت + كارت ويزيت با فتوشاپ آموزش طراحي يك عكس آتليه اي با فتوشاپ CS6
آموزش طراحي يك عكس آتليه اي با فتوشاپ CS6 آموزش ساخت مهر با فتوشاپ
آموزش ساخت مهر با فتوشاپ آموزش ساخت پوستر فيلم
آموزش ساخت پوستر فيلم