امروز در خدمتتون هستم با آموزشي ديگه از فتوشاپ ! در اين آموزش كه بسيار زيبا و كارآمد هست ميتونيد عكس هايي رو كه در مناظر مختلف گرفتيد و ….
به حالت قديمي دربياريد ! البته منظور از قديمي بي كيفيت نيست بلكه استايل قديمي پيدا ميكنه !
شرح آموزش:
سطح آموزش: ابتدايي
مدت زمان آموزش : ۳۰ دقيقه
با ما باشيد در ادامه !
بدون مقدمه به سراغ آموزش برويم !
در اين عكس از يك ساختمان قديمي استفاده شده است شما ميتونيد عكس هاي جنگل
{ چون من چند تا انجام دادم فوق العاده در اومد } و يا عكس هاي خودتون رو كه به مسافرت رفتيد …. رو هم انجام بديد فرقي نداره بهرحال از اينجا ميتونيد عكس رو دانلود كنيد .
حالا عكس رو با فتوشاپ باز كنيد و به قسمت Image > Adjustments > Hue/Saturation بريد . حالا همانند شكل زير
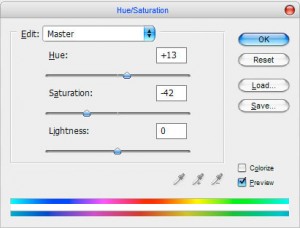
از لايه مورد نظرمون كپي بگيريد با چي؟ ctrl + j و فيلتر زير رو اعمال كنيد
Filter> Blur >Gaussian Blur
و اون رو بر روي ۲٫۳ قرار بديد و اوكي رو بزنيد .
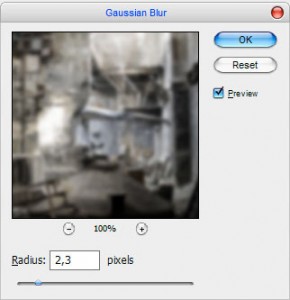
حالا از بالاي لايه ها { اونجايي كه نوشته normal كه بهش ميگن layer mode ، پس از اين به بعد هر وقت
گفتيم layer mode منظورمون اونجاست } layer mode رو از حالت normal به multiply تغيير بديد و در قسمت
پايين ترش كه نوشته fill اون رو به ۶۰ % تغيير بديد .
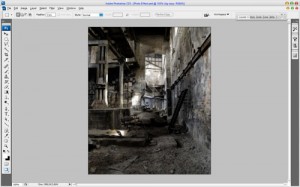
حالا وقتشه عكسو يخورده جلوه تاريك بديم بريد به قسمت Image > Adjustments > Levels و مثل شكل
زير اونهارو تغيير بديد .
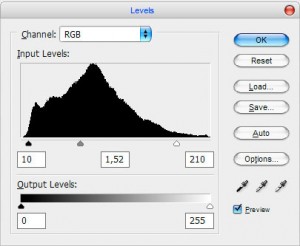
حالا براي اينكه طبيعي جلوه كنه وقتشه به عكس يخورده جلوه تاريكي بديم تا زيبا شه . براي انجام
اينكار يه لايه جديد بسازيد و اونو با سياه پر كنيد .! چطوري ؟ اينطوري > اول ctrl+shift+n رو بزنيد و اوكي كنيد
حالا shift+ f5 رو بزنيد و از قسمت use بريد به color و از اونجا سياه رو انتخاب كنيد ؛ حالا كه لايه سياه شد بريد
از قسمت toolbox { همون نوار هاي ابزار سمت چپتون } eraser tool رو فعال كنيد و تنظيماتش رو طبق اون
چيزي كه ميگم تنظيم كنيد > Opacity: 50% و سايز ۳۰۰ px حالا بر روي شكل بكشيد !!!!!! نتيجه رو ديديد چه
قشنگ ميشه ؟! فقط اطرافشو نزنيد بذاريد حاشيه دار شه
. { دقت كنيد opacity بالاي لايه ها رو نميگم كه سياهي رو كم كنه opacity ابزار eraser رو ميگم كه تو نوار بالايي مياد.}
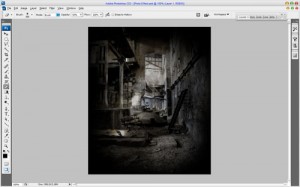
حالا opacity لايه رو روي ۷۰ درصد بزاريد.
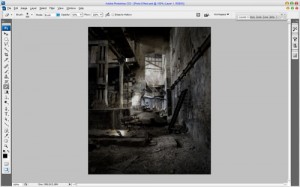
خب كار ما اينجا تموم ميشه و زيبايي كار رو ديد به چه صورت بود
اما چند مرحله اضافي رو ميخوايم پيش ببريم
كه اگه اينو ياد بگيريد و پياده كنيد رو كار ميتونيد با ذهن خلاقتون كاراي زيادي درست كنيد اونم بدون آموزش !
خب يه عكس ديگه متناسب با منظرمون و كارمون پيدا ميكنيم. ما در آموزش از اين عكس استفاده كرديم
حالا ابزار Polygonal Lasso Tool رو فعال كنيد ! كجاست ؟ همون سمت چپ از قسمت تولبار سومين ابزارمون
روش كه كليك راست كنيد ميبينيدش حالا مثل شكل زير دور عكس بچه { چه بامزه هم هست } سلكت كنيد

بعدش با استفاده از ctrl+c عكس رو كپي بگيريد و بياريد تو صفحه اصليمون كه كار ميكرديم روش و پيست كنيد
ctrl+v . اين بچه رو ديگه كجا بذاريم؟

حالا بعدش بريد به قسمت Image > Adjustments > Brightness/Contras تا عكسو همچين
يخورده مرده تر شه ! مثل شكل زير .
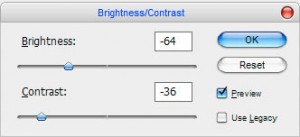
حالا وقتشه زير پسرمون :D يخورده سايه بندازيم . بريد به لايه پايين { نه آخرين لايه يه لايه قبل همين لايه
كه الان روش كار كرديم } و بعدش از اونجا يه لايه جديد بسازيد . حالا ابزار براش رو انتخاب كنيد brush tool !
و اندازشو روي ۱۵px قرار بديد و زير بچه مون رو سياه كنيد يكم تا

حالا وقتشه پشت بچه رو يكم سايه بندازيم ! يه لايه جديد بسازيد دوباره { همون ctrl+shift + n } بعدش دوباره
براش رو انتخاب كنيد و پشت بچه رو سايه بندازيد مثل شكل زير
اگه ميخوايد يكم سايتون از حالت رقيقي دربياد همچين بيشتر طبيعي شه بريد eraser tool رو برداريد و
Opacity: 30% رو تنظيم و انداره رو روي ۴۵px و بعدش روي سايه ها بكشيد يكم همچين طبيعي تر بنظر برسه

منبع : www.iphotoshop.ir



 آموزش تصويري شروع به كار و يادگيري نرم افزار فتوشاپ Cs6
آموزش تصويري شروع به كار و يادگيري نرم افزار فتوشاپ Cs6 آموزش تبديل يك تصوير به شبح در فتوشاپ
آموزش تبديل يك تصوير به شبح در فتوشاپ آموزش تغيير رنگ چشم در فتوشاپ
آموزش تغيير رنگ چشم در فتوشاپ تبديل عكس به طرح مدادي با فتوشاپ
تبديل عكس به طرح مدادي با فتوشاپ آموزش خلق يك پرتره در فتوشاپ
آموزش خلق يك پرتره در فتوشاپ آموزش خلق يك جفت چشم فانتزي در فتوشاپ
آموزش خلق يك جفت چشم فانتزي در فتوشاپ آموزش كار با ابزار خط كش در فتوشاپ Ruler
آموزش كار با ابزار خط كش در فتوشاپ Ruler آموزش قرار دادن سر خود بر روي تصاوير ديگران با فتوشاپ
آموزش قرار دادن سر خود بر روي تصاوير ديگران با فتوشاپ نحوه طراحي ست اداري سربرگ + پاكت + كارت ويزيت با فتوشاپ
نحوه طراحي ست اداري سربرگ + پاكت + كارت ويزيت با فتوشاپ آموزش طراحي يك عكس آتليه اي با فتوشاپ CS6
آموزش طراحي يك عكس آتليه اي با فتوشاپ CS6 آموزش ساخت مهر با فتوشاپ
آموزش ساخت مهر با فتوشاپ آموزش ساخت پوستر فيلم
آموزش ساخت پوستر فيلم