امروز در كنار هم ياد ميگيريم چطوري از رنگ هاي گرم در عكس هامون در فتوشاپ استفاده كنيم ! با استفاده از اين روش ميتونيد اگه عكس هاتون كنتراست بالايي داشته باشه { با كيفيت باشه } جلوه زيبايي بهش بديد و عكستون رو { بعضي عكس ها} رو زيباتر جلوه بديد.{ ضمن اينكه در مراحل آموزش عكس ها حالت ها و استايل هاي مختلفي به خود ميگريد كه بسيار در در ديزاين عكس هاي شخصي يا …موثر ميتواند باشد . } با ما باشيد.
——————————————————————————————————————
سطح : ابتدايي
مدت زمان آموزش : كمتر از ۳۰ دقيقه
——————————————————————————————————————–
خوب عكس رو از منابع بالا دانلود كنيد و چون سايزش بزرگه سايزشو كم كنيد . چطوري؟ بري قسمت image/image size بعد اندازه رو به ۱۰۰۰×۶۶۴ تغيير بديد . خوب حالا از لايه مورد نظرمون كپي بگيريد . با چي ؟ روي لايه مون كليك كنيد و ctrl+j رو بزنيد. خوب حالا به قسمت زير بريد Image > Adjustments > Color Balance و مثل شكل زير ….
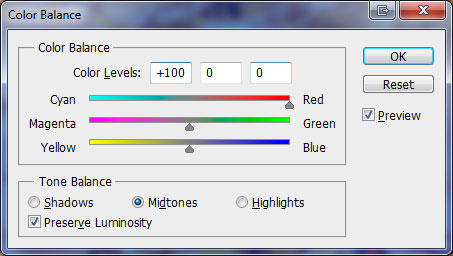

خوب حالا layer mode يا همون blending mode رو { بالاي لايه ها يه قسمت نوشته normal اون رو ميگم كه كنارشم opacity هست } اون رو از normal به multiply تغيير بديد .

حالا از لايه اصليمون { اولين لايمون كه اسمش معمولا به طور پيشفرض background هست } كپي بگيريد با استفاده از ctrl+j و با نشانگر موس اون رو بالاي لايه هاي ديگه بياريد . { موس رو فعال كنيد روش كليك كنيد و بياريدش بالا } حالا بر روي همين لايه كه الان كپي گرفتيم ازش و بالاتر از بقيه قرار داديم فيلتر زير رو اعمال كنيد Image > Adjustments > Color Balance
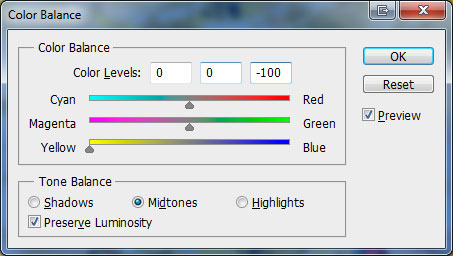

حالا layer mode رو از نورمال به lighten تغيير بديد .

حالا دوباره عين مرحله قبل عمل كنيد يعني از لايه اصلي كپي بگيريد و با موس بياريدش بالاي لايه هاي ديگه و حالا فيلتر زير رو اعمال كنيد .
Image > Adjustments > Color Balance
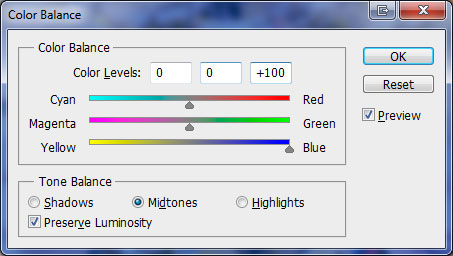
{ تو اين مرحله عكس خيلي زيبا شده و آدم دلش نمياد مراحل بعدي رو بره ولي ببينيد دوستان اين مراحل فقط داره با ما ياد ميده كه چطوري و چه زماني از فيلتر ها و ابزار ها به موقع و متناسب با نيازمون استفاده كنيم ، پس هر مرحله كه انجام داديد رو در عكس هاي مختلف تست كنيد متغير هارو تغيير بديد تا خودتون به نتيجه هاي مختلف برسيد ، صرفا به اموزش توجه نكنيد . }

حاالا layer mode رو به darken تغيير بديد .

حالا دوباره مراحل قبل رو بريد يعني از لايه اولمون كپي بگيريد و بالاي لايه هاي ديگه بياريدش . حالا فيلتر زير رو اعمال كنيد.
Image > Adjustments > Desaturate { همون سياه سفيد خودمون }

حالا فيلتر زير رو اعمال كنيد . Image > Adjustments > Brightness/Contrast
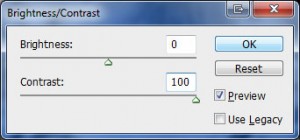

حالا layer mode رو به darken تغيير بديد .

حالا دوباره مرحله بالا رو اجرا كنيد يعني از لايه اصلي كپي بعد با موس بياريدش بالاي لايه هاي ديگه و بعد ctrl+shift+u رو بزنيد يا Image > Adjustments > Desaturate.

حالا سراغ فيلتر زير بريد . Filter > Other > High Pass
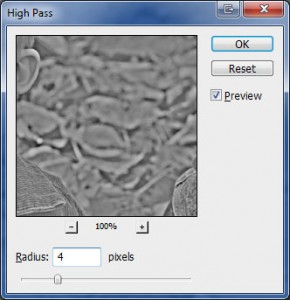
حالا layer mode رو به overlay تغيير ديد .

حالا همه ي لايه ها رو به هم متصل كنيد . Layer > Merge Layers يا ctrl+e فرقي نميكنه . الان ديگه فقط يه لايه داريم درسته ؟ خوب از همون يه لايه كپي بگيريد بعد حالا فيلتر زير رو اعمال كنيد Filter > Blur > Smart Blur .
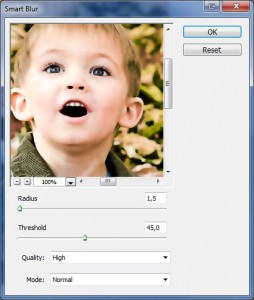

خوب حالا Eraser Tool رو انتخاب كنيد از تولبار سمت چپ { نوار ابزار } بعد اندازشو كم كنيد و روي ۲ تا پسر هاي توي عكس بكشيد تا از منظره پشت عكشون واضحتر نمايش داده بشند .

خوب حالا دوباره از لايه اصليمون { هموني كه مرج كرديم و يه لايه شد .} كپي بگيريد و روي لايه كپي شده Filter > Blur > Gaussian Blur رو اعمال كنيد .
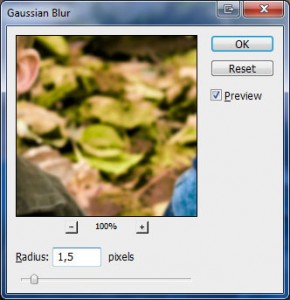
حالا در مرحله قبلي كه eraser tool رو انتخاب كرديم دوباره همون كارو انجام بديد با اين تقاوت كه اين بار اون جاهايي كه خيلي blur شده رو كمتر روش بكشيد .

حالا يه لايه جديد بسازيد ctrl+shift+n بعد كه ساختيد shift+f5 رو بزنيد و از قسمت use بريد رو color رو كد رنگ ۹۸۷f3f رو قرار بديد و اوكي كنيد بايد مثل شكل زير بشه

حالا Eraser Tool رو برداريد و رو شكل بكشيد جوري كه مثل شكل زير بشه

حالا يه لايه جديد بسازيد و بياريدش بالاتر از بقيه { با ctrl+shift+n بسازيد بعد با موس بياريدش بالاتر از بقيه } حالا gradient tool رو از تولبار سمت چپ انتخاب كنيد . بعد d رو از رو كيبورد فشار بديد تا رنگها مرتب بشه . بعد روي شكل بشكيد { در سمت راست شكل از بالا به پايين بكشيد تا نتيجه مثل شكل زير بشه }

حالا layer mode رو به overly تغيير بديد .

حالا دوباره از لايه اصليمون { همون كه مرجش كرديم } كپي بگيريد و با موس بياريدش بالاتر از بقيه لايه ها و بعد Image > Adjustments > Desaturate رو بزنيد و تمام.

حالا به سراغ فيلتر زير بريد Apply Filter > Other > High Pass.
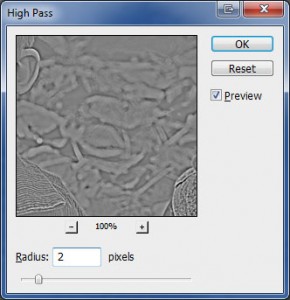

حالا لايه بكگراند رو { آموزش فتوشاپ همون كه مرجش كرديم } رو با Eraser Tool و سايز ۴۰۰ رو شكل بكشيد تا تغييرات اعمال بشه . { روي منظره بكشيد }


حالا layer mode رو به Overlay تغيير بديد و opacity رو بر روي ۶۰ درصد تنظيم كنيد .

منبع : www.iphotoshop.ir


 آموزش تصويري شروع به كار و يادگيري نرم افزار فتوشاپ Cs6
آموزش تصويري شروع به كار و يادگيري نرم افزار فتوشاپ Cs6 آموزش تبديل يك تصوير به شبح در فتوشاپ
آموزش تبديل يك تصوير به شبح در فتوشاپ آموزش تغيير رنگ چشم در فتوشاپ
آموزش تغيير رنگ چشم در فتوشاپ تبديل عكس به طرح مدادي با فتوشاپ
تبديل عكس به طرح مدادي با فتوشاپ آموزش خلق يك پرتره در فتوشاپ
آموزش خلق يك پرتره در فتوشاپ آموزش خلق يك جفت چشم فانتزي در فتوشاپ
آموزش خلق يك جفت چشم فانتزي در فتوشاپ آموزش كار با ابزار خط كش در فتوشاپ Ruler
آموزش كار با ابزار خط كش در فتوشاپ Ruler آموزش قرار دادن سر خود بر روي تصاوير ديگران با فتوشاپ
آموزش قرار دادن سر خود بر روي تصاوير ديگران با فتوشاپ نحوه طراحي ست اداري سربرگ + پاكت + كارت ويزيت با فتوشاپ
نحوه طراحي ست اداري سربرگ + پاكت + كارت ويزيت با فتوشاپ آموزش طراحي يك عكس آتليه اي با فتوشاپ CS6
آموزش طراحي يك عكس آتليه اي با فتوشاپ CS6 آموزش ساخت مهر با فتوشاپ
آموزش ساخت مهر با فتوشاپ آموزش ساخت پوستر فيلم
آموزش ساخت پوستر فيلم