هرگاه بخواهيم به يك عكس در فتوشاپ متني را اضافه كنيم از ابزار Type استفاده مي كنيم. آيكون ابزار تايپ به صورت حرف T است. همچنين با فشردن كليد T از صفحه كليد مي توانيد Type را فعال كنيد.
با فعال شدن ابزار تايپ اشاره گر ماوس به شكل زير تغيير مي كند. البته من براي وضوح بيشتر آن را در بزرگتر كرده ام:
![]()
انتخاب يك فونت
هنگامي كه ابزار تايپ در حالت انتخاب قرار مي گيرد در نوار آپشن ها در بالاي صفحه تعداي گزينه در دسترس خواهند بود كه شامل نوع فونت و سايز و شكل فونت مي باشد.

براي مشاهده ليست كامل فونت هايي كه موجود هست بر روي مثلث كوچك زير كليك كنيد:

با اين كار ليستي از فونت هاي موجود روي سيستم به شما نشان داده مي شود كه مي توانيد به دلخواه يكي از آنها را انتخاب كنيد:
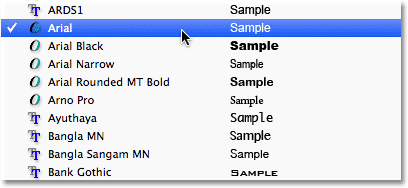
انتخاب يك استايل براي فونت
پس از اينكه فونت مورد نظر خود را انتخاب كرديد با كليك روي مثلث زير ليست استايل هاي موجود نشان داده مي شوند:

استايل مورد نظر خود را از ليست انتخاب كنيد. بسته به اينكه چه فونتي را انتخاب كرده ايد تعداد استايل هاي در دسترس متفاوت خواهد بود:
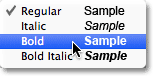
تعيين اندازه ي فونت
براي انتخاب اندازه ي فونت روي مثلث زير كليك كنيد:

با اين كار ليستي از سايزها نمايش داده مي شود كه از 6 pt تا 72 pt را شامل مي شود.
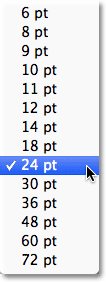
اگر سايز مورد نظرتان در ليست موجود نبود مي توانيد عدد سايز مورد نظر را در جعيه ي سايز تايپ كنيد. براي مثال من عدد 120 را تايپ مي كنم:

انتخاب رنگ متن
به صورت پيش فرض رنگ متن سياه در نظر گرفته مي شود ولي شما مي توانيد در نوار آپشن ها مانند عكس زير آن را انتخاب كرده و تغيير دهيد:

با كليك روي آن فتوشاپ پنجره ي انتخاب رنگ را باز مي كند كه مي توانيد رنگ مورد نظر را انتخاب كنيد و رو OK كليك نماييد.
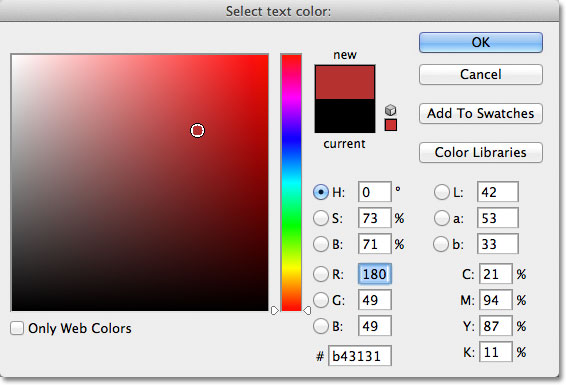
اضافه كردن متن به عكس
در فتوشاپ دو گونه Type را مي توانيم به عكس اضافه كنيم. يكي point Type كه معروف به character Type است و ديگري area Type كه معروف به paragraph Type است. تفاوت آين دو در آن است كه point Type براي اضافه كردن مقدار كمي متن استفاده مي شود و area Type براي اضافه كردن مقدارهاي بيشتر متن استفاده مي شود. در اينجا ما از point Type استفاده مي كنيم زيرا مرسوم تر است و كاربرد بيشتري دارد. براي افزودن متن به آساني در نقطه اي كه مي خواهيد متن را وارد كنيد كليك كنيد. با اين كار اشاره گر ماوس چشمك ميزند و منتظر مي ماند تا شما متن خود را وارد كنيد. همزمان با اين كار فتوشاپ يك لايه با عنوان Type layer به سند شما اضافه مي كند. اين لايه در پنل لايه ها با حرف T متمايز شده است:
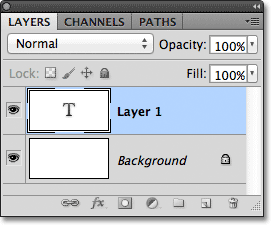
من متن زير را تايپ ميكنم:

جابجا كردن متن هنگام تايپ كردن
اگر هنگام تايپ كردن متوجه شديد محل قرارگيري متن اشتباه است نيازي به كنسل كردن تايپ نداريد بلكه كافي است اشاره گر ماوس را تكان دهيد تا به شكل زير تبديل شود سپس با كليك كردن و كشيدن ماوس روي صفحه متن را جابجا كنيد.
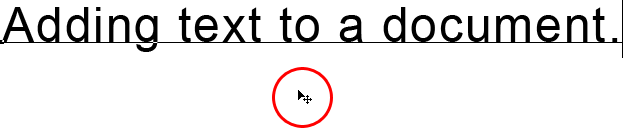
وقتي تايپ به پايان رسيد براي تاييد آن در نوار آپشن ها مانند شكل زير روي مربع كليك كنيد تا علامت تيك درون آن قرار بگيرد و پايان متن تاييد شود. (دكمه ي Enter خط جديدي در متن ايجاد مي كند)

پس از تاييد شما فتوشاپ با استفاده از قسمتي از متن شما لايه ي جديد را نامگذاري مي كند.
لغو كردن يا پاك كردن متن
اگر هنگام تايپ متن پشيمان شديد با فشردن كليد Esc از صفحه كليد آن را لغو كنيد. اگر متن شما تايپ شده و آن را تاييد كرده ايد براي پاك كردن آن از پنل لايه ها آن را كشيده و درون سطل زباله ي پايين بكشيد:
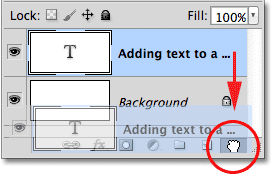
آپشن هاي چيدمان متن
در نوار آپشن ها سه نوع چيدمان براي متن وجود دارد: Left Align Text, Center Text,Right Align Text در حالت پيش فرض Left Align Text فعال است و مي توانيد هر گزينه ي دلخواه را انتخاب كنيد.

هر زمان كه بخواهيد مي توانيد متن تايپ شده را ويرايش كنيد. براي اين كار كافي است Type Tool را انتخاب كرده و روي متن مورد نظر كليك كنيد.
منبع: http://photoshoper.ir

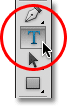
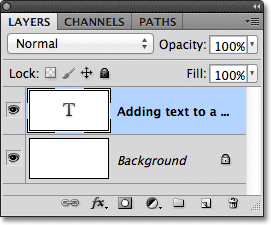
 آموزش تصويري شروع به كار و يادگيري نرم افزار فتوشاپ Cs6
آموزش تصويري شروع به كار و يادگيري نرم افزار فتوشاپ Cs6 آموزش تبديل يك تصوير به شبح در فتوشاپ
آموزش تبديل يك تصوير به شبح در فتوشاپ آموزش تغيير رنگ چشم در فتوشاپ
آموزش تغيير رنگ چشم در فتوشاپ تبديل عكس به طرح مدادي با فتوشاپ
تبديل عكس به طرح مدادي با فتوشاپ آموزش خلق يك پرتره در فتوشاپ
آموزش خلق يك پرتره در فتوشاپ آموزش خلق يك جفت چشم فانتزي در فتوشاپ
آموزش خلق يك جفت چشم فانتزي در فتوشاپ آموزش كار با ابزار خط كش در فتوشاپ Ruler
آموزش كار با ابزار خط كش در فتوشاپ Ruler آموزش قرار دادن سر خود بر روي تصاوير ديگران با فتوشاپ
آموزش قرار دادن سر خود بر روي تصاوير ديگران با فتوشاپ نحوه طراحي ست اداري سربرگ + پاكت + كارت ويزيت با فتوشاپ
نحوه طراحي ست اداري سربرگ + پاكت + كارت ويزيت با فتوشاپ آموزش طراحي يك عكس آتليه اي با فتوشاپ CS6
آموزش طراحي يك عكس آتليه اي با فتوشاپ CS6 آموزش ساخت مهر با فتوشاپ
آموزش ساخت مهر با فتوشاپ آموزش ساخت پوستر فيلم
آموزش ساخت پوستر فيلم