تو اين آموزش ياد ميگيريد كه چطور به چشم ها افكت چشم شيطان رو بديد ! در فيلم هاي بسيار زيادي اين رو ديديد حتما و خب امروز اين آموزش براي شما پابليك ميشه با روشي ساده و بياني بسيار روان و عكس هاي بسيار زياد كه هر شخص مبتدي هم بتونه راحت راحت انجامش بده ! مدت زمان آموزش براي سطح متوسط ۵ دقيقه و سطح مقدماتي ۱۵ دقيقه هستش! خب يخورده صحبت هم دارم كه در ادامه خدمتتون عرض ميكنم !
نكته : رو عكس هاي كه نميبينيد زوم كنيد !
از استوك مناسبم استفاده كنيد
1. خب عكس مورد نيازتون رو با فتوشاپ باز كنيد. CTRL+O يا file/open !
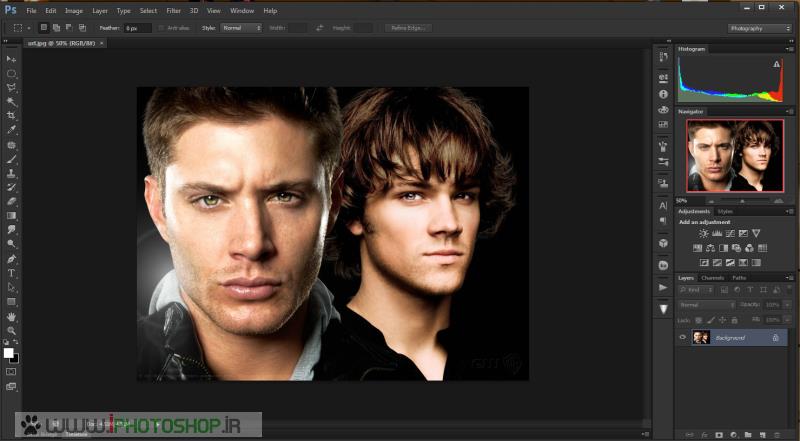
2. چشم رو بايد سلكت كنيم الان ! با چند تا ابزار ميشه اينكارو انجام داد.
۱٫ pen
2. lasso tool
3.polygonal lasso tool
3.magnetic lasso tool
چون با شماره ۲/۳/۴ قبلا كار كرديد اينبار با pen !
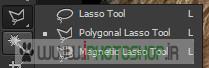
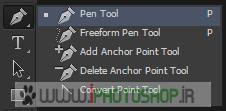
3.خب بريد رو لايه چشم و به صورت نقطه نقطه كل چشم رو انتخاب كنيد و سپس روش كليك راست كنيد و make selection رو بزنيد !
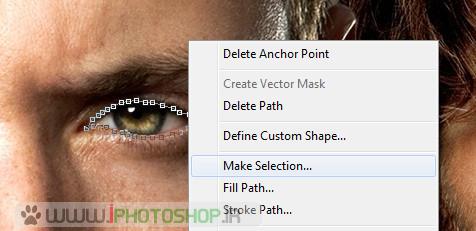
۴٫كادر زير ظاهر ميشه رو صفر بذاريد و اوكي كنيد
![]()
۵٫خب حالا يه لايه جديد بسازيد! با Ctrl+shift+n و در كادر ظاهر شده اوكي رو بزنيد
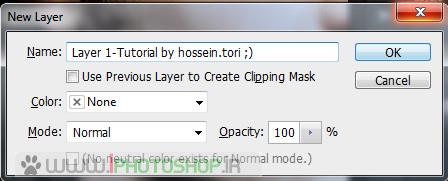
۶٫سپس بريد به قسمت edit/fill و بعد كادر زير ظاهر ميشه ! مثل شكل زير عمل كنيد
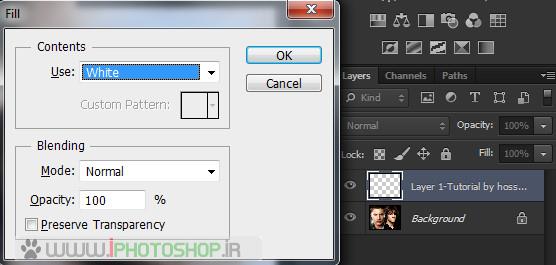
۷٫ خب حالا رو همين لايه كليك راست كنيد و blending option رو بزنيد ! كادر زير ظاهر ميشه ! مقادير رو مثل شكل زير بديد
color overlay 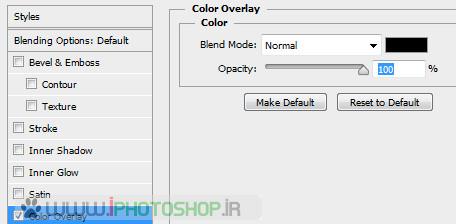
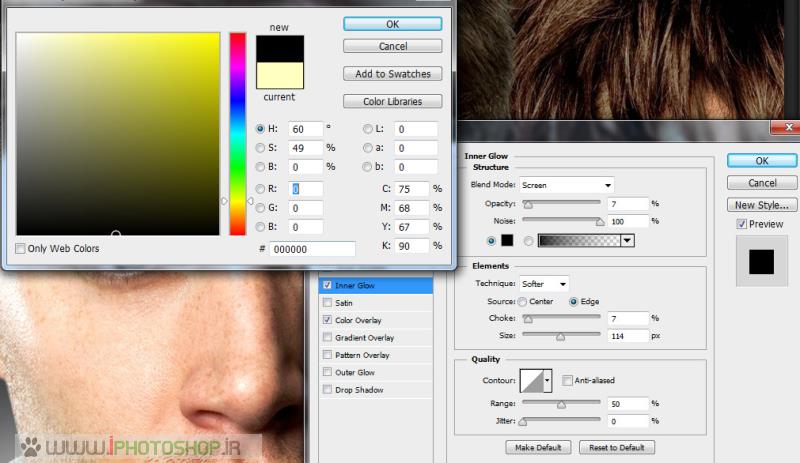
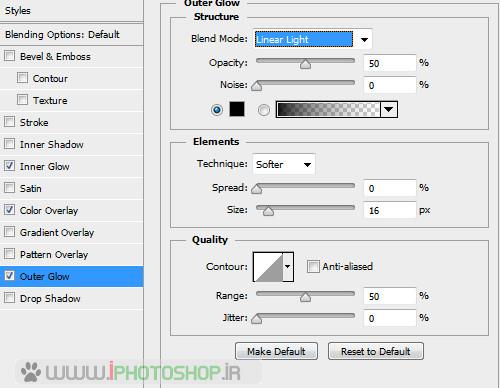
8. نتيجه شكل زير ميشه ! خب حالا با CTRL+D سلكت رو غير فعال كنيد

۹٫ برگرديد به لايه پاييني و دوباره همه مراحل بالا رو براي چشم چپ بريد !
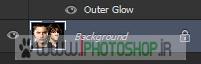
۱۰٫ پس مرحله ۹ رو انجام داده باشيد ۳ تا لايه داريد و نتيجه هم عكس زير ميشه


۱۰-۱: حالا چشمي همين ۲ لايه چشم هارو برداريد { با كليك كردن روش }
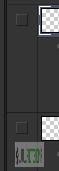
۱۱٫ حالا به قسمت channel برويد
![]()
۱۲٫ اينجا يكم دقت دوستان! ببينيد چشمي همه لايه ها رو جز يكي برداريد مثلا جز RED بقيه رو برداريد ! { با كليك كردن رو چشمي }
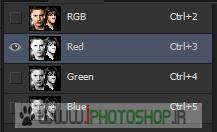
خب ميبينيد عكس چقدر روشنه !!
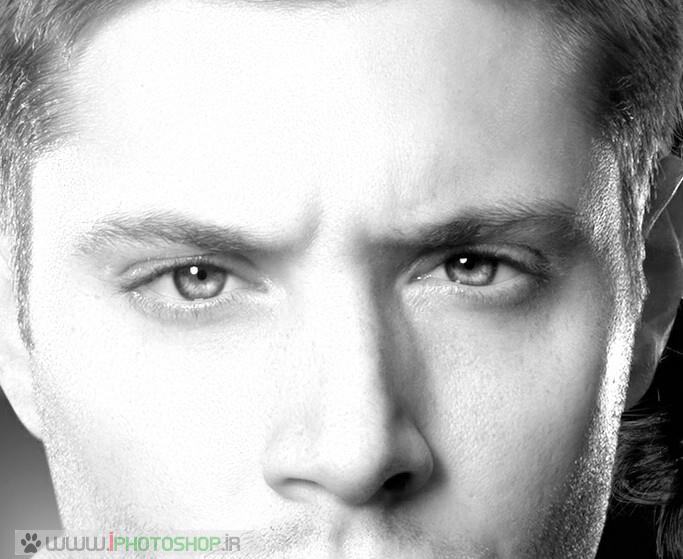
۱۳٫ حالا چشمي blue رو بذاريد و براي red رو غير فعال كنيد شكل زير ميشه
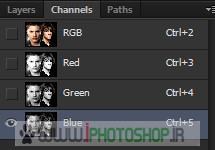
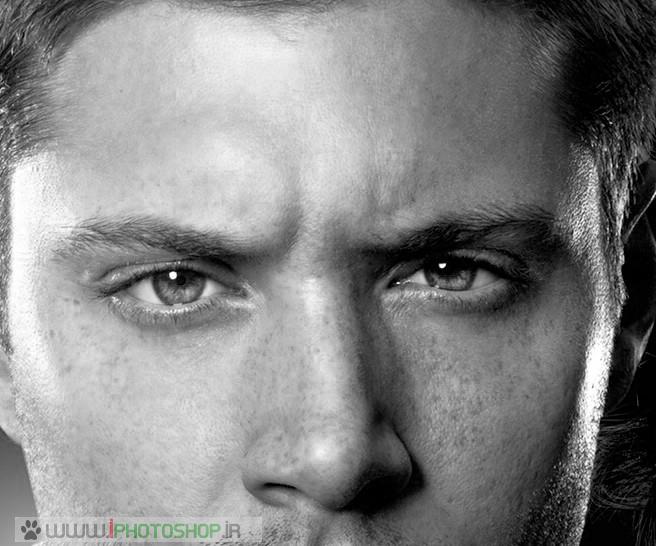
14. يكم تيره تر هست درسته؟ خب شما هم همين كارو كنيد ! چشمي هارو دونه دونه برداريد ببينيد در كدوم لايه red/green/blue عكس شما تيره تر هست ! براي ما blue بود براي يكي green ممكنه بشه ولي REd فكر نكنم بشه براي كسي
15. خب حالا رو لايه blue كليك راست كنيد و مثل شكل زير ازش يه كپي بگيريد
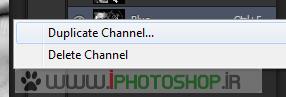
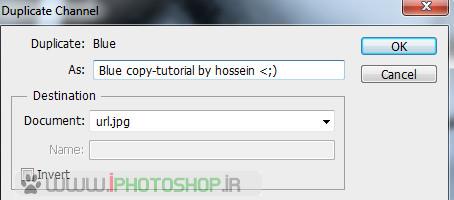
۱۶٫ حالا چشمي همين لايه كپي شده رو بذاريد و براي بقيه رو برداريد
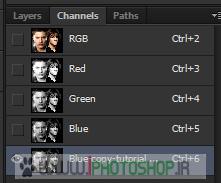
۱۷٫ حالا در همين حالت به قسمت image/adjustment/brightness contrast بريد و مقادير زير رو بديد ! تيك ها فراموش نشه
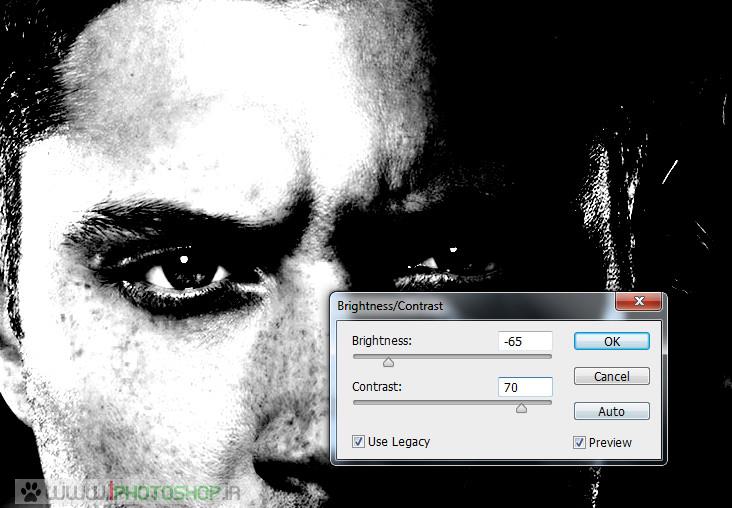
۱۸٫حالا براش رو انتخاب كنيد از ابزار هاي سمت چپ و تنظيمات براش هم در بالاي فتوشاپ مثل زير انجام بديد
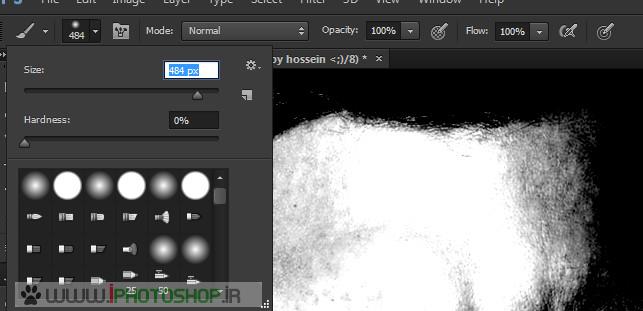
۱۹٫خب حالا كل { همه } تصوير رو با براش بكشيد و مشكي كنيد ! به جز يه قسمت ! اونم سفيدي و براقيت چشم و اون نقطه سفيد ظاهر شده
{ براي فهم بيتشر رو شكل زير كليك كنيد و ببينيد }
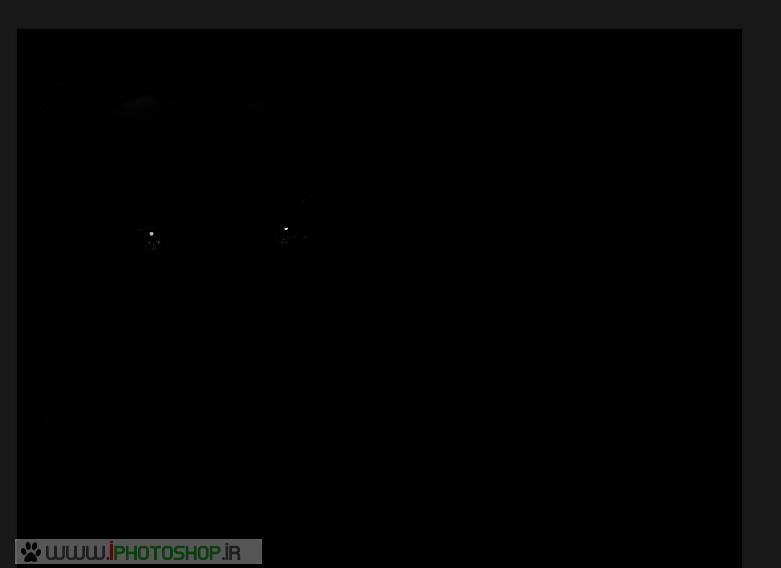
20. خب حالا CTRLرو نگه داريد و با موس يبار رو لايه كپي شده { همين لايه اي كه داريم روش كار ميكنيم } كليك كنيد تا اون سفيدي رو تشخيص بده و خودش سلكت كنه
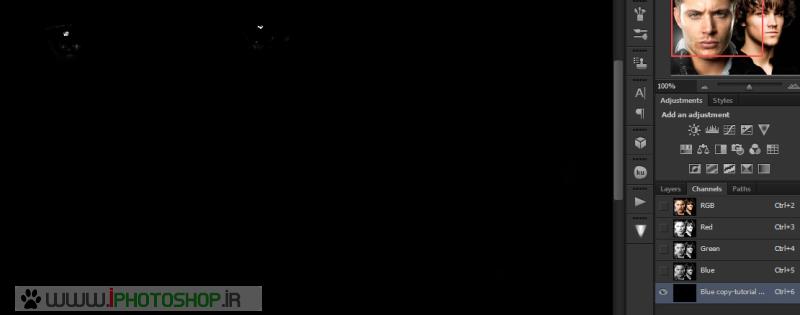
21. حالا چشمي همه رو بذاريد و چشمي اين لايه رو برداريد.
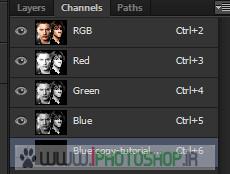
۲۲٫ سپس به قسمت layer بريد و مستقيم بريد رو background و در همون حالت سلكت CTRL+C رو بزنيد . { اينكار باعث ميشه تا اون قسمت سلكت شده در قسمت قبل از لايه اصلي كپي شه }
بعدش يه لايه جديد ايجاد كنيد با CTRL+SHIFT+N ! ميبينيد كه لايه بالاي background هست! با موس بياريدش بالاتر از بقيه لايه ها و چشمي لايه هاي ديگه رو بزنيد
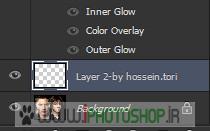
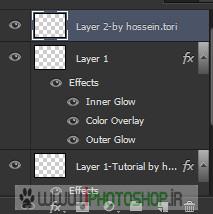
حالا در لايه جديد كه الان با موس آورديمش بالاتر از بقيه CTRL+V رو بزنيد . شكل زير ميشه
۲۳٫ خب حالا رو همين لايه كليك راست كنيد و blending option رو بزنيد و مثل شكل زير
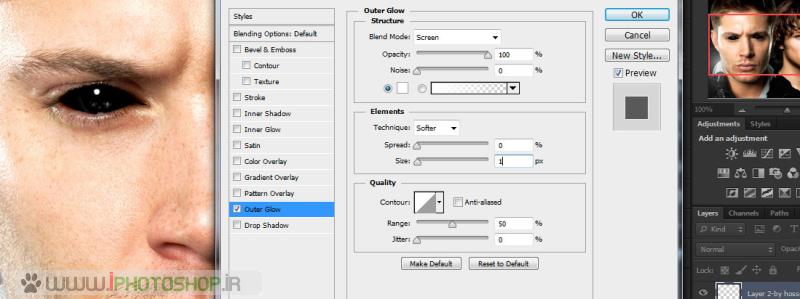
۲۴٫ خب كارمون نزديك به اتمامه
25. به لايه background برگرديد و به قسمت layer/new adjustment layer/exposure بريد يا مثل شكل زير
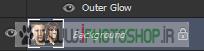
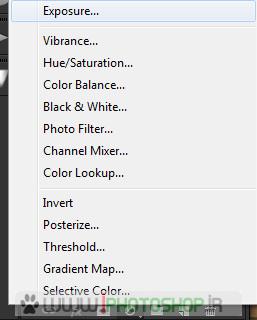
مقادير زير رو بديد{ كيفيت عكستون پايينتر بود مقدار كمتر بديد }
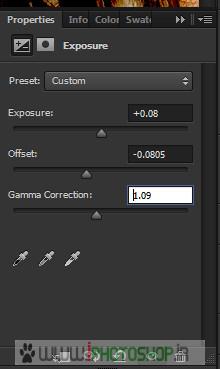
۲۶٫ دوبار همون مرحله ۲۵ رو بريد منتها اينبار به جاي exposure رو hue/saturation كليك كنيد
مقادير زير رو بديد
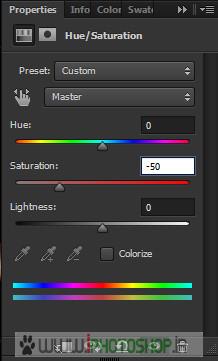
۲۷٫حالا به بالاترين لايه رفته و سپس به قسمت
layer/new adjustment layer/ black & white
رفته و مقادير زير بديد
![]()
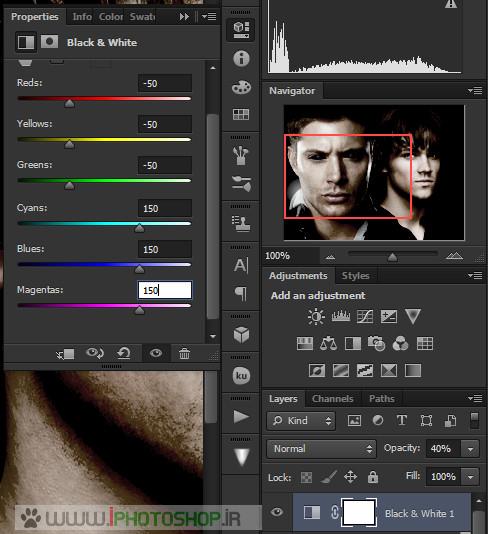
نتيجه شكل زير ميشه

منبع : www.iphotoshop.ir



 آموزش تصويري شروع به كار و يادگيري نرم افزار فتوشاپ Cs6
آموزش تصويري شروع به كار و يادگيري نرم افزار فتوشاپ Cs6 آموزش تبديل يك تصوير به شبح در فتوشاپ
آموزش تبديل يك تصوير به شبح در فتوشاپ آموزش تغيير رنگ چشم در فتوشاپ
آموزش تغيير رنگ چشم در فتوشاپ تبديل عكس به طرح مدادي با فتوشاپ
تبديل عكس به طرح مدادي با فتوشاپ آموزش خلق يك پرتره در فتوشاپ
آموزش خلق يك پرتره در فتوشاپ آموزش خلق يك جفت چشم فانتزي در فتوشاپ
آموزش خلق يك جفت چشم فانتزي در فتوشاپ آموزش كار با ابزار خط كش در فتوشاپ Ruler
آموزش كار با ابزار خط كش در فتوشاپ Ruler آموزش قرار دادن سر خود بر روي تصاوير ديگران با فتوشاپ
آموزش قرار دادن سر خود بر روي تصاوير ديگران با فتوشاپ نحوه طراحي ست اداري سربرگ + پاكت + كارت ويزيت با فتوشاپ
نحوه طراحي ست اداري سربرگ + پاكت + كارت ويزيت با فتوشاپ آموزش طراحي يك عكس آتليه اي با فتوشاپ CS6
آموزش طراحي يك عكس آتليه اي با فتوشاپ CS6 آموزش ساخت مهر با فتوشاپ
آموزش ساخت مهر با فتوشاپ آموزش ساخت پوستر فيلم
آموزش ساخت پوستر فيلم