شب دوستان بخير ! در اين آموزشي كه در پيش رو داريد كه البته زيبا و كاربردي هست ميتونيد ياد بگيريد كه چطور يه كاور خيلي زيبا براي شبكه هاي اجتماعي يا گاها براي دسكتاپ از چهره خودتون بسازيد. همونطور كه از عكس آموزش پيداست در اين اموزش صورت به چند تكه تقسيم ميشه و دورشم يه حاشيه مناسب هست و ….كه در ادامه آموزش متوجه ميشيد ! بيان آموزش كاملا روان به همراه عكس هاي كامل از تمامي مراحل كه تمامي سطوح حتي مبتدي ها هم قادر به انجام دادنش باشند! نكته ديگه اينكه ممكنه اين اموزش رو در بعضي سايت هاي خارجي مشاهده كرده باشيد كه راه هاي خيلي طولاني و غير منطقي رو انجام دادند در صورتي كه ميشه خيلي ساده انجامش داد. مدت زمان انجام آموزش هم ۲۰/۳۰ دقيقه هست و البته تنها چيزي كه نياز داريد يه عكس با كيفيت مناسب و نزديك از چهره زيباتون هست ! با ما باشيد
1. خب چون ما اين آموزش رو براي شبكه هاي اجتماعي ساختيم سايزي كه مد نظرمون بود ۹۰۰ در ۴۰۰ بود . پس فتوشاپ رو باز كرديم
سپس CTRL+N يا file/new ! اندازه ها و مقادير رو وارد كنيد .
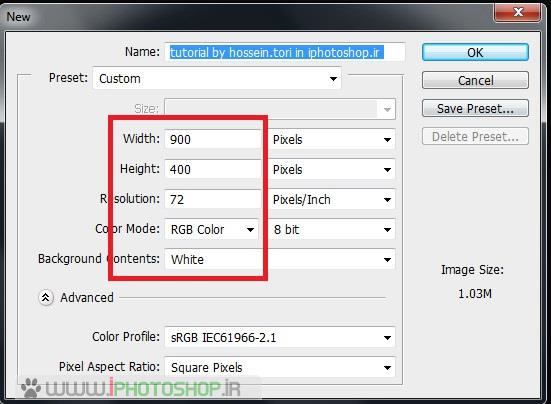
۲٫ حالا D رو از رو كيبرد بزنيد ! چه اتفاقي مي افته ؟ در ظاهر هيچ ولي رنگ هاي شما بر اساس سياه سفيد در سمت چپ ابزار هاتون مرتب ميشه ! سپس paint bucket tool رو انتخاب كنيد و يبار رو صفحه كليك كنيد
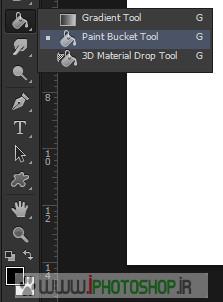
۳٫ نتيجه
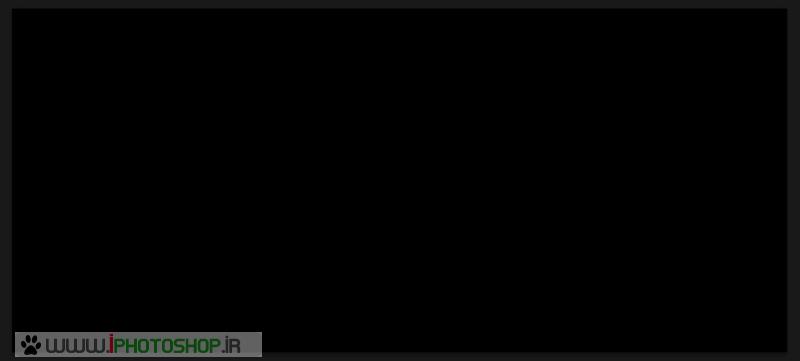
4. ctrl+o رو بزنيد يا file/open و عكس قشنگتون رو با فتوشاپ باز كنيد
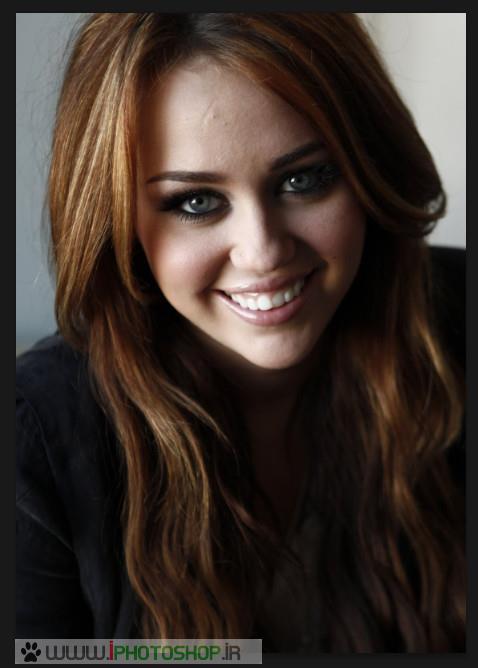
۵٫حالا crop tool رو از سمت چپ ابزار هاتون انتخاب كنيد و فقط سر رو انتخاب كنيد مثل شكل زير و سپس روش كليك راست كنيد و crop رو بزنيد
بعدشم ctrl+a رو بزنيد تا كامل سلكت شه
و سپس ctrl+c رو بزنيد تا كپي شه
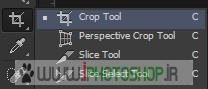
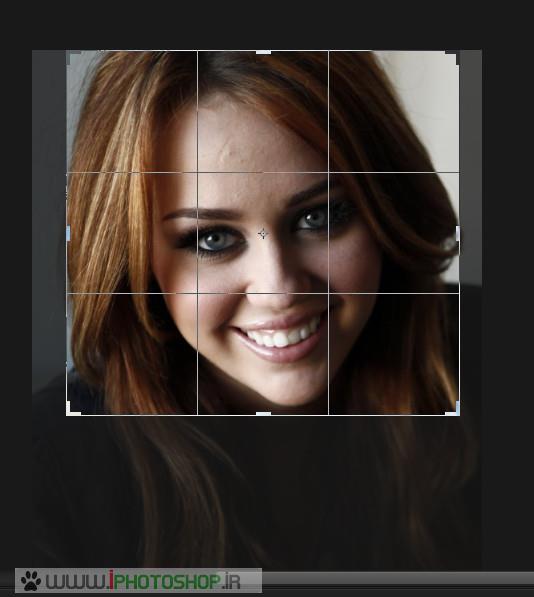

{ مال من كه crop نداره چي كنم ؟ خب شما كافيه rectangular marquee tool رو انتخاب كنيد از سمت چپ و صورت رو سلكت كنيد و ctrl+C رو بزنيد تا كپي بشه }
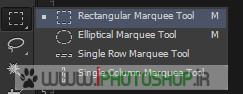
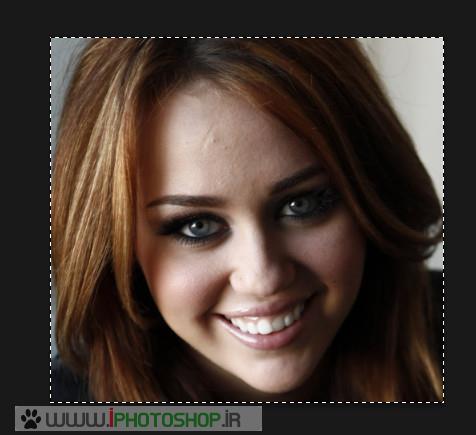
۶٫حالا برگرديد به لايه قبلي و اصليمون و در اونجا ctrl+v رو بزنيد !
با ۲ احتمال روبه رو ميشيم! يه عكس بزرگتر هست از صفحه مون يا كوچكتر ! هر كدوم كه بود { مثلا براي ما ctrl+v رو زديم چون عكس بزرگتر از لايه بود مثل شكل زير شد }
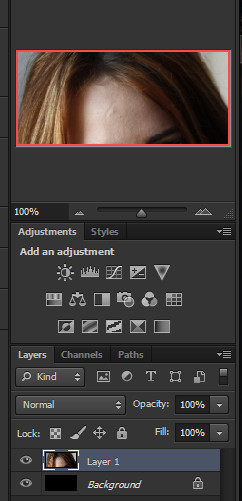
كافيه كه ctrl+t رو بزنيم و سپس عكس رو كوچيك ,جابه جا , و يا بزرگ كنيم .
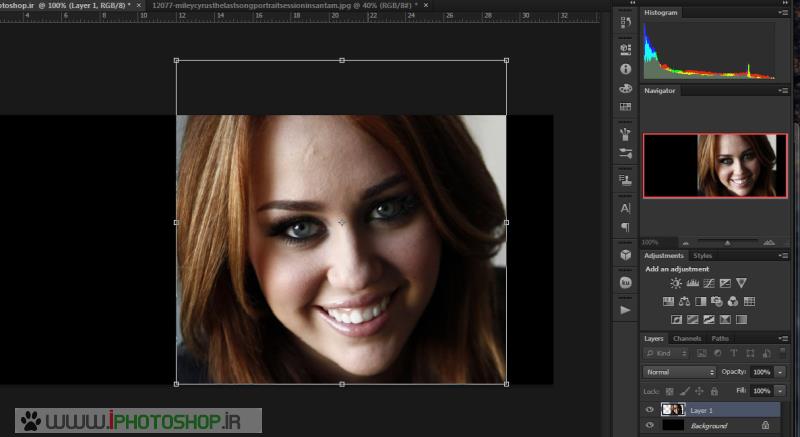
خب حالا بر روي گزينه موس{ move tool } بريد در سمت چپ ابزار هاتون اوليه روش كليك كنيد . خب حالا ميتونيد عكس رو به سمت راست كاور بياريد .
7. حالا ابزار rectangular marquee tool رو انتخاب كنيد با تنظيمات بالاش !
{ چرا تنظيمات بالا ! اصلا دليلش چيه ؟ خب وقتي انتخاب كرديد و style رو بر روي fixed size گذاشتيد ديگه شما سلكت كنيد فقط با اندازه هايي كه داديد سلكت ميشه و كوچيك و بزرگ نميشه و دقيقا همون چيزي هست كه ما ميخوايم ! اندازه مورد نظرمونم كه كنارش داديم }
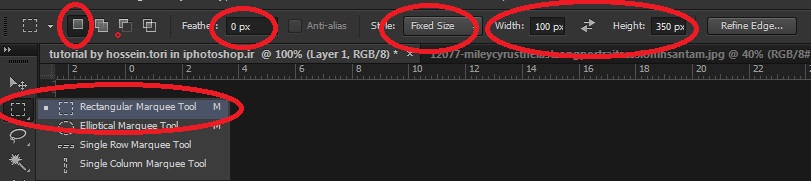
۸٫ بنابراين حالا با همون ابزار رو صفحه كليك ميكنيم ميبينيد كه يه سايز بيشتر نميده و كوچيك و بزرگ نميشه مثل شكل زير

۹٫ خب حالا از سمت چپ تصوير رو مثلا ميخوايم به ۵ قسمت تبديل كنيم يا بيشتر ! كافيه قسمت اولمون رو انتخاب كنيم مثلا شكل زير و سپس روش كليك راست كنيم و layer via copy رو بزنيم .
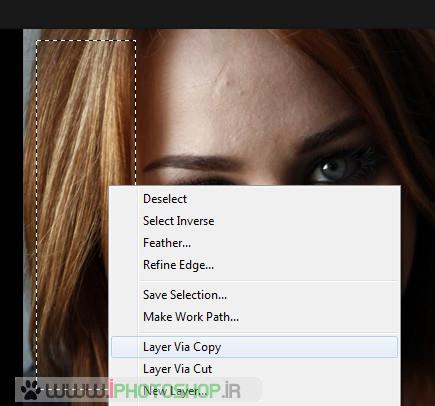
۱۰٫ خب ميبينيد كه بالاي لايه عكس يه لايه ديگه به وجود اومد ! خب كافيه حالا يه برش ديگه رو انتخاب كنيم ! مثل شكل زير
منتها اينبار وقتي سلكت كرديد بايد برگرديد به لايه پاييني { لايه عكس } و از اونجا دوباره layer via copy رو بزنيد !

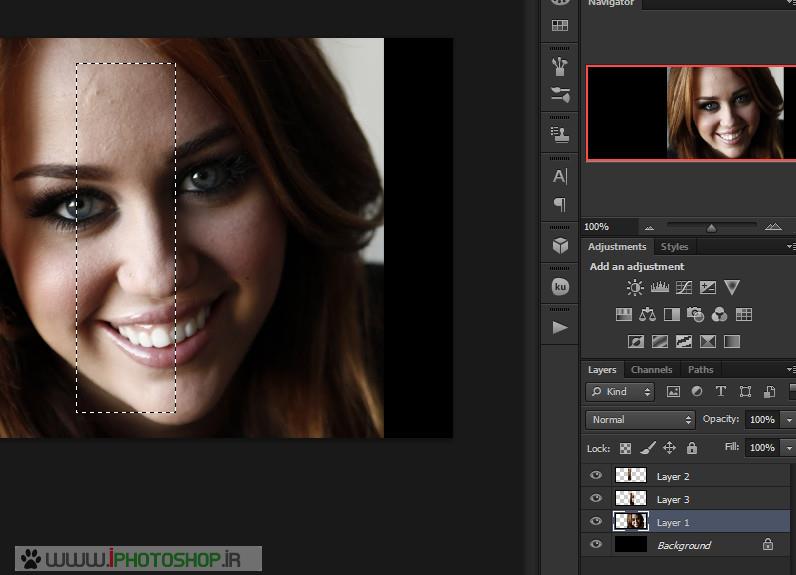
11. اينكارو اينقدر انجام بديد تا عكس تموم بشه !
در نتيجه بايد شكل زير رو داشته باشيد !
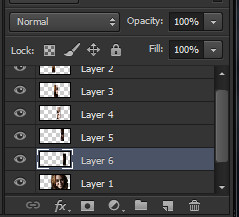
{ دوستان مبتدي اگه احيانا نفهميدند اين قسمت رو فيلمش رو بنده درست كردم ! از لينك زير دانلود كنند و ببينند }
البته سعي كنيد فاصله ها برابر باشه !
دانلود با لينك مستقيم .
حالا چشمي ۲ تا لايه layer 1 و background رو برداريد { با كليك كردن روش }
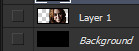
۱۲٫ شكل زير ميشه
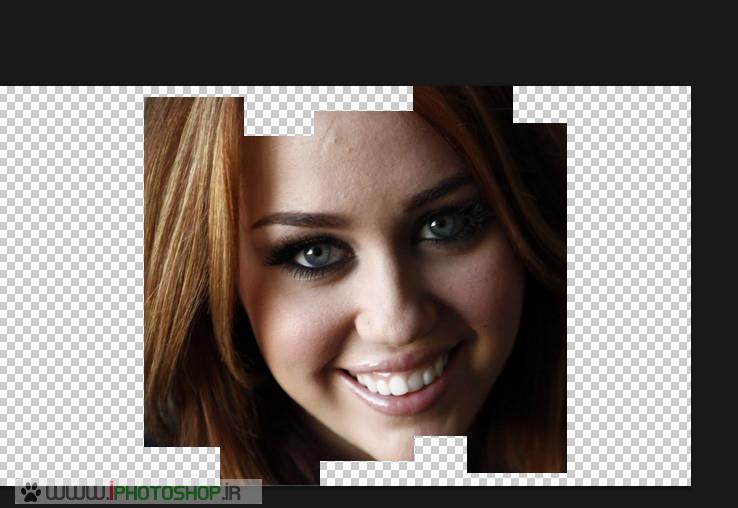
۱۳٫ حالا ابزار move tool رو با زدن V فعال كنيد و سپس بر روي هر لايه برويد { layer 2/ layer3 / layer 4 } و اونهارو يكم از هم فاصله بديد و بالاو پايين كنيد ! نهايتا من شكل زير رو در آوردم.
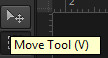
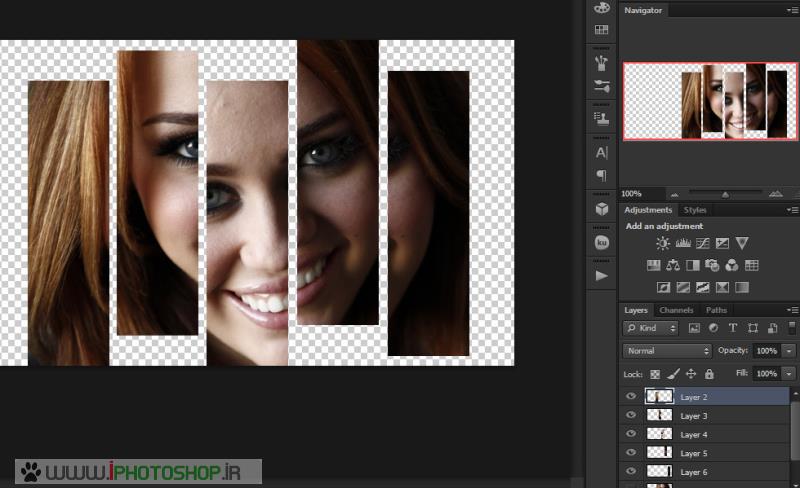
۱۴٫ حالا رو لايه layer 1 { لايه عكس } كليك كنيد و delete رو از رو كيبرد بزنيد تا لايه پاك شه چون بهش نيازي نيست
۱۴٫۲٫ حالا چشمي لايه background رو بذاريد
۱۵٫حالا همه لايه ها رو با ctrl يا shift سلكت كنيد{ جز لايه background } و سپس ctrl+e رو بزنيد تا يكي بشند.
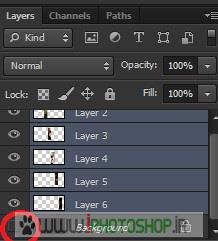
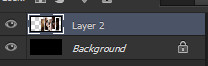
17. حالا بر روي همين تك لايه كليك راست كنيد و blending option رو بزنيد و مقدار هاي رو كه من در شكل هاي زير وارد كردم وارد كنيد .
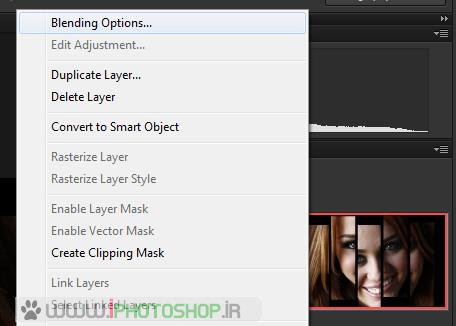
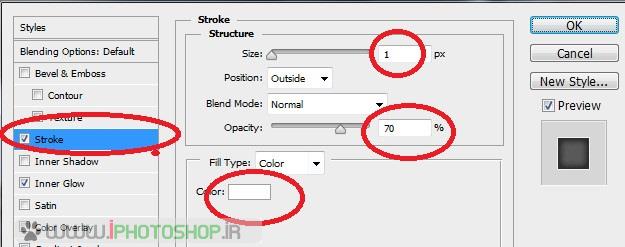
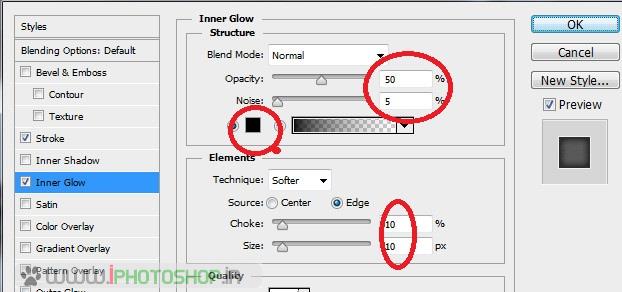
۱۸٫ حالا بر روي همين لايه ctrl+m رو بزنيد و مقدار هاي زير رو بديد { نمودار هارو تغيير بديد }
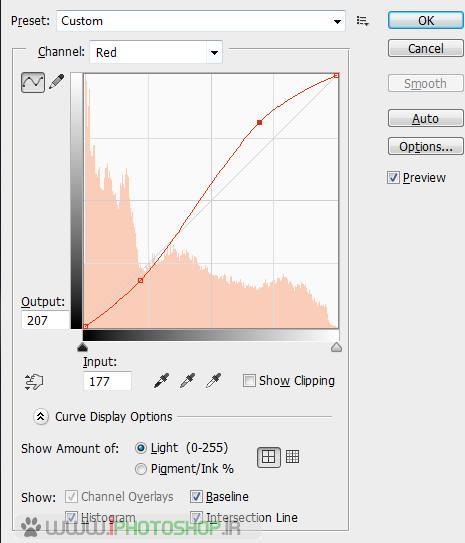
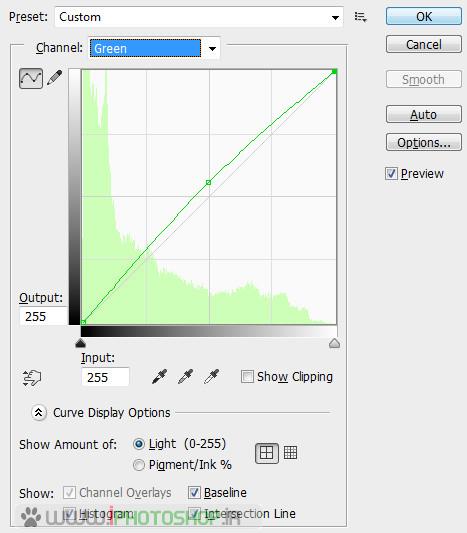
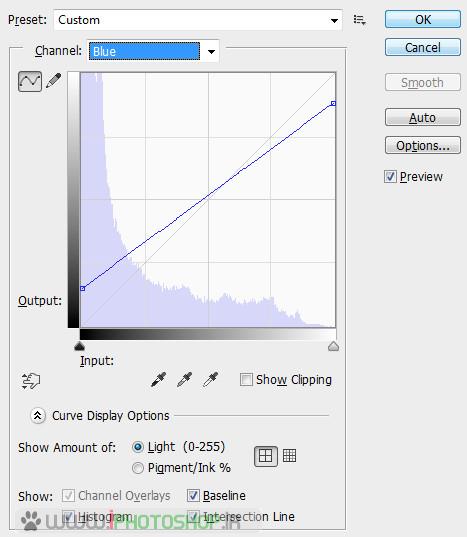
19. دوباره بر روي همين لايه ctrl+u رو بزنيد و مقدار هاي زير رو بديد
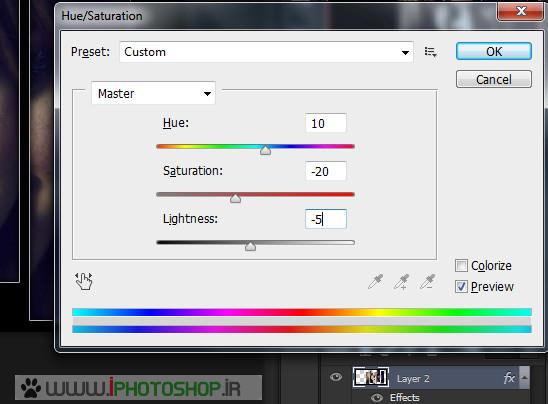
۲۰٫ دوباره بر روي همين لايه به قسمت image/adjustment/brightness contrast رفته و مقدار هاي زير رو بديد
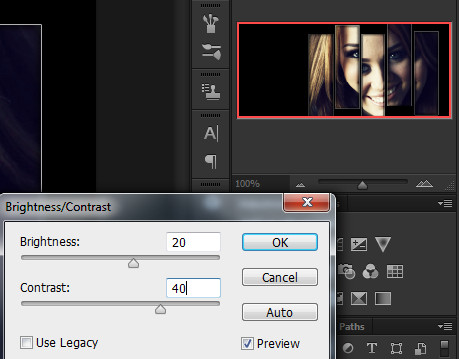
۲۱٫ نتيجه ي كاملا قابل قبول
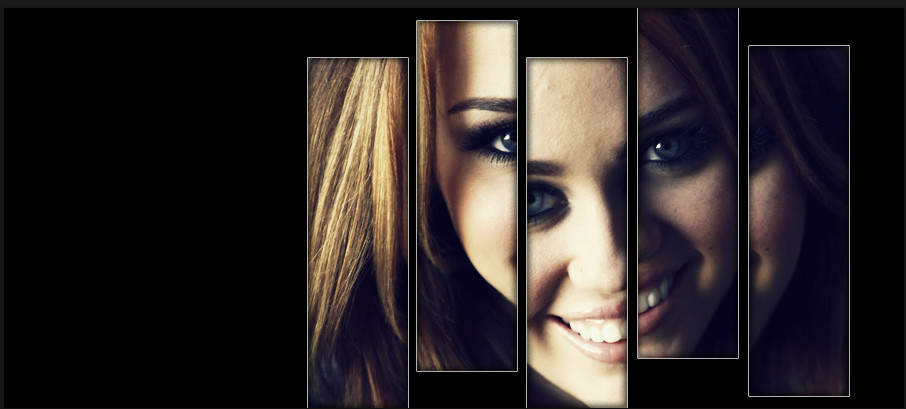
۲۲٫ حالا T رو از رو كيبرد فشار بديد و يه متن در كنار عكس تايپ كنيد
نكاتي كه ميتونم بهتون بگم اين هست ۱٫ رنگ فونت سفيد ۲٫ سايز زير ۴۰ ۳٫ فونت مناسب نه بولد
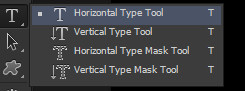

۲۳٫ سپس بر روي لايه متن كليك راست كرده و blending option رو بزنيد و مقدار هاي زير رو وارد كنيد { تغييرات رو انجام بديد }
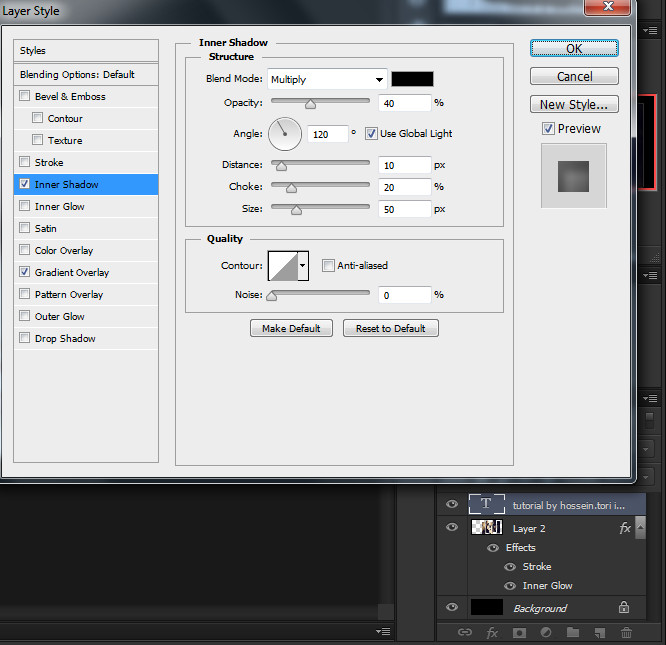
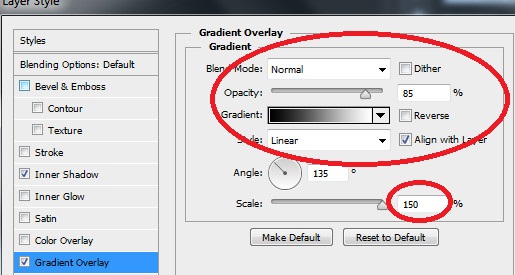
نتيجه اش خوب بود نه ؟
خب حالا فايل زير رو دانلود كنيد و در دسكتاپ ذخيره كنيد ! سپس بر روي گزينه file/place بريد و عكس رو وارد كنيد.
دانلود فايل
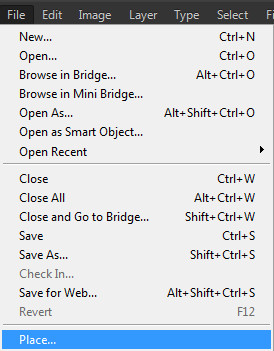
جاش رو درست كنيد { روي متن ها در فتوشاپ قرار بديد }
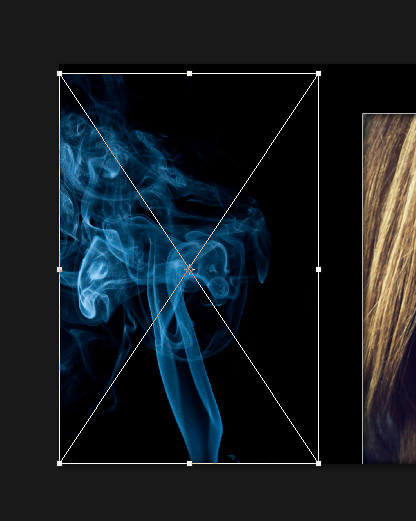
اون تيك رو در نوار ابزار بالاي فتوشاپ بزنيد تا ثابت بمونه يا ميتونيد روي move tool از سمت چپ ابزار ها كليك كنيد
![]()
سپس حالت لايه و ميزان كدري رو به مقاديري كه در زير مشاهده ميكنيد تغيير بديد
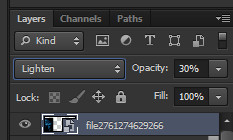
نتيجه نهايي
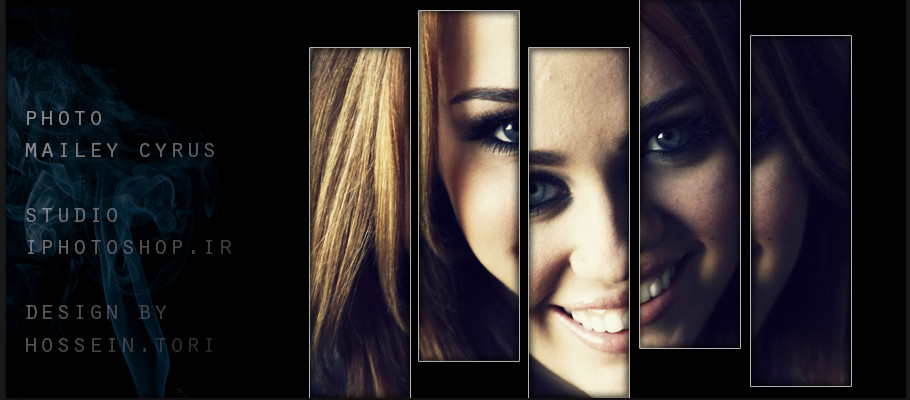
منبع : www.iphotoshop.ir

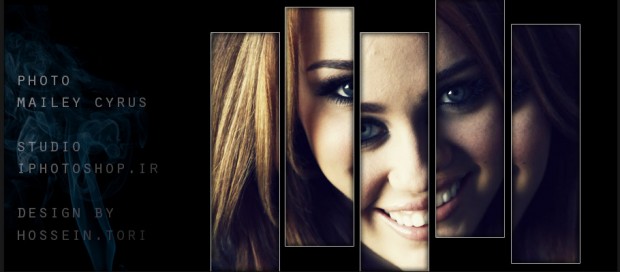
 آموزش تصويري شروع به كار و يادگيري نرم افزار فتوشاپ Cs6
آموزش تصويري شروع به كار و يادگيري نرم افزار فتوشاپ Cs6 آموزش تبديل يك تصوير به شبح در فتوشاپ
آموزش تبديل يك تصوير به شبح در فتوشاپ آموزش تغيير رنگ چشم در فتوشاپ
آموزش تغيير رنگ چشم در فتوشاپ تبديل عكس به طرح مدادي با فتوشاپ
تبديل عكس به طرح مدادي با فتوشاپ آموزش خلق يك پرتره در فتوشاپ
آموزش خلق يك پرتره در فتوشاپ آموزش خلق يك جفت چشم فانتزي در فتوشاپ
آموزش خلق يك جفت چشم فانتزي در فتوشاپ آموزش كار با ابزار خط كش در فتوشاپ Ruler
آموزش كار با ابزار خط كش در فتوشاپ Ruler آموزش قرار دادن سر خود بر روي تصاوير ديگران با فتوشاپ
آموزش قرار دادن سر خود بر روي تصاوير ديگران با فتوشاپ نحوه طراحي ست اداري سربرگ + پاكت + كارت ويزيت با فتوشاپ
نحوه طراحي ست اداري سربرگ + پاكت + كارت ويزيت با فتوشاپ آموزش طراحي يك عكس آتليه اي با فتوشاپ CS6
آموزش طراحي يك عكس آتليه اي با فتوشاپ CS6 آموزش ساخت مهر با فتوشاپ
آموزش ساخت مهر با فتوشاپ آموزش ساخت پوستر فيلم
آموزش ساخت پوستر فيلم