در اين مقاله اصول كار با Shape ها (شكل ها) را آموزش خواهم داد. ابتدا نحوه ي رسم اشكال هندسي به وسيله Rectangle Tools (ابزار مستطيل) ، Rounded Rectangle Tool (ابزار مستطيل گوشه گرد)، Ellipse Tool (ابزار بيضي)، Polygon Tool (ابزار چند ضلعي) و Line Tool (ابزار خط) را خواهيم آموخت سپس در مقاله بعدي نحوه افزودن اشكال پيچيده تر را شرح خواهم داد.
اكثر افراد فتوشاپ را با عنوان ابزار كار با عكس ها مي شناسند و شايد ندانند كه فتوشاپ توانايي هاي زيادي در رسم اشكال هندسي دارد. البته نرم افزار تخصصي كار با اشكال نرم افزار Illustrator مي باشد اما فتوشاپ خيلي از كارهاي ساده ما با اشكال را راه مي اندازد.
Shape Tool (ابزار اشكال)
فتوشاپ 6 ابزار مخصوص رسم اشكال را در اختيار ما مي گذارد،Rectangle Tools (ابزار مستطيل) ، Rounded Rectangle Tool (ابزار مستطيل گوشه گرد)، Ellipse Tool (ابزار بيضي)، Polygon Tool (ابزار چند ضلعي) ، Line Tool (ابزار خط) و Custome Shape Tool (ابزار شكل دلخواه). براي دسترسي به آنها در جعبه ابزار مانند شكل زير آنها را مي توانيد بيابيد:
وقتي شكل مورد نظر خود را انتخاب كرديد اگر خواستيد داشتيد شكل ديگري را انتخاب كنيد مي توانيد علاوه بر جعبه ابزار از نوار آپشن ها كه در بالاي صفحه ظاهر مي شود شكل مورد نظر را انتخاب كنيد. مثلا من ابزار مستطيل را از جعبه ابزار انتخاب مي كنم:
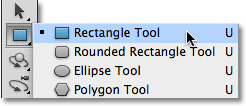
حال به نوار آپشن ها نگاه مي كنيم. همانطور كه در تصوير زير مي بينيد 6 گزينه قابل انتخاب است. براحتي با كليك روي هر شكل مي توانيد آن را انتخاب كنيد:

گزينه هاي لايه هاي Shape ها
قبل از اينكه هر شكلي را رسم كنيم ابتدا نياز هست به فتوشاپ بگوييم چگونه شكلي مي خواهيم بكشيم البته منظورم مربع يا دايره بودن آن نيست. فتوشاپ اصولا سه نوع شكل را اجازه مي دهد رسم كنيم: Vector، Path، Pixel-based Shapes . در آينده نگاه دقيق تري به تفاوت آنها خواهيم انداخت اما در اكثر مواقع از نوع Vector استفاده مي كنيم. بر خلاف نوع پيكسل اشكال وكتوري به هر اندازه اي قابل تغيير سايز بدون افت كيفيت هستند. براي رسم شكل به صورت وكتور مانند تصوير زير از نوار آپشن ها گزينه ي Shape Layers را انتخاب كنيد.

انتخاب رنگ براي شكل
بعد از انتخاب گزينه ي Shape Layers اين بار از طريق نوار آپشن ها روي رنگ كليك مي كنم كه كنار كلمه Color قرار دارد:

هر رنگي كه در اين مرحله انتخاب كنيد را مي توانيد بعدا دوباره تغيير دهيد.
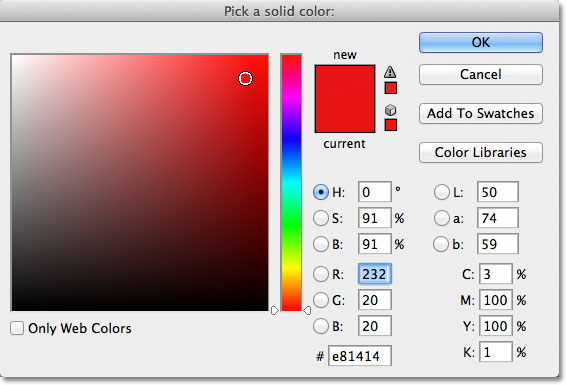
ابزار مستطيل � Rectangle Tool
همانطور كه از نامش پيداست با اين ابزار مي توانيد يك مستطيل رسم كنيد. براي رسم روي يك نقطه كليك كنيد و ماوس را بكشيد و در نقطه ي نهايي آن را رها كنيد:

فتوشاپ شكل را با رنگي كه براي آن انتخاب كرده بوديم پر مي كند:
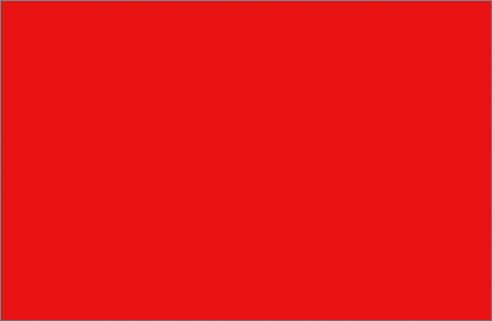
براي رسم مربع كافي است كه هنگام كشيدن شكل دكمه ي Shift را نگه داريد تا طول و عرض مستطيل برابر شود.
لايه هاي شكل ها
قبل از اينكه رسم بقيه ي شكل ها را ادامه دهيم بياييد نگاهي به پنل لايه ها بياندازيم. اگر شما هم مانند من مستطي را رسم كرده باشيد در پنل لايه ها شكل مستطيل درون لايه اي با نام shape 1 قرار گرفته است. هر شكلي در لايه ي مخصوص خودش قرار مي گيرد. در قسمت سمت چپ رنگ شكل و در قسمت سمت راست شكل shape ما نمايش داده مي شود:
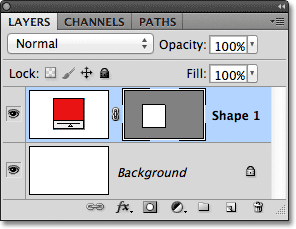
با دابل كليك روي رنگ شكل مي توانيم رنگ آن را تغيير دهيم.
ابزار مستطيل گوشه گرد � Rounded Rectangle Tool
ابزار مستطيل گوشه گرد همانطور كه از نامش پيداست مستطيلي با گوشه هاي گرد رسم مي كند. ميزان گرد بودن گوشه ها را تغيير Radius در نوار آپشن ها كنترل مي كنيم. هرچه مقدار آن بيشتر باشد گوشه ها گردتر مي شوند. من 50 px را در نظر مي گيرم:

براي رسم شكل عين رسم مستطيل عمل مي كنيم. روي يك نقطه كليك كرده و ماوس را مي كشيم.
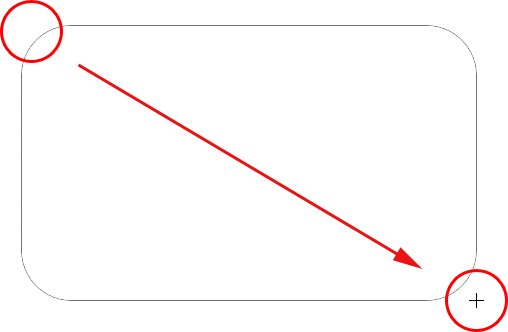
وقتي دكمه ماوس را رها مي كنيم فتوشاپ آن را با رنگ انتخابي ما پر مي كند:
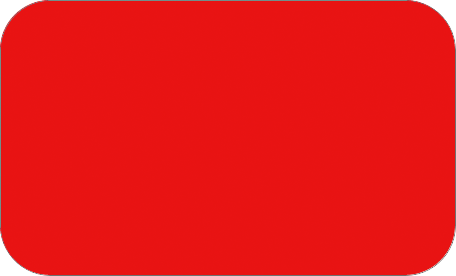
اين بار مستطيل گوشه گرد ديگري با Radius برابر با 150 px رسم مي كنم:
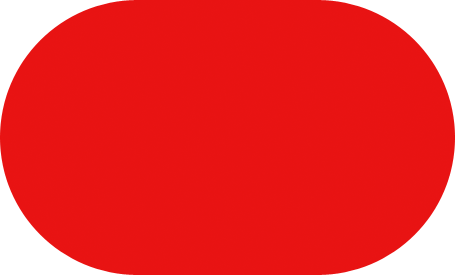
متاسفانه راهي براي تغيير Radius پس از رسم مستطيل وجود ندارد. با سعي و خطا مقدار مورد نظر خود را به دست آوريد.
براي رسم مربع گوشه گرد هنگام رسم دكمه ي Shift را نگه داريد.
ابزار بيضي � Ellipse Tool
ابزار بيضي به ما اجازه مي دهد اشكال بيضي و دايره اي شكل رسم كنيم. براي رسم روي يك نقطه كليك كرده و ماوس را كشيده و رها كنيد:
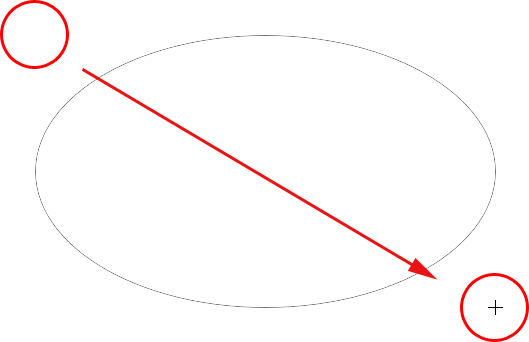
كليك ماوس را كه رها مي كنيد شكل با رنگ مورد نظر پر مي شود:
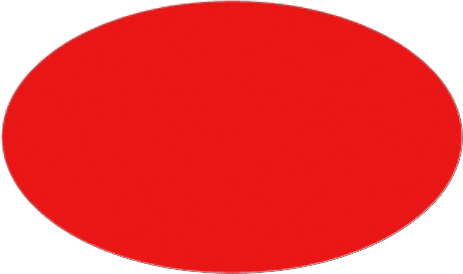
براي رسم دايره موقع رسم دكمه ي Shift را نگه داريد.
ابزار چندضلعي � Polygon Tool
از اينجا به بعد رسم شكل ها جذابتر مي شود زيرا مي توانيم تعداد اضلاع شكل را تعيين كنيم. تعداد اضلاع دلخواه خود را در بخش Sides در نوار آپشن ها وارد كنيد. مقدار پيش فرض 5 است اما شما مي توانيد مقادير 3 تا 100 را وارد كنيد:

براي رسم روي يك نقطه كليك كرده و ماوس را بكشيد.
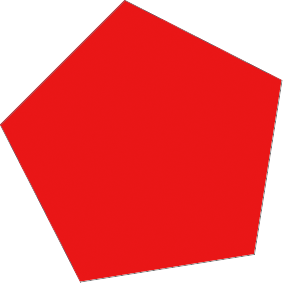
با وارد كردن مقدار 3 براي Sides به راحتي مي توانيم مثلث بكشيم:
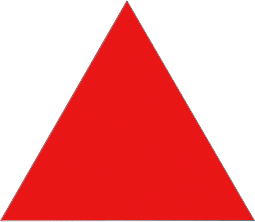
در زير يك چندضلعي با 12 ضلع مي بينيد:
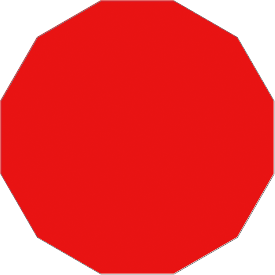
رسم ستاره با ابزار چندضلعي
براي رسم ستاره با ابزار چندضلعي روي مثلث كوچك در نوار آپشن ها مانند شكل زير كليك كنيد و گزينه ي Star را فعال كنيد:
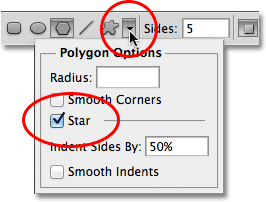
سپس شكل را مانند روش هميشگي رسم كنيد. با تغيير مقدار Sides مي توانيد تعداد تيغ هاي ستاره را تعيين كنيد. در اينجا من عدد 5 را وارد مي كنم:
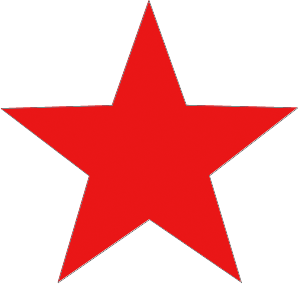
با عدد 8 ستاره ي زير به دست مي آيد:

مي توانيم با تغيير Indent Sides By مقدار فرورفتگي اضلاع را مشخص كنيم من آن را به 90% تغيير مي دهم:
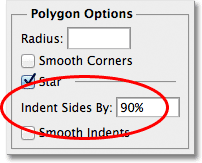
تعداد اضلاع را هم به 16 تغيير مي دهم كه حاصلش شكل زير است:
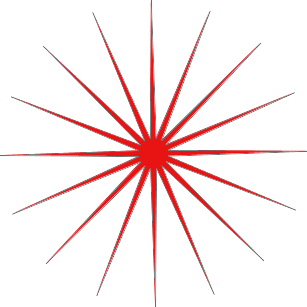
در حالت پيش فرض گوشه هاي ستاره تيز است با انتخاب گزينه ي Smooth Corners آنها گرد مي شوند:
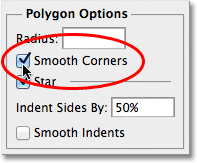
من ستاره اي با 5 ضلع و گوشه هاي گرد كشيدم:
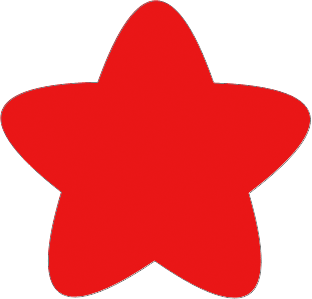
همچنين فرورفتگي هاي ستاره را نيز مي توانيم گرد كنيم براي اين كار گزينه ي Smooth Indents را فعال كنيد:
شكل من به صورت زير درآمد:
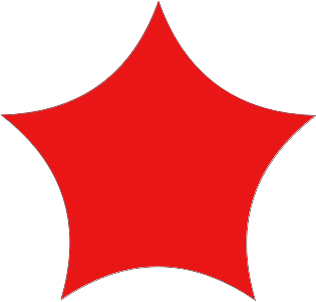
ابزار خط � Line Tool
آخرين ابزار، ابزار رسم خط است كه به ما اجازه مي دهد خطوط مستقيم رسم كنيم. براي تعيين ضخامت خط در نوار آپشن ها مقدار Weight را تغيير دهيد. من مقدار 16 px را وارد مي كنم:

روي يك نقطه كليك كرده و ماوس را بكشيد و رها كنيد. خط من به شكل زير رسم شد:
![]()
براي اينكه خط به پيكان تبديل شود روي مثلث كوچك در نوار آپشن ها كليك كنيد. فتوشاپ به شما اجازه مي دهد ابتدا و انتهاي خط را به نوك پيكان تبديل كنيد. من End را فعال مي كنم:
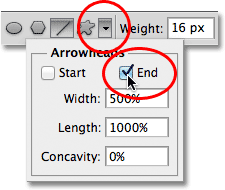
خط من به فلش زير تبديل شد:

سايز پيش فرض سر پيكان را مي توانيد با تغيير مقادير width و Length تغيير دهيد. همچنين مقدار تورفتگي سر پيكان را با تغيير مقدار Concavity مي توانيد تعيين كنيد:
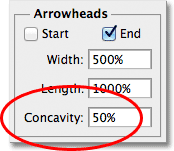
در زير نتيجه ي نهايي پيكان من را مي بينيد:

از بين بردن كادر دور شكل
اگر دقت كرده باشيد پس از رسم هر شكل دورش كادري مشكي باقي مي ماند. براي از بين بردن آن در پنل لايه ها به لايه ي شكل مورد نظر رفته و روي آيكن قسمت سمت راست لايه يك بار كليك كنيد.
تا اينجا با بخش هاي اصلي رسم شكل آشنا شديد در ادامه رسم اشكال دلخواه (Custome Shape) را بررسي مي كنيم.
منبع: http://photoshoper.ir

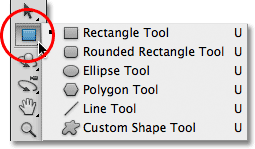
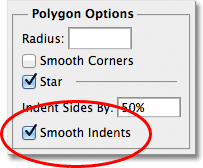
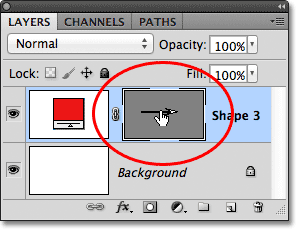
 آموزش تصويري شروع به كار و يادگيري نرم افزار فتوشاپ Cs6
آموزش تصويري شروع به كار و يادگيري نرم افزار فتوشاپ Cs6 آموزش تبديل يك تصوير به شبح در فتوشاپ
آموزش تبديل يك تصوير به شبح در فتوشاپ آموزش تغيير رنگ چشم در فتوشاپ
آموزش تغيير رنگ چشم در فتوشاپ تبديل عكس به طرح مدادي با فتوشاپ
تبديل عكس به طرح مدادي با فتوشاپ آموزش خلق يك پرتره در فتوشاپ
آموزش خلق يك پرتره در فتوشاپ آموزش خلق يك جفت چشم فانتزي در فتوشاپ
آموزش خلق يك جفت چشم فانتزي در فتوشاپ آموزش كار با ابزار خط كش در فتوشاپ Ruler
آموزش كار با ابزار خط كش در فتوشاپ Ruler آموزش قرار دادن سر خود بر روي تصاوير ديگران با فتوشاپ
آموزش قرار دادن سر خود بر روي تصاوير ديگران با فتوشاپ نحوه طراحي ست اداري سربرگ + پاكت + كارت ويزيت با فتوشاپ
نحوه طراحي ست اداري سربرگ + پاكت + كارت ويزيت با فتوشاپ آموزش طراحي يك عكس آتليه اي با فتوشاپ CS6
آموزش طراحي يك عكس آتليه اي با فتوشاپ CS6 آموزش ساخت مهر با فتوشاپ
آموزش ساخت مهر با فتوشاپ آموزش ساخت پوستر فيلم
آموزش ساخت پوستر فيلم