اولين آموزش من يه طرح ساده اما زيبا و پركاربرد در ساخت بنر هستش كه به شما ياد مي ده چطور بنر هاي زيبا بسازيد من در اين آموزش فقط به شما اين افكت رو ياد ميدم كه افكت جالبي ميتونه باشه ودر چند مرحله خلاصه ميشه خيلي از بنر هايي تحت اين روش ساخته ميشن كيفيت و جذابيت خاصي دارن البته اين روش مي تونه براي ساير طراحي ها نيز استفاده بشه بستگي به سليقه ي قشنگ شما داره پس باهم ميريم سر اموزش هرجا سوالي بود بپرسيد كه درخدمت شمام
در پايان آموزش شما هم ميتونيد اين رو بسازيد:

مرحله ي اول
براي شروع يك لايه ي جديد با سايز ۱۲۰*۴۶۸ ايجاد كنيد
روي بكگراند دوبار كليك كنيد تا از حالت قفل بودن آزاد بشه اسمش رو بك ۱ به فارسي بناميد سپس اين رنگ رو با ابزار سطل رنگ روي بكگراند بريزيد
اين هم كد رنگ
۳۲۳۲۳۲#
تا اينجا بايد تصوير شما اينطوري باشه
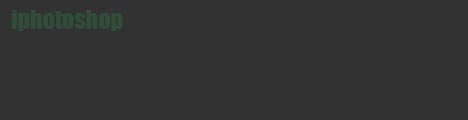
كاري به اون نوشته نداشته باشيد واترماركه :دي
مرحله ي دوم
خب الان ابزار زير رو انتخاب كنيد
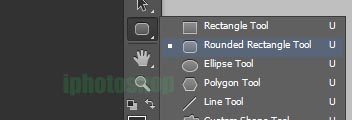
سپس به اندازه ي شكل زير اين تصوير رو رسم كنيد دقت كنيد كه نه زيادي بزرگ باشه نه كوچيك خيلي ريلكس باشيد
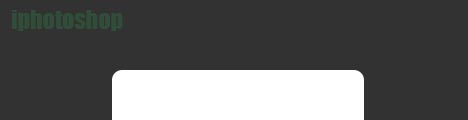
وقتي كه اين كارو كرديد و مستطيل سفيد رو ايجاد كرديد اسم لايه رو “لايت ۱″ بناميد
خب ميخوايم اين مستطيل سفيد رو يكم بلور كنيم چيزي بيشتر از يكم اين روش به ما كمك ميكنه كه بكگراند هاي زيبا و ساده اي داشته باشيم پس لايه لايت ۱ رو انتخاب كنيد
حالا روي لايه كليك راست كنيد و گزينه ي زير رو انتخاب كنيد
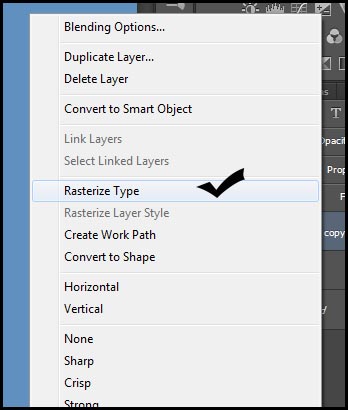
اينكار باعث ميشه كه اجازه ي ويرايش و وارد كردن افكت رو به اين مسطتيل سفيد بديم
در مرحله ي بعد به مسير زير بريد
Filter>>blur>>Gaussian Blur و مقادير زير را براي افكت blur در نظر بگيريد
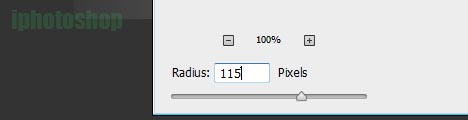
بعد از اين كار تصوير شما بايد اينطوري شده باشه
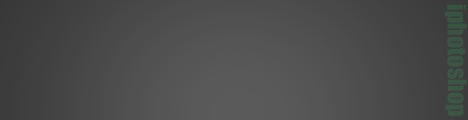
اين كار باعث ميشه كه يه افكت نور به تصوير بديم و از يه نواختي در بياد
مرحله ي سوم
الان ما دولايه داريم كه يكيش بك ۱ همون بك گراند هستش و لايت ۱ كه همون نوري هستش كه ما بلورش كرديم
الان لايه بك وان رو انتخاب كنيد روش كليك راست كنيد و گزينه ي زير رو انتخاب كنيد
Merge Visible
دقت كنيد كه روي متن بايد كليك كنيد نه شكل رنگش دقت كنيد
اينكار باعث ميشه كه هردو لايمون يكي بشه مي تونيد يه كار ديگه هم بكنيد براي يكي كردن لايه ها يعني چطور شما لايه لايت ۱ رو انتخاب مي كنيد سپسctrl+e رو بزنيد لايه ها يكي ميشن خب بعد از اين كار ما يك لايه داريم با اسم بك ۱ از اين لايه يك كپي بگيريد(كپي گرفتن هم كه ديگه راحته )
مرحله ي چهارم
خب روي لايه بك ِوان كپي شده كليك كنيد. و ابزار تايپ را انتخاب كنيد. متن iphotoshop را تايپ كنيد با سايز ۹۰ و فونت Impact و بارنگ ۳۲۳۲۳۲# (يعني همون رنگ بكگراند ما)
تصوير شما تا الان بايد اينطوري شده باشه

خب الان روي شكل متن(يعني همون نوشته ي تي به انگليسي) كنترل رو بگيريد و دكمه ي چپ موس رو بزنيد تا متن به حالت انتخاب شده در بياد به اين شكل
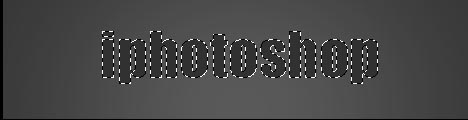
خب وقتي اين كار رو كرديد روي لايه كپي شده ي بك وان كليك كنيد و دكمه ي Delete روبزنيد تا قمست متن سلكت شده از بك وان كپي شده حذف بشه
من لايه متن و بك وان اصلي رو خاموش كردم تصوير شما بايد اينطوري باشه يعني اون متن سلكت شده قسمتي از تصوير رو كه سلكت شده رو حذف ميكنه به اين شكل

مقدار فيل رو روي صفر قرار بديد با اينكار متن مخفي ميشه و ديگه قابل مشاهده نيست
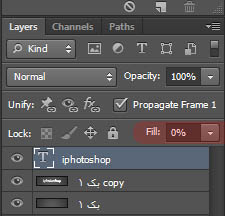
الان افكت زير رو به متن بديد و اوكي رو بزنيد
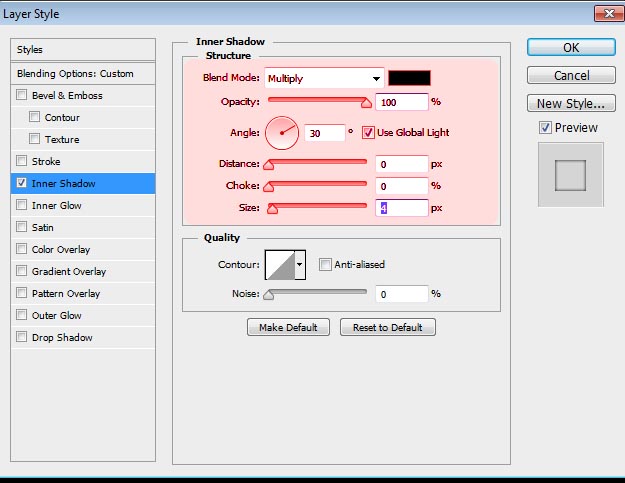
براي ديدن تصوير با وضوع بهتر رو تصوير كليك كنيد
متن شما بايد اينطوري شده باشه

مرحله ي پنجم
لايه بك ۱ رو انتخاب كنيد
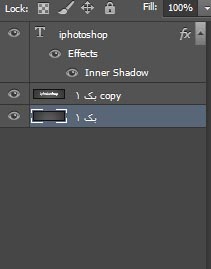
دوباره ابزار زير رو انتخاب كنيد
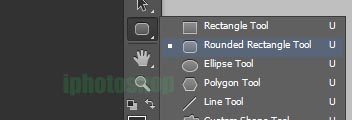
و شكلي به صورت زير رسم كنيد با رنگ قرمز اسمش رو “رد” red (به معناي قرمز) بناميد
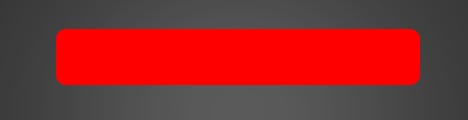
روي لايه ي مستطيل قرمزمون يا همون red كليك راست كنيد و گزينه ي زير هموني كه تو تصوير مي بنيد رو انتخاب كنيد
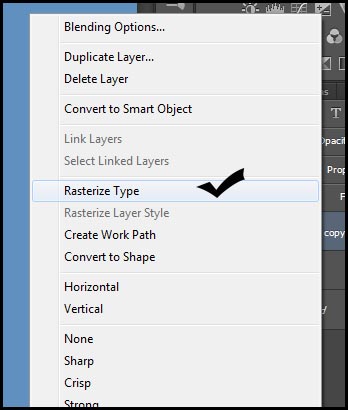
گفتم كه چرا بايد اينكارو انجام بديد!
الان مي خوايم قسمتي از شكل مستطيلي رد رو فيدر كنيم چون اگه اين كارو نكنيم موقعه ي حركت زياد جالب نميشه و تو دل برو نيست
براي فيدر دادن به اين شكل عمل كنيد: اول ابزار زير رو انتخاب كنيد
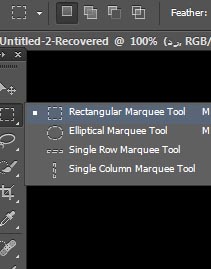
سپس به شكل زير قسمتي از لايه رد رو انتخاب كنيد
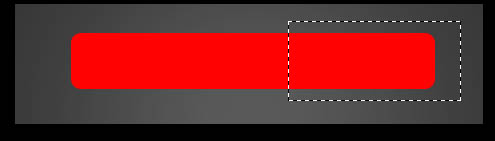
بعد از اين كار كليك همونجا تو صفحه راست كنيد و Feather رو انتخاب كنيد و در چك باكس عدد ۲۰ رو تايپ كنيد
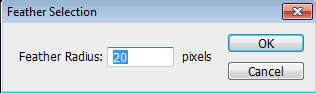
وقتي اينكارو كرديد اون محيط سلكت شده تغيير شكل ميده به بيضي شدن سپس كليد delete رو بزنيد تا قسمتي از شكل پاك بشه اين كارو براي قسمت ديگه هم انجام بديد
وقتي اينكارو كرديد يكم رنگ از فضاي فيدر شده مي مونه با ابزار پاكن اين قسمت هارو پاك كنيد تا به تصوير زير برسيد
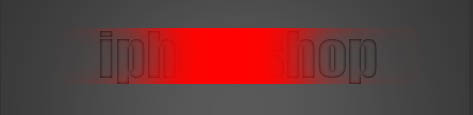
تذكر —>>> (اگه حوصلشو داشته باشيد مي تونيد با كاهش اوپاسيتي ابزار پاكن بدون نياز به فيدر اينكارو انجام بديد)
خب الان لايه رد رو ببريد بالاي لايه بك اصلي مثل تصوير زير
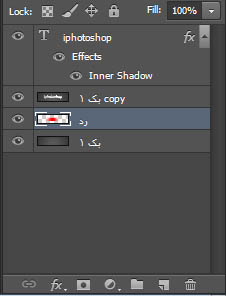
به ترتيب ميشه بك۱ لايه ي رد بعد لايه ي بك كپي شده و در اخر نوشته ي آي فتوشاپ بايد دقيق مثله تصوير بالا باشه
مرحله ي ششم
ما مي خوايم اين لايه ي رد طوري باشه كه حركت كنه و حالت كشويي افكت بودنشو نشون بده پس چيكار مي كنيم ابتدا اگه انيمشين فتوشاپ شما فعال نيست اون رو فعال كنيد
براي فعال كردن به مسير رو به رو بريد
window>>timeline
در فتوشاپ سي اس ۶ اينجوريه و در فتوشاپ سي اس ۵ نوشته انيمشين كافيه فقط تيكشو بزنيد
خب پس از انجام اينكار شما باييستي در فرم اول متن رد رو به گوشه ي سمت چپ ببريد مثل شكل زير

كافيه كليد شيفت رو بگيريد و اون رو به انتهاي سمت چپ ببريد دقت كنيد كه يكمش بيرون باشه نه خيلي زياد حالا شما فرم دوم رو بسازيد
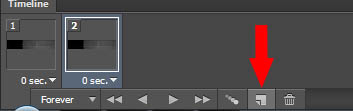
و در فرم دوم نوشته ي رد رو به آخرين قسمت سمت راست ببريد درست بلعكس همين كارو انجام بديد
اين مهترين قسمته لطفا دقت كنيد
در فرم اول:نوشته ي ما در آخرين قسمت سمت چپ قرار داره
در فرم دوم:نوشته ي ما در آخرين قسمت سمت راست قرار داره
الان ميريم واسه متحرك سازي فرم اول رو انتحاب و روي گزينه ي زير كليك كنيد
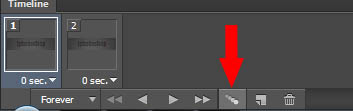
و عدد زير رو اعمال كنيد
تموم شد متن شما متحركه ببنيد چقد زيبا شد دكمه ي اجرا رو بزنيد و لذت ببريد در ضمن اين بستگي به شما داره كه طرحتون چند بار حركت كنه يك بار سه بار و يا هميشه براي هميشه كردن اين حركت مداوم گزينه ي زير رو انتخاب كنيد
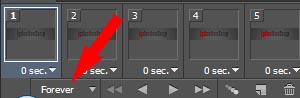
و براي ذخيره كردن اين تصوير كليدهاي زير رو بزنيد
Alt+shift+ctrl+s
و محل ذخيره سازي رو انتخاب و كليد اوكي رو بزنيد
اينم پايان كار و تصوير نهايي

منبع : www.iphotoshop.ir

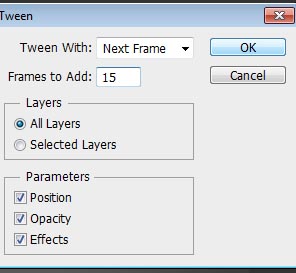
 آموزش تصويري شروع به كار و يادگيري نرم افزار فتوشاپ Cs6
آموزش تصويري شروع به كار و يادگيري نرم افزار فتوشاپ Cs6 آموزش تبديل يك تصوير به شبح در فتوشاپ
آموزش تبديل يك تصوير به شبح در فتوشاپ آموزش تغيير رنگ چشم در فتوشاپ
آموزش تغيير رنگ چشم در فتوشاپ تبديل عكس به طرح مدادي با فتوشاپ
تبديل عكس به طرح مدادي با فتوشاپ آموزش خلق يك پرتره در فتوشاپ
آموزش خلق يك پرتره در فتوشاپ آموزش خلق يك جفت چشم فانتزي در فتوشاپ
آموزش خلق يك جفت چشم فانتزي در فتوشاپ آموزش كار با ابزار خط كش در فتوشاپ Ruler
آموزش كار با ابزار خط كش در فتوشاپ Ruler آموزش قرار دادن سر خود بر روي تصاوير ديگران با فتوشاپ
آموزش قرار دادن سر خود بر روي تصاوير ديگران با فتوشاپ نحوه طراحي ست اداري سربرگ + پاكت + كارت ويزيت با فتوشاپ
نحوه طراحي ست اداري سربرگ + پاكت + كارت ويزيت با فتوشاپ آموزش طراحي يك عكس آتليه اي با فتوشاپ CS6
آموزش طراحي يك عكس آتليه اي با فتوشاپ CS6 آموزش ساخت مهر با فتوشاپ
آموزش ساخت مهر با فتوشاپ آموزش ساخت پوستر فيلم
آموزش ساخت پوستر فيلم