يكي از ابزارهايي كه در فتوشاپ CS6 بهبود زيادي پيدا كرده Crop Tool است. در اين مقاله كار با اين ابزار را به شما ياد مي دهم.
انتخاب ابزار Crop
برش عكس مثل بقيه ي ورژن هاي فتوشاپ با انتخاب Crop Tool شروع مي شود. آيكن آن در پنل ابزارها مانند تصوير زير است. روي آن كليك كنيد و يا از صفحه كليد كليد C را بفشاريد تا انتخاب شود:
دستگيره هاي Crop
روي ناحيه اي كه مي خواهيد برش دهيد كليك كرده و ماوس را بكشيد. مانند تصوير زير دستگيره هايي در اطراف ناحيه ي انتخاب شده ايجاد مي شود:
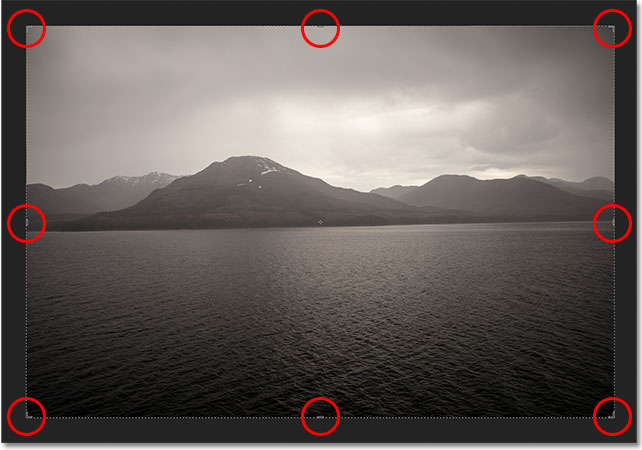
با كليك كردن و كشيدن هر كدام از اين دستگيره ها مي توانيد اندازه ناحيه ي برش را تغيير دهيد. هر آنچه در ناحيه ي انتخابي برش قرار دارد باقي خواهد ماند و بقيه ي نواحي كه تيره شده است از بين خواهد رفت.
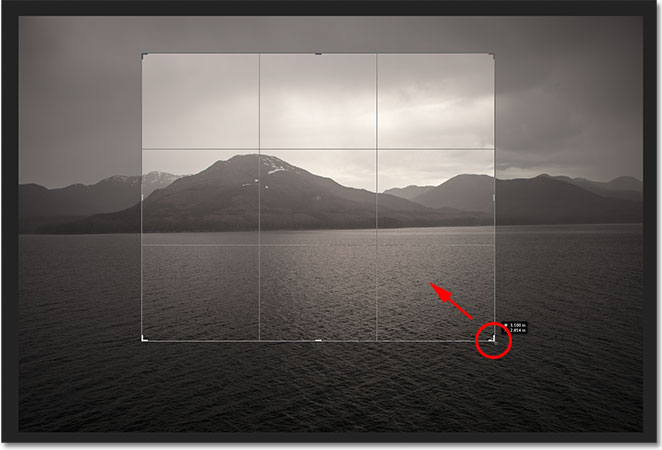
انتخاب Aspect Ratio
در حالت پيش فرض فتوشاپ CS6 اجازه مي دهد دستگيره ها را آزادانه به هر طرف بكشيد ولي گاهي نياز داريم كه Aspect Ratio يا نسبت تناسب را رعايت كنيم و به اندازه ي استاندارد برش بزنيم مانند اندازه هاي 4x6, 8x10 . اگر به قسمت سمت چپ نوار آپشن ها در بالاي صفحه نگاه كنيد آپشن Aspect Ratio را پيدا مي كنيد كه حالت پيش فرض آن Unconstrained مي باشد. اگر روي كلمه ي Unconstrained كليك كنيد منويي باز مي شود كه سايزهاي مختلف را نمايش مي دهد و مي توانيد يكي از آنها را انتخاب كنيد:
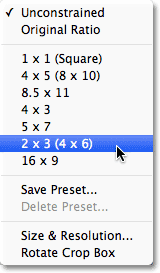
وقتي كه اندازه ي مورد نظر را انتخاب كرديم فتوشاپ به سرعت شكل ناحيه ي برش را تغيير مي دهد. الان مي توانيم دستگيره هاي اطراف آن را تكان دهيم بدون اينكه از تناسب تعيين شده خارج شود.
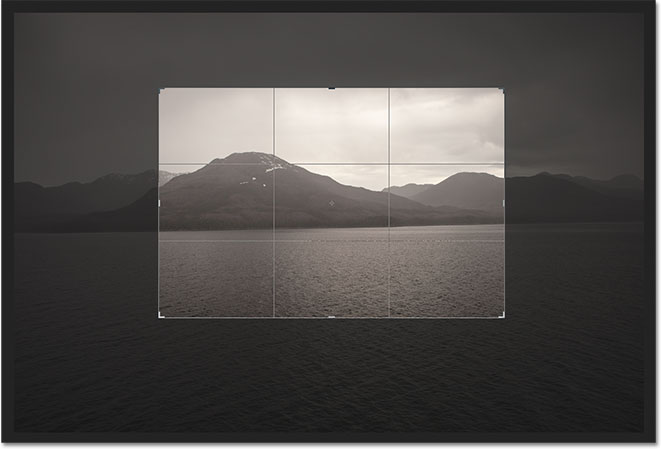
اگر مي خواهيد يك Aspect Ratio دلخواه داشته باشيد مي توانيد آن را ايجاد كنيد. براي ايجاد آن مانند عكس زير ابعاد دلخواه را در محل هاي مشخص وارد كنيد:

تعيين جهت Portrait يا Landscape
براي تغيير سريع كادر برش از حالت افقي (Landscape) به حالت عمودي (Portrait) و بالعكس روي دكمه ي Rotation در نوار آپشن ها كليك كنيد:

من روي آن كليك مي كنم و همانطور كه مي بينيد ناحيه ي برش از حالت افقي به عمودي تغيير مي كند. براي تغيير مجدد آن به حالت افقي كافي است دوباره روي دكمه ي Rotation كليك كنم. همچنين از كليد ميانبر X از صفحه كليد نيز مي توانيد همين كار را انجام دهيد:

حركت پنجره ي برش در تصوير
براي تغيير مكان پنجره ي برش كليك ماوس را روي آن نگه داشته و به محل دلخواه بكشيد:
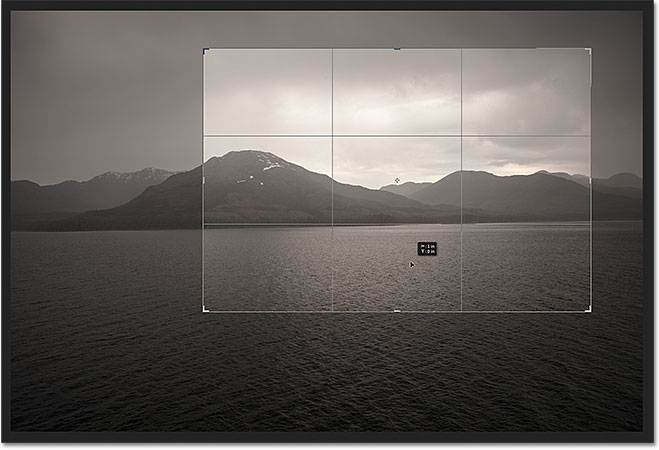
گزينه ي Overlay
در عكس بالا يك طرح شطرنجي درون ناحيه ي برش مي بينيد كه به صورت پيش فرض نوع آن Rule Of Thirds است و در ابعاد 3x3 مي باشد. اين خطوط به عنوان راهنما براي افزايش دقت برش به كار مي روند.
گزينه ي Rule Of Thirds يكي از چند گزينه ي Overlay در فتوشاپ CS6 است كه مي توانيم آنها را از طريق نوار آپشن ها در بخش View انتخاب كنيم:

براي انتخاب ديگر گزينه ها روي Rule Of Thirds كليك كرده تا ليست منو باز شود سپس گزينه overlay مورد نظر خود را انتخاب كنيد. من اينجا Grid را انتخاب مي كنم:
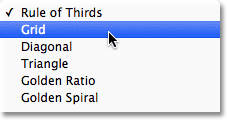
حاصل انتخاب گزينه ي Grid به صورت زير است:
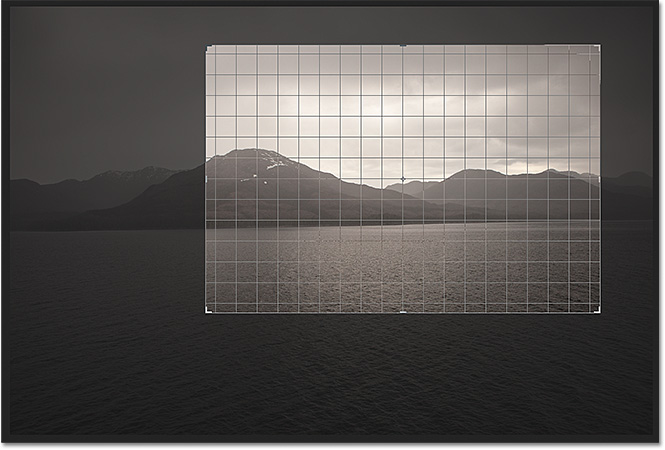
اگر به زير ليست overlay ها در آپشن View نگاه كنيد 3 گزينه ي ديگر را مي بينيد كه نحوه ي نمايش overlay ها را نشان مي دهد. اگر مي خواهيد overlay هميشه روي صفحه نمايان باشد گزينه ي Always Show Overlay را انتخاب كنيد. گزينه ي Auto Show Overlay فقط هنگام تغيير اندازه يا تكان دادن پنجره ي برش overlay را نشان مي دهد. اگر نمي خواهيد overlay روي پنجره ي برش نشان داده شود گزينه ي Never Show Overlay را انتخاب كنيد:

چرخاندن و مرتب كردن عكس
فتوشاپ CS6 چندين راه براي مرتب كردن تصوير به وسيله ابزار Crop به شما ارائه مي كند. اولين راه چرخاندن دستي تصوير است. براي چرخاندن تصوير ماوس را در ناحيه اي خارج از پنجره برش قرار دهيد، مشاهده خواهيد كرد كه ماوس به صورت يك فلش منحني تغيير مي كند. براي چرخاندن تصوير كليك ماوس را نگه داشته و به جهت مورد نظر بكشيد. با اين كار پنجره ي برش بدون تغيير باقي مي ماند در حالي كه تصوير مي چرخد:
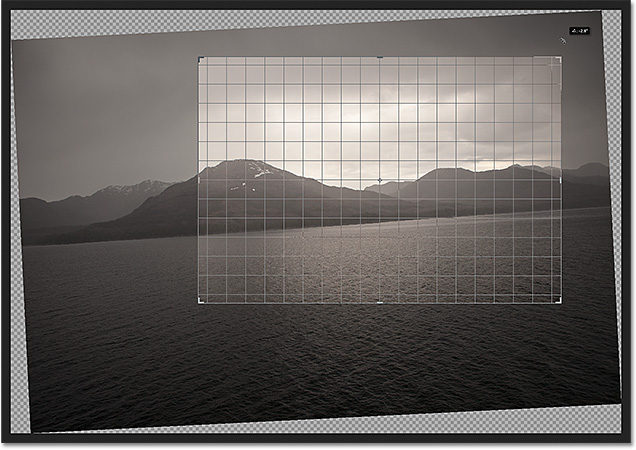
راه ديگر مرتب كردن تصوير با ابزار Crop استفاده از گزينه ي Straighten در نوار آپشن ها است. روي آن كليك كنيد تا انتخاب شود:

حال دنبال چيزي در عكس بگرديد كه بايد مستقيم باشد چه عمودي و چه افقي. سپس روي ابتداي آن كليك را نگاه داشته تا انتهاي آن بكشيد و سپس كليك را رها كنيد:
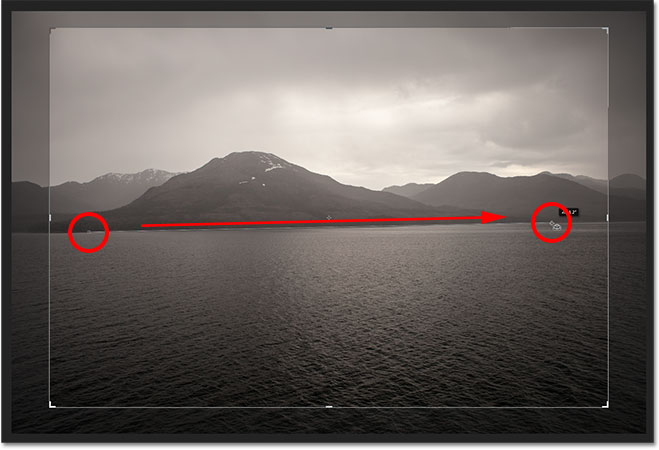
وقتي كليك را رها مي كنيد فتوشاپ به سرعت عكس را براي شما چرخانده و اصلاح مي كند:

Undo, Reset, Cancel
اگر هنگام كار با پنجره ي برش در فتوشاپ اشتباهي مرتكب شديد با فشردن كليد هاي Ctrl+Z آن را Undo كنيد يا اگر خواستيد همه چيز را به حالت اول برگردانيد از نوار آپشن ها دكمه ي Reset را بزنيد:

اگر كلا قصد داريد برش دادن را كنسل كنيد از نوار آپشن ها روي دكمه ي Cancel كليك كنيد يا از كيبورد كليد Esc را بزنيد:

Delete Cropped Pixels
يكي ديگر از مهمترين ويژگي هاي مهم Delete Cropped Pixels در نوار آپشن ها است:

با انتخاب اين گزينه تمام پيكسل هايي كه خارج از پنجره ي برش باشند پاك مي شوند و اين اصلا خوب نيست زيرا در آينده ممكن است بخش هاي حذف شده را نياز داشته باشد. بهترين راه عدم انتخاب گزينه ي Delete Cropped Pixels است . با اين كار فتوشاپ پيكسل هاي را فقط مخفي مي كند و چيزي را پاك نمي كند.
تاييد نهايي برش
وقتي كار تنظيم پنجره ي برش تمام شد روي علامت تيك در نوار آپشن ها كليك كنيد يا كليد Enter را از كيبورد بزنيد تا برش انجام شود:

اگر دقت كنيد پنجره ي برش بعد از برش هنوز در اطراف تصوير باقي مانده است:
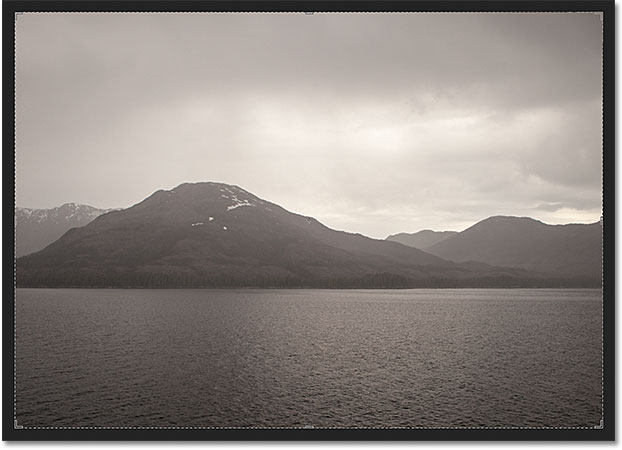
براي از بين بردن پنجره ي برش از اطراف تصوير كافي است ابزار ديگري از جعبه ابزار انتخاب كنيد يا از كيبورد كليد V را بزنيد تا ابزار Move انتخاب شود:
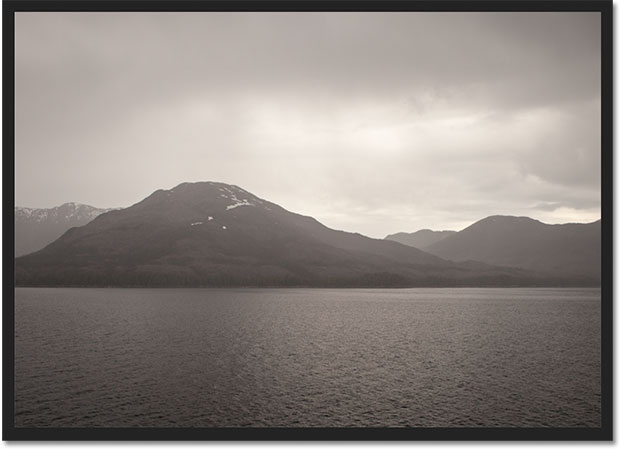
قبلا گفتم كه اگر گزينه ي Delete Cropped Pixels را انتخاب نكنيم فتوشاپ پيكسل ها را فقط مخفي مي كند و هيچ چيز را پاك نمي كند. اين ويژگي اين امكان را به شما مي دهد كه دوباره به عقب برگرديد و ناحيه ي برش را تغيير دهيد.آموزش فتوشاپ براي اين كار از جعبه ابزار دوباره ابزار Crop را انتخاب كنيد. با اين كار دستگيره هاي جعبه ي برش در اطراف تصوير نمايش داده مي شوند. با تغيير دستگيره ها مي توانيد جعبه انتخاب را تغيير دهيد و يا روي آن كليك كرده و ماوس را كشيده تا جاي پنجره عوض شود. همه جور تغييري مي توانيد روي پنجره ي برش انجام دهيد و در نهايت كليد Enter را بزنيد تا اعمال شوند. اگر فايل را به فرمت PSD ذخيره كنيد بعدها مي توانيد دوباره آن را باز كرده و ناحيه ي برش را مجدد تغيير دهيد.:
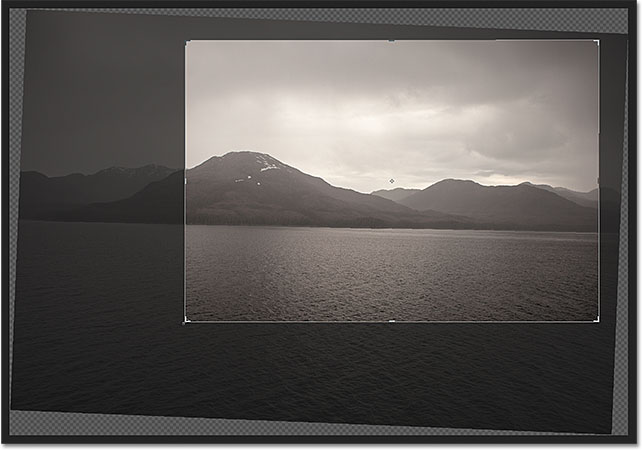
منبع: http://photoshoper.ir

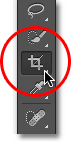
 آموزش تصويري شروع به كار و يادگيري نرم افزار فتوشاپ Cs6
آموزش تصويري شروع به كار و يادگيري نرم افزار فتوشاپ Cs6 آموزش تبديل يك تصوير به شبح در فتوشاپ
آموزش تبديل يك تصوير به شبح در فتوشاپ آموزش تغيير رنگ چشم در فتوشاپ
آموزش تغيير رنگ چشم در فتوشاپ تبديل عكس به طرح مدادي با فتوشاپ
تبديل عكس به طرح مدادي با فتوشاپ آموزش خلق يك پرتره در فتوشاپ
آموزش خلق يك پرتره در فتوشاپ آموزش خلق يك جفت چشم فانتزي در فتوشاپ
آموزش خلق يك جفت چشم فانتزي در فتوشاپ آموزش كار با ابزار خط كش در فتوشاپ Ruler
آموزش كار با ابزار خط كش در فتوشاپ Ruler آموزش قرار دادن سر خود بر روي تصاوير ديگران با فتوشاپ
آموزش قرار دادن سر خود بر روي تصاوير ديگران با فتوشاپ نحوه طراحي ست اداري سربرگ + پاكت + كارت ويزيت با فتوشاپ
نحوه طراحي ست اداري سربرگ + پاكت + كارت ويزيت با فتوشاپ آموزش طراحي يك عكس آتليه اي با فتوشاپ CS6
آموزش طراحي يك عكس آتليه اي با فتوشاپ CS6 آموزش ساخت مهر با فتوشاپ
آموزش ساخت مهر با فتوشاپ آموزش ساخت پوستر فيلم
آموزش ساخت پوستر فيلم