در اين آموزش ياد خواهيد گرفت كه چگونه با تبديل پيام مفهومي خود به يك پوستر سه بعدي تايپوگرافي، آن را با معناتر نشان دهيد.
هم چنين چگونگي ايجاد متن سه بعدي برجسته، اضافه كردن بازتاب بر طبق نور تصوير، طراحي يك بك گراند ديوار مانند با استفاده از يك طرح اوليه و قرار دادن نورها با استفاده از يك روش ساده را ياد مي گيريد.
مشخات آموزش
سطح: متوسط
زمان:۳۰ دقيقه
گام اول
كار را با ايجاد يك سند جديد به ابعاد ۱۲۰۰*۱۹۲۰ آغاز كنيد. ابزار text را برداريد و متن مورد نظرتان را تايپ كنيد. براي نوشتن اين متن من از فونت هاي babasneue و pacific استفاده ميكنم كه شما ميتونيد بالاي همين مطلب دانلود كنين.
اندازه فونت و فاصله بين حروف و خطوط رو به سليقه خودتان تنظيم كنين، از ابزار free transform براي تغيير دادن متن استفاده نموده و سپس آن را در وسط صفحه قرار دهيد.
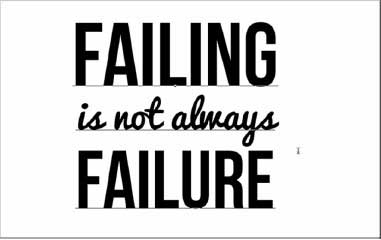
براي اينكه متن دقيقا در وسط قرار گيرد، آن را بهمراه لايه بكگراند انتخاب كرده، ابزار move رو بردارين و در نوار تنظيمات بالاي صفحه بر روي align center كليك كنين.

گام دوم
اكنون متن رو سه بعدي مي كنيم. بدين منظور بر روي لايه متن رايت كليك كرده و new 3d extrusion from layer رو انتخاب نماييد.
وقتي متن خود را به سه بعدي تبديل كرديد، فتوشاپ شما رو به محيط سه بعدي هدايت مي كند. به پنل لايه ها بر گرديد و لايه بك گراند رو انتخاب كنين. ميخواييم اون رو به يه شيِ سه بعدي تبديل كنيم تا مثل ديوار به نظر برسه. روي لايه بك گراند رايت كليك كرده و postcard رو انتخاب كنين. به پنل لايه ها بر گرديد و هر دو لايه رو انتخاب كنيد و اين دو لايه رو در يه لايه سه بعدي ادغام كنين.
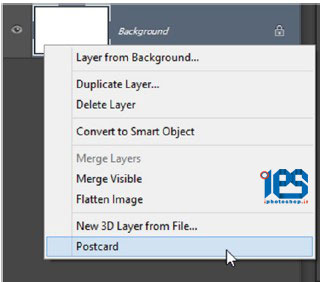
گام سوم
مي خواييم كارمون رو با كاهش دادن ضخامت متن سه بعدي شروع كنيم. لايه متن سه بعدي رو در پنل ۳D انتخاب كنين.
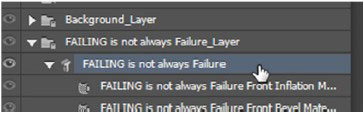
در پنل خصوصيات (properties)، مقدار Extrusion Depth رو كاهش بدين. با رفتن به مسير ۳D>Render ميتونين نماي بهتري كسب كنين. فتوشاپ شروع به پردازش تصوير مي كنه و زماني كه به اندازه كافي خوب به نظر رسيد، بروي قسمتي از صفحه كليك كنين تا متوقف شه. تنظيمات رو تا زماني ادامه دهيد كه به نتيجه دلخواه برسين، من براي متن خودم از مقدار ۱۰۰ استفاده كردم.
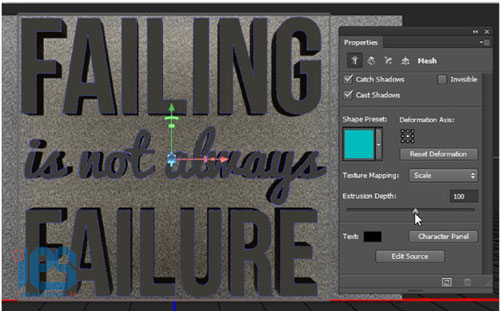
گام چهارم
اكنون ميخواهيم به متن، ظاهر طلايي رنگ بديم. تمام لايه هاي Material مربوط به متن رو در پنل۳D انتخاب كنيد. مي توانيدبا كليك بر روي بالاترين لايه، سپس نگه داشتن كليد Shift و كليك بروي آخرين لايه، تمام اونها رو انتخاب كنيد.
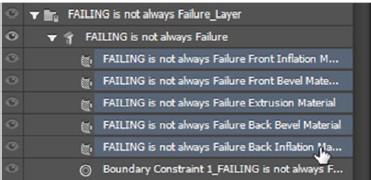
پنل خصوصيات به قسمت تنظيمات Materials مي رود. رنگ Diffuse رو روي زرد نارنجي تنظيم كنيد (كد رنگ #FFC000)
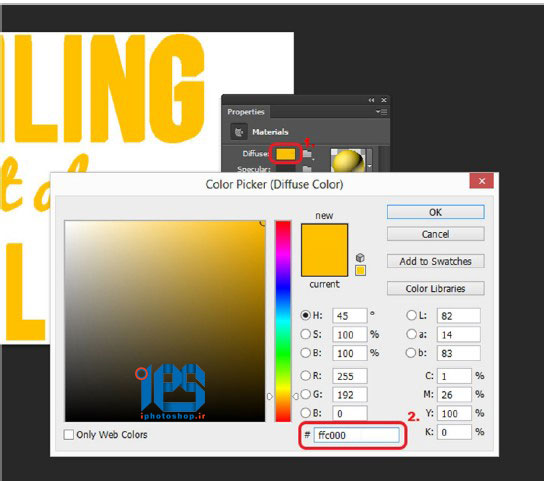
گام پنجم
پس از تنظيم تمام موارد مربوطه، حال ميخواهيم بر روي بقيه عناصر كار كنيم. اكنون مي خواهيم لايه متن رو با لايه بك گراند همتراز كنيم. با رايت كليك بر روي View در گوشه پايين سمت راست، نماي دوربين رو به Left تغيير بدين.
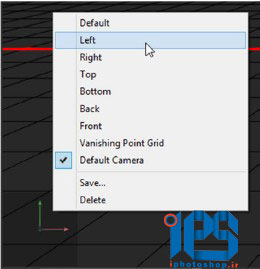
سپس گروه هاي مربوط به لايه متن و بك گراند رو انتخاب كنيد. مي توانيد با نگه داشتن كليد Ctrl چند لايه رو انتخاب كنيد ابزار Move رو بردارين سپس بر روي دكمه Align Left Edges در نوار تنظيمات كليك نماييد. اكنون متن با بك گراند هم تراز بوده و مي توانيد نماي دوربين رو به حالت پيشفرض Default Camera view بر گردانيد.
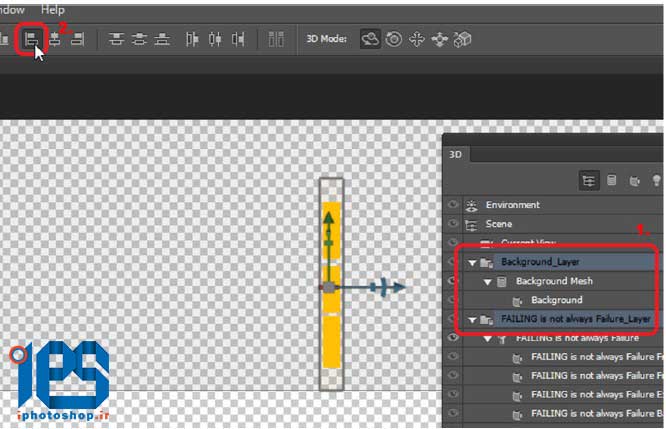
گام ششم
با زدن كليدهاي alt+shift+ctrl+R صحنه را تغيير دهيد تا بتوانيد پيش نمايشي از ظاهر متن كسب كنيد(رندر با توجه به سخت افزار سيستم شما ممكن است طولاني شود). همه چيز يكدست به نظر مي رسد. اگر اين را دوست داريد، مي توانيد تصوير را ذخيره كنيد. ما ميتوانيم كار بيش تري انجام دهيم تا پيام متني ما چشمگيرتر به نظر برسد. مثلا ميتوانيم مقداري نور اضافه كنيم. نورپردازي موضوع مهمي است و نقش بزرگي در ظاهر متن سه بعدي ايفا خواهد نمود. روش هاي زيادي براي اين كار وجود دارد ولي ما روش ساده اي به شما نشان مي دهيم كه فقط از يك نوراستفاده مي كند.
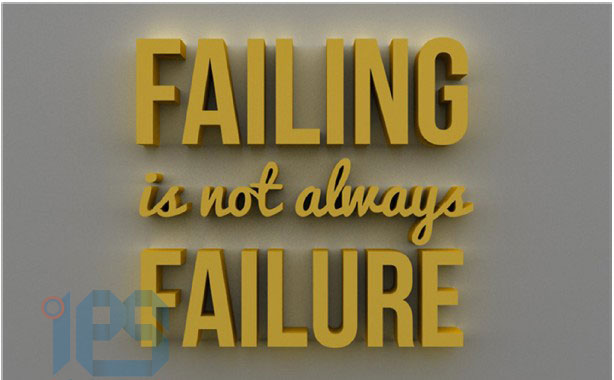
براي اضافه كردن نور به صحنه، بر روي دكمه New Light در پنل ۳D كليك كرده و New Pont Light رو انتخاب كنين.
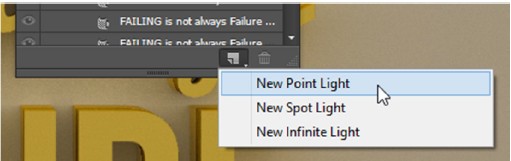
ما ميخواييم اين نور رو در گوشه بالا و راست متن قرار بديم، به طوري كه سايه اي بصورت اريب ايجاد شود. براي انتقال نور به نقطه صحيح آن، تجربه كار در زمينه سه بعدي لازمه كه با تمرين مكرر تجربه كافي رو كسب مي كنين ولي روش تقريبا ساده تري براي انجام اين كار وجود داره. ابزار Move رو بردارين و در نوار تنظيمات ۳D Mode رو روي Rotate تنظيم كنيد.
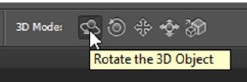
در كادر View در پايين و چپ صحنه ، درگ كنيد تا نماي دوربين عوض شود، بطوري كه انگار از گوشه بالا و راست به متن سه بعدي خود نگاه مي كنيد. (ببخشيد ديگه بهتر از اين نشد توضيح بدم) زماني كه در گوشه راست هستيد، ۳D Mode رو به Slide تغيير بدين و موقعيت خود رو طوري تنظيم كنيد كه انگار از متن خيلي دور هستيد. هنگامي كه در موقعيت سمت راست هستيد، بروي دكمه Move To View در پنل خصوصيات كليك كنيد تا نور به نماي فعلي انتقال پيدا كند. براي اينكه سايه واضح تر شود intensity رو افزايش دهيد. ما دوباره اين تنظيمات رو انجام خواهيم داد. به نماي پيشفرض دوربين برگرديد. سپس صحنه رو تغيير داده و نمايش نور رو مشاهده كنين. نماي دوربين و مقدار intensity رو دستكاري كنين تا به نتيجه دلخواه برسيد.

گام هفتم
سايه ايجاد شده است ولي بيش از حد يكپارچه و سخت به نظر مي رسد. براي بهبود اين وضعيت، ميخواهيم با تنظيم ميزان انحراف نور، سايه را كمي محو كنيم. مطمئن شويد كه Point Light انتخاب شده است . سپس در پنل خصوصيات، گزينه Light Falloff را فعال نماييد. سند رو كوچيك كنيد تا بتوانيد نور رو مشاهده كنيد. سپس Outer Light Falloff رو طوري تنظيم كنيد كه كادر آن به گوشه پايين و راست سند برسد. سپس inner Light Falloff رو طوري تنظيم نماييد كه كادر آن به گوشه بالا و راست سند برسد.
صحنه رو تغيير دهيد تا پيش نمايشي از اين افكت مشاهده نماييد.
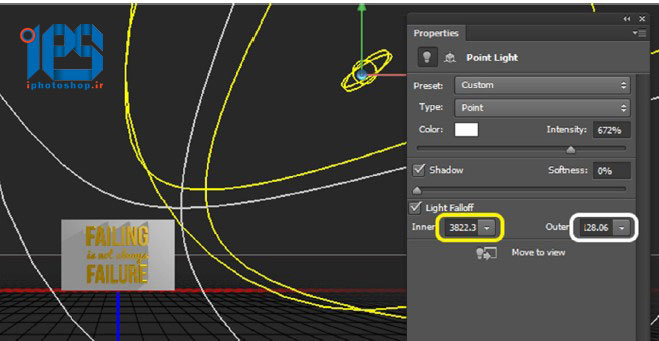
در اينجا مي توانيد تصوير را قبل و بعد از تنظيمات Light Falloff مشاهده كنين:
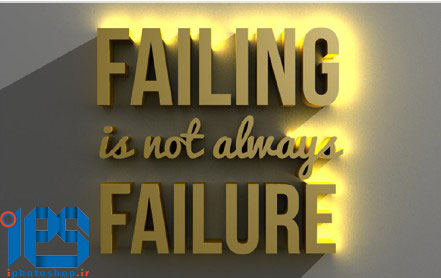
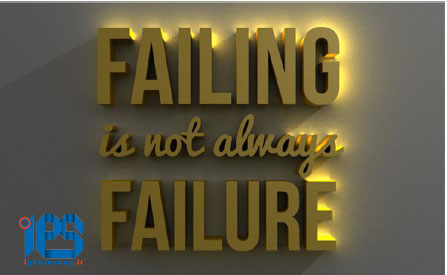
گام هشتم
حال به متن سه بعدي بر مي گرديم. به آن كمي افكت Bevel اضافه مي كنيم و تنظيمات Meterial را انجام مي دهيم. ابتدا لايه متن سه بعدي را انتخاب كنيد. در پنل خصوصيات، بر روي Cap كليك كرده و Width را روي ۱۰ درصد تنظيم نماييد. با اينكار، لبه هاي متن كمي حالت برجسته ميگيرد.
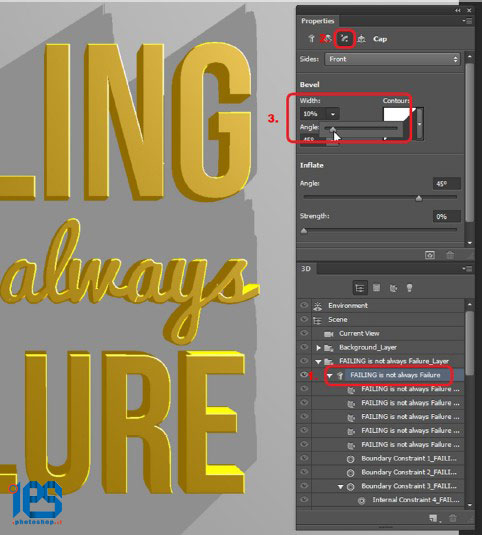

گام نهم
سپس تمام لايه هاي material مربوط به متن سه بعدي را انتخاب كرده، shine را روي ۰ ، Reflection را روي ۱۰۰% و Roughness را روي ۳% تنظيم نماييد. گزينه Roughness كمي بافت به متن اضافه ميكند; بنابراين بيش از حد صاف و صيقلي به نظر نخواهد رسيد.
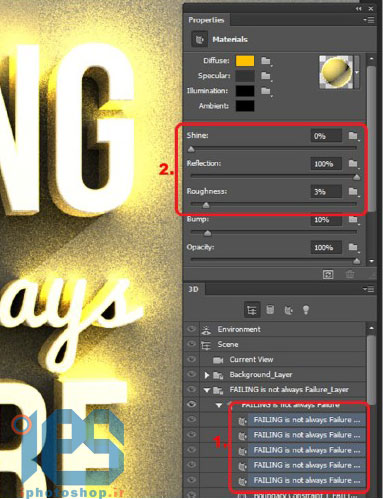
گام دهم
Front Bevel Material را انتخاب كنيد. سپس shine را روي ۱۰۰% و Roughness را روي ۰% تنظيم كنيد. با اين كار برجستگي روي متن آشكارتر و ملايم تر شده و برجسته تر نشان داده مي شود.
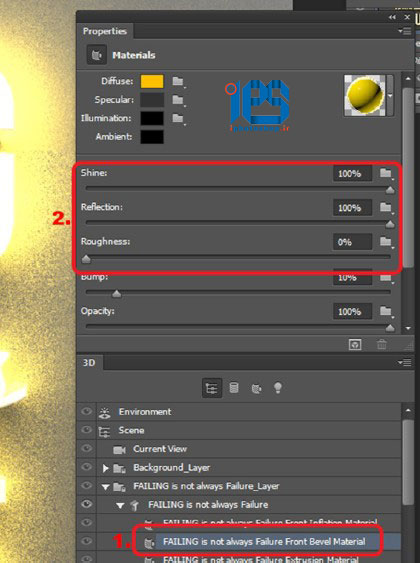
گام يازدهم
براي براق و درخشان كردن متن طلايي رنگ بايد مقداري بازتاب به آن اضافه كنيم. بدين منظور، بايد از image based lighting استفاده كنيد. Environment را در پنل ۳D انتخاب كرده و در پنل خصوصيات ibl را فعال نماييد. فعلا متن شما بازتابي ندارد زيرا چيزي در جلوي آن وجود ندارد. مي توانيد از image based lighting براي اضافه كردن يك عكس يا بافت استفاده كنيد تا متن چيزي براي منعكس كردن داشته باشد.
مي توانيد عكسي را بعنوان بازتاب در فتوشاپ باز كنيد، ولي ما از يك چيز ساده تر استفاده مي كنيم. پس بدين منظور ، بازتاب را ايجاد مي كنيم. بر روي آيكن فولدر كليك كرده و new texture رو انتخاب نماييد. فنوشاپ يك سند جديد براي الگوي جديد شما ايجاد ميكند. ابعاد اين سند را مانند سند فعلي تنظيم كنيد(۱۲۰۰*۱۹۲۰)
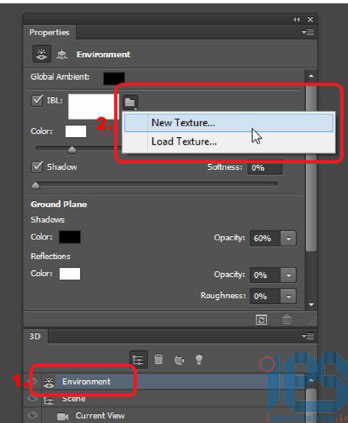
مجددا بر روي آيكن فولدر كليك كرده و Edit texture رو انتخاب كنين. يك سند جديد باز مي شود و بايد بازتاب را درآن ايجاد كنيم. ابزار Rectangle رو بردارين. Fill رو روي رنگ مشكي و استروك رو روي none تنظيم كنين. سپس يك كادر ترسيم كنين كه نيمه پاييني سند رو بپوشونه.
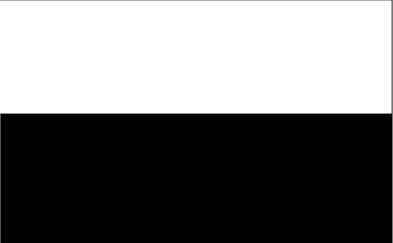
اين بازتاب مشكي و سفيد انعكاس رو بيش از حد شديد ميكند. براي اصلاح اين وضعيت يك Brightness/Contrast adjustment layer اضافه كنيد (براي اينكار به مسير layer> new adjustment layer برويد) گزينه Use Legacy رو فعال كنيد و Contrast رو به ۵۰- كاهش دهيد. سند را ذخيره كنيد و ببنديد.
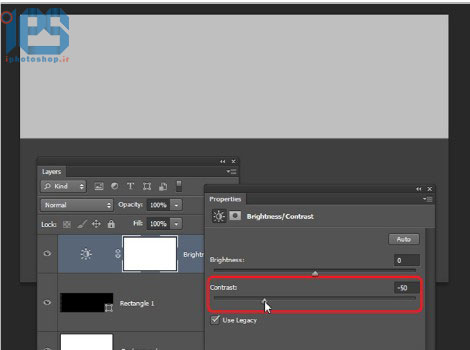
گام دوازدهم
متن سه بعدي ما الان يه بازتاب داره ول بايد موقعيت اون رو تغيير بديم. ابزار Move رو بردارين و در نوار تنظيمات ۳D Mode را به Drag تغيير بدين. سپس كره اي را كه در مركز صفحه قرار دارد درگ نماييد تا محل انعكاس تغيير كند و در مركز متن قرار گيرد.
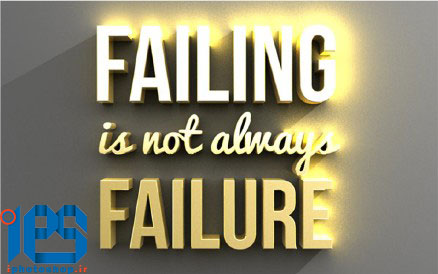
گام سيزدهم
كار ما تقريبا رو به اتمام است. آخرين قسمتي كه بر روي آن كار خواهيم كرد, بك گراند است. ما مي خواهيم بافت ديوار مانند را به بك گراند اضافه كنيم كه طراحي آن بسيار ساده است. براي شروع Material مربوط به لايه بك گراند را در پنل ۳D انتخاب كنيد.
رنگ Diffuse را روي سفيد , Shine و Reflections را روي ۰٪ و Roughness را روي ۱۰۰٪ تنظيم كنيد.
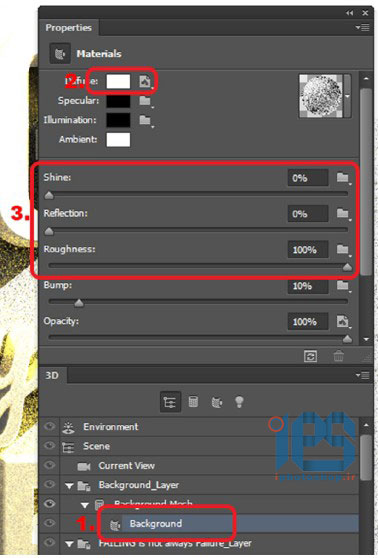
اگر به تنظيمات Diffuse نگاهي بياندازيد مي بينيد كه داراي بافتي است كه در ابتداي تبديل آن به شي سه بعدي بصورت اتوماتيك ايجاد شده است. ما به اين الگو نيازي نداريم پس بر روي دكمه كليك كرده و Remove Texture رو انتخاب نماييد.
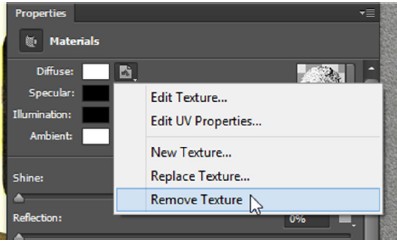
در تنظيمات Bump بر روي آيكون فولدر كليك كرده و New texture رو انتخاب نماييد.
Width را روي ۱۹۰۰ پيكسل و height را روي ۱۲۰۰ تنظيم كنيد.

مجددا بر روي دكمه كليك كرده و Edit Texture رو انتخاب نماييد. فتوشا پ الگو را باز كرده و ما پترن نويز را به آن اضافه مي كنيم تا ديوار كمي حالت برآمده و تو رفته بخود بگيرد. به مسير Filter>Noise>Add Noise برويد. تنظيمات پيشفرض را بپذيريد و ok كنيد.
جهت اعمال تنظيمات Auto Level بروي نويز كليدهاي Shift+Ctrl+L را بزنيد و سند را ذخيره كرده و ببنديد.
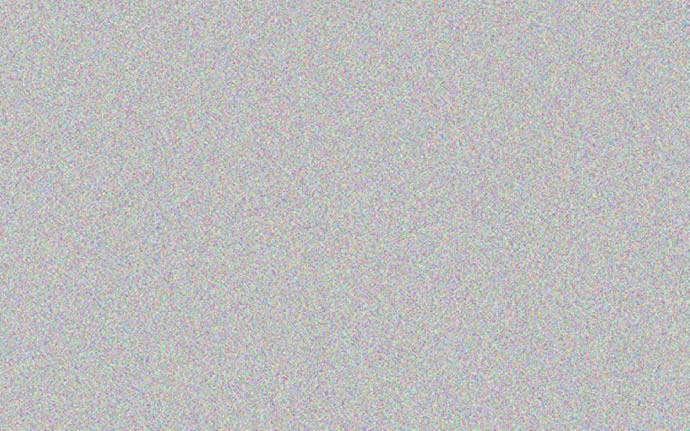
بك گراند اكنون بافت برجسته اي دارد ولي بيش از حد شديد است. مقدار Bump را به ۵٪ كاهش دهيد. سپس صحنه را تغيير دهيدتا ظاهر كار را مشاهده كنيد.
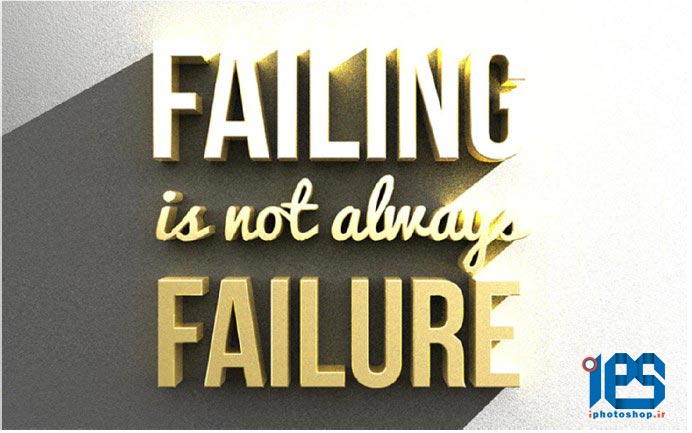
گام چهاردهم
كار ما به اتمام رسيده است شما ميتوانيد به هريك از لايه هاي material و light برگرديد و تنظيمات آن ها را تغيير دهيد.
من اينجا به لايه point light برگشتم و intensity رو روي ۱۰۰٪ تنظيم كردم. سپس به لايه Environment رفته و shadow Softness روروي ۱۰۰٪ تنظيم كردم. تنظيم اين گزينه سايه هاي خشن و نا ملايم رو كاهش ميده.
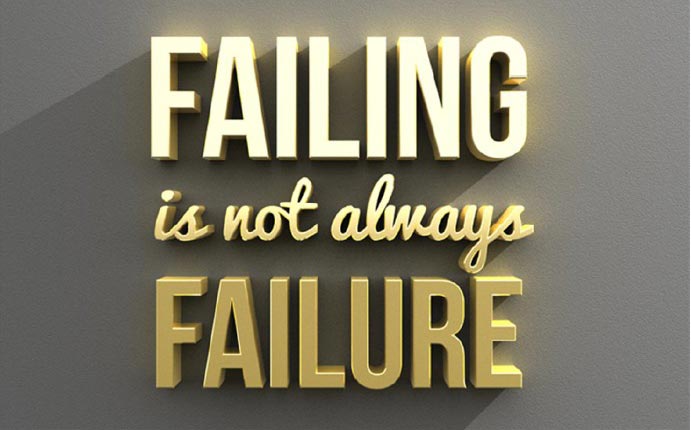
گام پانزدهم (از نفس افتادمم)
يك موضوع در مورد محيط كار سه بعدي اينست كه رنگ ها گاهي اوقات بيش از حد به نظر ميرسن. شما با اضافه كردن افكت ميتونيد اين مورد رو كاهش بدين. روش مورد نظر براي اينكار استفاده از Curves مي باشد. يك curves adjustment layer اضافه كنيد ( layer>new adjusment layer>curves ) . كانال blue رو انتخاب كرده و نقاط رو بصورت عمودي درگ كنيد. با اينكار, مقداري رنگ آبي به سايه ها و مقداري رنگ طلايي به هاي لايت اضافه مي شود. كانال Red رو انتخاب كنين و يه منحني ملايم S شكل ايجاد نماييد. به كانال RGB برگشته و جهت افزايش كنتراست يك S ايجاد كنيد. جهت كاهش اثر اين افكت ميتوانيد opacity اين لايه رو تنظيم كنيد.

اينجا ميتونيد تصوير رو هم بدون افكت و هم با افكت مشاهده كنيد.
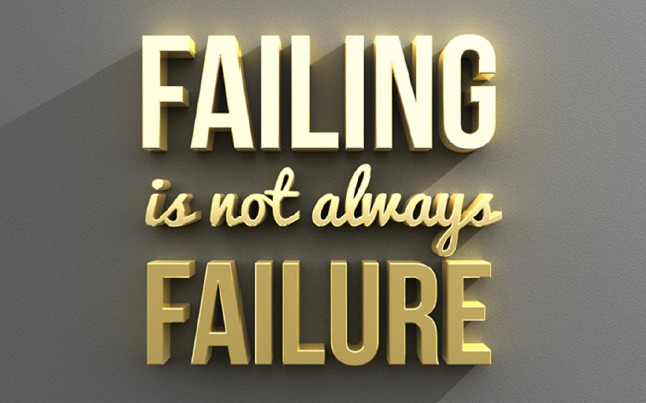
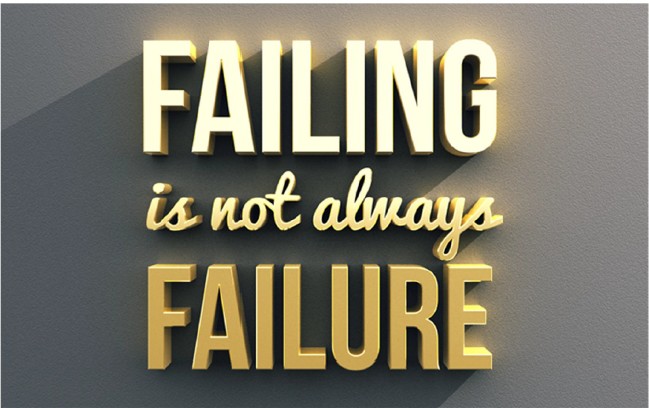
اين تصوير باز هم جاي كار داره اما ما به همين بسنده ميكنيم اميدوارم لذت برده باشيد.
منبع : www.iphotoshop.ir

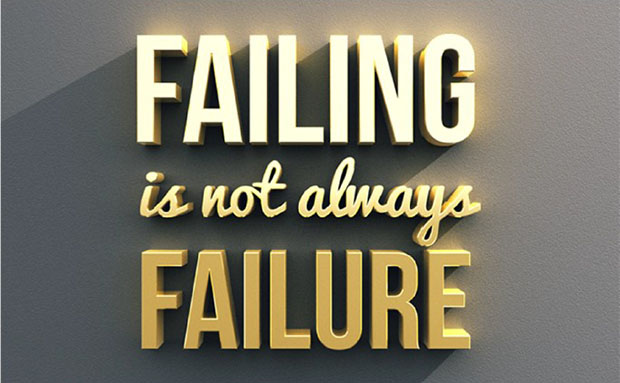
 آموزش تصويري شروع به كار و يادگيري نرم افزار فتوشاپ Cs6
آموزش تصويري شروع به كار و يادگيري نرم افزار فتوشاپ Cs6 آموزش تبديل يك تصوير به شبح در فتوشاپ
آموزش تبديل يك تصوير به شبح در فتوشاپ آموزش تغيير رنگ چشم در فتوشاپ
آموزش تغيير رنگ چشم در فتوشاپ تبديل عكس به طرح مدادي با فتوشاپ
تبديل عكس به طرح مدادي با فتوشاپ آموزش خلق يك پرتره در فتوشاپ
آموزش خلق يك پرتره در فتوشاپ آموزش خلق يك جفت چشم فانتزي در فتوشاپ
آموزش خلق يك جفت چشم فانتزي در فتوشاپ آموزش كار با ابزار خط كش در فتوشاپ Ruler
آموزش كار با ابزار خط كش در فتوشاپ Ruler آموزش قرار دادن سر خود بر روي تصاوير ديگران با فتوشاپ
آموزش قرار دادن سر خود بر روي تصاوير ديگران با فتوشاپ نحوه طراحي ست اداري سربرگ + پاكت + كارت ويزيت با فتوشاپ
نحوه طراحي ست اداري سربرگ + پاكت + كارت ويزيت با فتوشاپ آموزش طراحي يك عكس آتليه اي با فتوشاپ CS6
آموزش طراحي يك عكس آتليه اي با فتوشاپ CS6 آموزش ساخت مهر با فتوشاپ
آموزش ساخت مهر با فتوشاپ آموزش ساخت پوستر فيلم
آموزش ساخت پوستر فيلم