در اين آموزش روتوش صورت شما را با يكي از جالب ترين ابزارهاي روتوش تصوير يعني Spot Healing Brush آشنا مي كنم. اين ابزار يكي از سه ابزار ويژه ي روتوش عكس در فتوشاپ است ( دو تاي ديگر Standard Healing Brush و Patch Tool هستند) كه براي اولين بار در فتوشاپ CS2 معرفي شد.
اساس كار هر سه ابزار ذكر شده جايگزيني پيكسل هاي نقاط مختلف عكس است. به عنوان مثال پيكسل هايي را از بخش هاي سالم برداشته و روي بخش هاي تخريب شده قرار مي دهد و به اين ترتيب ناحيه ي آسيب ديده را ترميم مي كند.
هر دو ابزار Standard Healing Brush و Patch Tool به ما اجازه مي دهند تا پيكسل هاي سالم را از جاي مناسب عكس برداريم و روي ناحيه ي معيوب بكشيم اما تفاوت Spot Healing Brush در اين است كه اصلا نيازي به انتخاب پيكسل سالم ندارد بلكه كافي است فقط روي نواحي معيوب كليك كنيد آنگاه به طرز معجزه آسايي آن ناحيه را براي شما ترميم مي كند. Spot Healing Brush در واقع به صورت اتوماتيك از پيكسل هاي مجاور براي روتوش استفاده مي كند. اين ابزار وسيله مناسبي براي از بين بردن جوش ها و زخم هاي صورت و همچنين گرد و غبار از روي عكس است.
انجام خيلي سريعتر عمليات توسط كليدهاي ميانبر
Spot Healing Brush به اندازه ي كافي سريع هست اما ما مي خواهيم كار را باز هم سريعتر كنيم. براي بزرگ كردن تصوير كليدهاي Ctrl+Space نگه داريد و روي نقطه مورد نظر كليك كنيد همچنين براي كوچك كردن تصوير كليدهاي Alt+Space را نگه داشته و روي نقطه مورد نظر كليك كنيد. براي حركت درون تصوير يا Pan كردن Space را نگه داشت و روي عكس كليك را نگه داشته و ماوس را به جهت مورد نظر بكشيد.
همچنين نياز داريد سايز براش را هم تعيين كنيد. هميشه سعي كنيد سايز براش كمي بزرگتر از ناحيه ي مورد نظر باشد. براي تغيير سريع سايز براش از دكمه هاي ] و [ روي صفحه كليد استفاده كنيد.
در اين آموزش مي خواهيم جوش هاي صورت دختر در عكس زير را با Spot Healing Brush روتوش كنيم.

بياييد شروع كنيم.
مرحله 1: اضافه كردن يك لايه ي خالي
وقتي عكس را در فتوشاپ باز مي كنيم در پنل لايه ها درون لايه ي Background قرار مي كيرد.
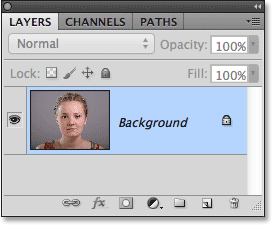
ما قصد روتوش عكس را داريم اما در عين حال مي خواهيم عكس اصلي دست نخورده باقي بماند بنابراين يك لايه ي جديد خالي روي لايه ي قبلي ايجاد مي كنيم و كارهاي روتوش را در اين لايه انجام مي دهيم. روي New Layer در قسمت پايين پنل لايه ها كليك كنيد:
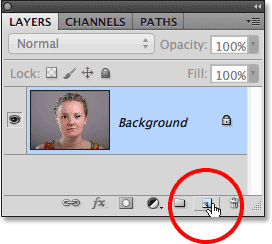
مرحله 2: تغيير نام لايه ي جديد
فتوشاپ نام لايه ي جديدي كه ايجاد كرديم را Layer 1 مي گذارد ولي اين نام براي كار ما مناسب نيست بنابراين روي آن دبل كليك كرده و spot healing را درون آن بنويسيد. انتخاب نام هاي با معني به ما كمك مي كند وقتي تعداد لايه ها زياد شد گيج نشويم. در نهايت كليد Enter را زده تا نام ثبت شود.
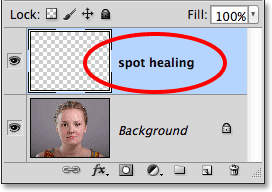
مرحله 3: انتخاب ابزار Spot Healing Brush
از جعبه ابزار Spot Healing Brush را انتخاب كنيد. همانطور مي بينيد با چند ابزار ديگر هم گروه است. اگر ابزار ديگري به جاي Spot Healing Brush در حالت انتخاب است روي مثلث مشكي كنار آن چند لحظه كليك ماوس را نگه داريد تا ديگر ابزارها نمايش داده شود و سپس Spot Healing Brush را انتخاب كنيد:
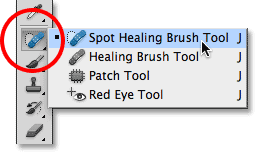
مرحله 4: انتخاب آپشن Sample All Layers
در حالت پيش فرض Spot Healing Brush فقط روي لايه اي كه در حالت انتخاب شده است كار مي كند و اين براي ما كه لايه اي خالي روي آن ايجاد كرده ايم مشكل ايجاد مي كند زيرا در لايه ي خالي چيزي وجود ندارد كه رتوش كنيم. ما بايد به فتوشاپ بگوييم روي لايه ي زيري لايه ي جديد كار كند براي همين از نوار آپشن ها در بالاي صفحه گزينه ي Sample All Layers را فعال مي كنيم:

مرحله 5: انتخاب گزينه ي Content-Aware
اگر از فتوشاپ ورژن CS5 يا جديدتر استفاده مي كنيد مطمئن شويد كه در نوار آپشن ها گزينه ي Content-Aware انتخاب شده باشد. اين ويژگي جديدي است كه در فتوشاپ CS5 اضافه شده است و به Spot Healing Brush كمك مي كند هوشمندتر عمل كند. اگر فتوشاپ شما CS4 يا قديمي تر است گزينه ي Proximity Match را انتخاب كنيد:

مرحله 6: روي جوش ها كليك كنيد تا ترميم شوند
با انتخاب Spot Healing Brush و انتخاب گزينه هاي Sample All Layers و Content-Aware (يا Proximity Match) تنها كاري كه نياز است انجام دهيم كليك روي جوش هاي صورت است تا به طور خودكار ترميم شوند. با استفاده از كليد هاي ] و [ اندازه ي براش را طوري تنظيم كنيد كه از جوش مورد نظر بزرگتر شود سپس روي آن كليك كنيد تا ترميم شود:

من روسي جوش عكس بالا كليك مي كنم كه به صورت زير اصلاح مي شود:
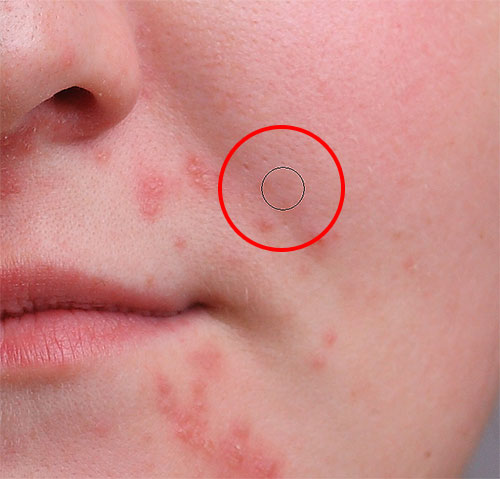
گاهي ممكن است روتوش درست انجام نشود در اين مواقع Ctrl+Z را زده و دوباره كار را تكرار كنيد:
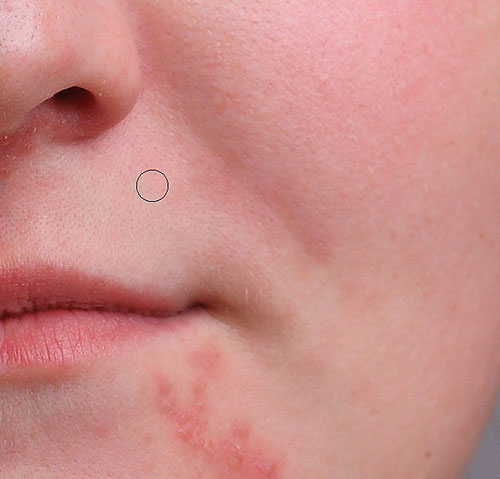
حال به سراغ قسمت چانه مي رويم كه جوش هاي بزرگتري دارد:

براي روتوش از جوش هاي كوچكتر شروع مي كنم:

براي جوش هاي بزرگتر و وسع تر به جاي اينكه اندازه ي براش را بزرگتر كنم از يك اندازه ي متوسط استفاده مي كنم و آن را روي ناحيه ي مورد نظر مي كشم. همانطور كه مي بينيد به صورت رنگ مشكي نشان داده مي شود:

با رها كردن ماوس نتيجه به صورت زير مي شود:

براي نواحي ديگر چانه هم همين كار را تكرار مي كنم:

نتيجه ي روتوش چانه به صورت زير مي شود:

در زير دماغ هم تعدادي جوش وجود دارد:

اندازه براش را دوباره تنظيم مي كنم و روي جوش ها كليك مي كنم:

براي جوش هاي بزرگتر با ماوس كليك مي كنم و مي كشم و رها مي كنم:

نتيجه به صورت زير مي شود:

تغيير مد براش به Lighten
اگر از Spot Healing Brush براي رفع جوش ها استفاده مي كنيد بهتر است در نوار آپشن ها Mode را روي Lighten قرار دهيد زيرا نتيجه ي بهتري به شما مي دهد:

با انتخاب Lighten فتوشاپ فقط پيكسل هايي را تغيير مي دهد كه تيره تر هستند و به دليل اينكه جوش ها تيره تر هستند باعث مي شود بهتر ترميم شوند.
عكس اصلي ما به صورت زير بود:
نتيجه نهايي به صورت زير درآمد:

منبع: http://photoshoper.ir


 آموزش تصويري شروع به كار و يادگيري نرم افزار فتوشاپ Cs6
آموزش تصويري شروع به كار و يادگيري نرم افزار فتوشاپ Cs6 آموزش تبديل يك تصوير به شبح در فتوشاپ
آموزش تبديل يك تصوير به شبح در فتوشاپ آموزش تغيير رنگ چشم در فتوشاپ
آموزش تغيير رنگ چشم در فتوشاپ تبديل عكس به طرح مدادي با فتوشاپ
تبديل عكس به طرح مدادي با فتوشاپ آموزش خلق يك پرتره در فتوشاپ
آموزش خلق يك پرتره در فتوشاپ آموزش خلق يك جفت چشم فانتزي در فتوشاپ
آموزش خلق يك جفت چشم فانتزي در فتوشاپ آموزش كار با ابزار خط كش در فتوشاپ Ruler
آموزش كار با ابزار خط كش در فتوشاپ Ruler آموزش قرار دادن سر خود بر روي تصاوير ديگران با فتوشاپ
آموزش قرار دادن سر خود بر روي تصاوير ديگران با فتوشاپ نحوه طراحي ست اداري سربرگ + پاكت + كارت ويزيت با فتوشاپ
نحوه طراحي ست اداري سربرگ + پاكت + كارت ويزيت با فتوشاپ آموزش طراحي يك عكس آتليه اي با فتوشاپ CS6
آموزش طراحي يك عكس آتليه اي با فتوشاپ CS6 آموزش ساخت مهر با فتوشاپ
آموزش ساخت مهر با فتوشاپ آموزش ساخت پوستر فيلم
آموزش ساخت پوستر فيلم