در اين آموزش ياد ميگيريد كه بر كه چطور يك تصوير را به به شكل شبح يا مانند آن تبديل كنيد
تصوير:
تصوير نهايي:

براي مشاهده ي آموزش به ادامه ي مطلب برويد
ابتدا تصوير خود را در فتوشاپ باز كنيد
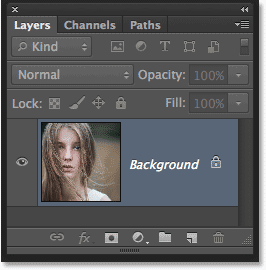
در پنل لايه ها رو قسمت مشخص شده كليك كرده و convert to smart object را انتخاب كنيد
![]()
مشاهده مي كنيم كه لايه ي ما به smart object تبديل شده و نام آن نيز به layer 0 تغيير كرده است
![]()
حلا از منوي فيلتر blur و سپس mation blur را انتخاب كنيد
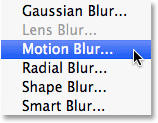
Filter > Blur > Motion Blur
angel را برابر 0 قرار دهيد و distance را به دلخواه تغيير دهيد
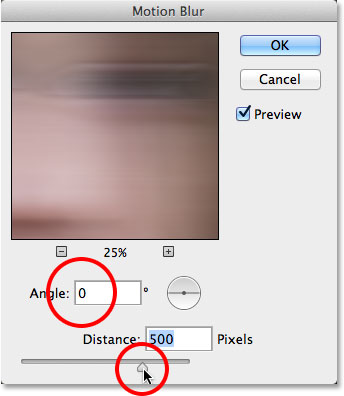
حالا فيلتر اعمال شده را مشاهده مي كنيد چيزي مانند تصوير زير شده است
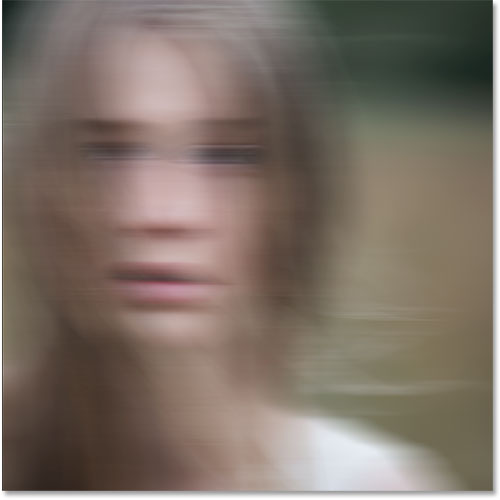
فيلتري كه اعمال شده را در پنل ها مي توانيد مشاهده كنيد
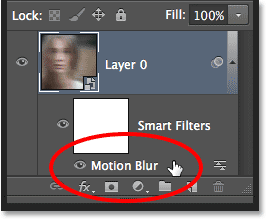
ماسكي نيز ساخته شده است و بر روي آن كليك كنيد
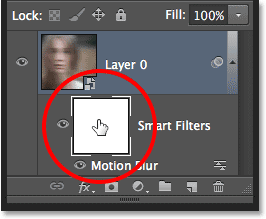
ابزار براش را برداريد
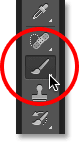
حالا D را از روي صفحه كليد فشار داده تا رنگ ها به حالت پيش فرض خود بازگردند يعني foreground سفيد و background سياه شود.از روي صفحه كليد X را فشار داده تا رنگ ها بر عكس شوند
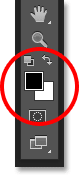
حالا opacity براش را در قسمت MenuBar برابر 25 px قرار دهيد

در ليست براش ها يك براش نرم انتخاب كنيد
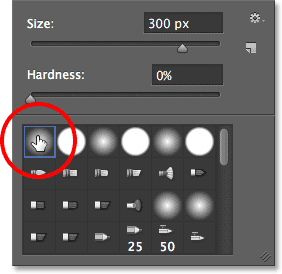
حالا با براش بر روي صورت تصوير خود بكشيد.مشاهده مي كنيد كه نقاطي كه براش را بر روي آن ميزنيد به حالت اوليه ي خود باز مي گردند(يعني ديگر مات نيست)
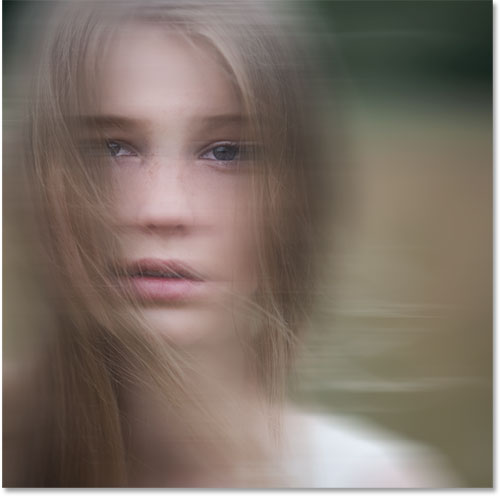
و حالا مي خواهيم كمي تصوير را ترسناك كنيم و بر روي آيكون adjusment layer در پنل لايه ها كليك كرده و Hue/Saturation را انتخاب كنيد
سپس مقادير را مانند تصوير زير اعمال كنيد
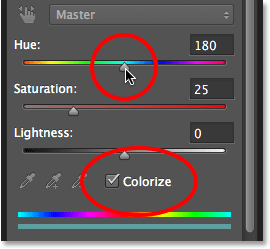
و تموم شد.opacity لايه ي heu/saturationو blend mode اين لايه را بر روي color قرار دهيد.
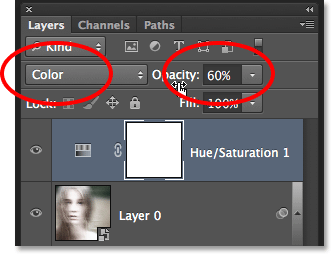
تصوير نهايي:

شايد كمي با تصوير شما فرق داشته باشه چون به اين تصوير يك فيلتر ديگر نيز اعمال شده است
اگه اين آموزش خوب بود يا نظر بدسپيد يا دعام كنيد...!!!


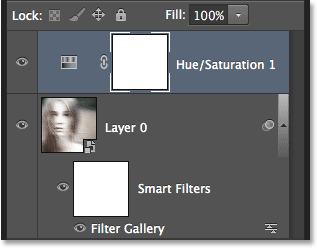
 آموزش تصويري شروع به كار و يادگيري نرم افزار فتوشاپ Cs6
آموزش تصويري شروع به كار و يادگيري نرم افزار فتوشاپ Cs6 آموزش تغيير رنگ چشم در فتوشاپ
آموزش تغيير رنگ چشم در فتوشاپ تبديل عكس به طرح مدادي با فتوشاپ
تبديل عكس به طرح مدادي با فتوشاپ آموزش خلق يك پرتره در فتوشاپ
آموزش خلق يك پرتره در فتوشاپ آموزش خلق يك جفت چشم فانتزي در فتوشاپ
آموزش خلق يك جفت چشم فانتزي در فتوشاپ آموزش كار با ابزار خط كش در فتوشاپ Ruler
آموزش كار با ابزار خط كش در فتوشاپ Ruler آموزش قرار دادن سر خود بر روي تصاوير ديگران با فتوشاپ
آموزش قرار دادن سر خود بر روي تصاوير ديگران با فتوشاپ نحوه طراحي ست اداري سربرگ + پاكت + كارت ويزيت با فتوشاپ
نحوه طراحي ست اداري سربرگ + پاكت + كارت ويزيت با فتوشاپ آموزش طراحي يك عكس آتليه اي با فتوشاپ CS6
آموزش طراحي يك عكس آتليه اي با فتوشاپ CS6 آموزش ساخت مهر با فتوشاپ
آموزش ساخت مهر با فتوشاپ آموزش ساخت پوستر فيلم
آموزش ساخت پوستر فيلم