اين آموزش تصويري راجب به شروع به كار و يادگيري اوليه نسخه جديد فتوشاپ Cs6 است كه البته براي نسخه هاي cc تا cs3, cs4,cs5 تا ۲۰۱۷ نيز كاربرد دارد. شامل نحوه باز كردن و ايجاد و ويرايش يك عكس در فتوشاپ، يافتن پالت هاي مختلف فتوشاپ و يادگيري اجزاي لايه ها است كه توسط دانشگاه ميشيگان آمريكا تهيه شده است.
پيش از شروع به كار فرض مي كنيم كه شما آموزش تصويري كليات نرم افزار فتوشاپ و ابزار كاربردي آن (مهم و ضروري) را فرا گرفته ايد و بصورت اوليه با نرم افزار آشنايي داريد.
پالت ها Palettes
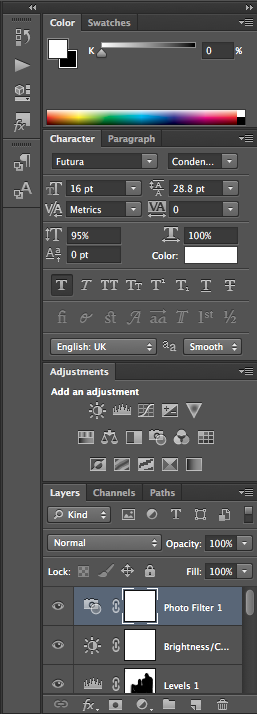 مقدمه اي برپالت
مقدمه اي برپالت
پالت(در تصوير نشان داده شده است)گروهي از ابزارهايي هستند كه براي ويرايش ودستكاري تصوير شما استفاده مي شوند.
فتوشاپ بيش از دوازده پالت دارد كه مي توانيد با استفاده از منوي پنجره پالت مورد نظر خود را نشان داده يا پنهان كنيد.
پالت هايي كه در كنار نام هايشان علامت وجود داردنشان مي دهند كه در فتوشاپ باز هستند وانتخابشان آنها را پنهان مي كند.
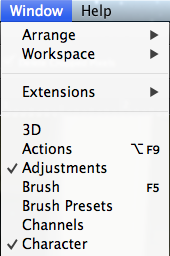

پالت ها را پيدا نمي كنيد؟ نگران نباشيد…
ازپالت ها مي توان در موارد مختلفي در فتوشاپ استفاده كرد.يك راه اين است كه چندين پالت را در يك پنجره دسته بندي كنيم وبراي آنها tabايجاد كنيم.
يك راه اين است كه چندين پالت را در يك پنجره دسته بندي كنيم وبراي آنها tab ايجاد كنيم.اگر به تصوير(نشان داده شده) نگاه كنيدمي بينيد كه در پشت پالت لايه هاtab براي كانال ها وپالت هاي مسيري كه پشت پالت لايه ها گروه بندي مي شوند وجود دارد. علاوه بر اين پالت ها ممكن است در فضاي كاري فتوشاپ خراب يا كم شوند وپيداكردن آنها سخت باشد. Palettesبه شكل آيكون در زير ظاهر مي شوندومي توانيد با كليك بر روي آيكون پالت آنها راگسترش دهيد.
نكته مهم! اگر واقعا بدنبال يادگيري سريع و حرفه اي فتوشاپ هستيد حتما معرفي ۴ تا از بهترين و جديدترين بسته هاي آموزش نرم افزار فتوشاپ (زبان فارسي) را بخوانيد!!
پالت ها را شخصي سازي كنيد
براي اينكه از كار با فتوشاپ لذت ببريد،فضاي كاري خود را سفارشي كنيد.
فتوشاپ با چندين presets كاري انجام مي شودكه هر كدام داراي پالت وگزينه هاي منحصر به فرد هستند.
شما مي توانيد فضاي كاري خود را بارفتن بهWindow در منو،انتخاب فضاي كاري،وانتخاب يكي ازpresets تغيير دهيد.مي دانيد كه پالت ها مي توانند پنهان،آشكار وسازماندهي شوند.
شما مي توانيد(باكليك بر روي تب پالت)حركت كنيد وپالت را درفضاي كاري فتوشاپ خود قرار دهيدوبراي استفاده از آنهابعد از رفتن به پنجره منو، Workspaceوسپس New Workspaceرا انتخاب كنيد.
پالتهاي بيشتر…
ا گر چه ما تمام پالت ها را دراين راهنما پوشش نمي دهيم امااطلاعات بيشتري در مورد برخي پالت هاي استفاده شده از جمله ابزارها،گزينه ها،لايه ها، Adjustmentsو History فراهم كرده ايم. (مهم ترين ابزارها را در اين پست آموزش مي دهيم)
پالت ابزار
همانطور كه ممكن است حدس زده باشيدپالت است كه تمام ابزار فوق العاده فتوشاپ رادر بر دارداز راهنمايي هاي زير براي يادگيري نحوه انتخاب ابزارها از پالت استفاده كنيد.
 ۱٫براي انتخاب اين ابزار روي آيكون ابزار كليك كنيد.
۱٫براي انتخاب اين ابزار روي آيكون ابزار كليك كنيد.

۲٫مكان نما را روي آيكون ابزار قراردهيدتانام و(ميانبر صفحه كليد)را نمايان كند.
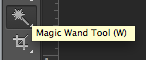
۳٫روي هر آيكون ابزاري كه يك مثلث سفيد در پايين دارد كليك كنيدتا ابزارهاي مرتبط زير را نشان دهد.
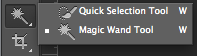
گزينه هاي موجود در پالت
در مورد پالت به عنوان sidekickبراي ابزار پالت فكركنيد.هرگاه يك ابزار را ازTools Paletteانتخاب كنيد،پالت تمام گزينه هاي آن ابزار انتخابي را نمايش مي دهد.براي مثال اگر شما ابزار تايپ را انتخاب كنيد،گزينه هاي مربوط به متن مانند فونت،اندازه،نوع،رنگ وموارد ديگرنمايش داده خواهد شد.

گزينه پالت در بالاي پنجره فتوشاپ در زير منو قرار دارد.اينها باعث مي شوند تا شما به راحتي بتوانيد ويژگي هاي tool’s را با استفاده از آنهاتنظيم كنيد.
توجه كنيد:اگر تا به حالToolsياOptionsرا پيدا نكرده ايددر منو خود به قسمتWindowبرويدوابزار ها را انتخاب كنيدياازليست براي نشان دادن پالت هاي خود استفاده كنيد.

 لايه ها وتنظيمات پالت
لايه ها وتنظيمات پالت
پالت(پايين ،چپ)،تمام اطلاعات لايه هاي شما در پالت ذخيره وسازمان دهي مي شود.اين ليست تمام لايه هارا در يك تصوير نشان مي دهدويك تصوير كوچك از محتويات لايه در سمت چپ نام لايه ظاهر مي شود.شما از لايه پالت ها براي ايجاد،حذف،نمايش،كپي وادغام لايه ها استفاده مي كنيد.
تنظيمات پالت(در زير)جايي كه شما مي توانيدتنظيماتي كه مي خواهيد براي لايه ها انجام دهيد انتخاب كنيد.
پالت شامل تنظيمات مختلفي از جمله:نوردهي،تعادل رنگ،اشباع وروشنايي وكنتراست است.
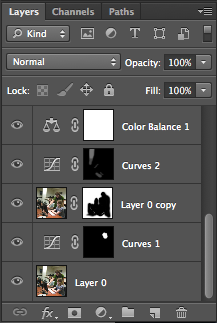
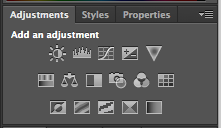
 پالت رنگ
پالت رنگ
پالت رنگ جايي است كه شما در آن مي توانيدرنگ هاي پيش زمينه وپس زمينه خود راانتخاب وتغييردهيد.
در زير تصويري از رنگ پالت را مي بينيدواز دوجعبه پرشده كه به صورت سياه وسفيد ديده مي شوند يادداشت برداري كنيد.
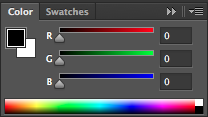 در صفحه عكس دقت كنيد كه رنگ پيش زمينه جعبه بالايي است(سياه)ورنگ پس زمينه جعبه پاييني (سفيد)است.
در صفحه عكس دقت كنيد كه رنگ پيش زمينه جعبه بالايي است(سياه)ورنگ پس زمينه جعبه پاييني (سفيد)است.
روي آيكون فهرست در پالت رنگ كليك كنيدتافضاي رنگ را از RGBبهLab, Grayscale, CMYKوغيره تغيير دهيد.
براي تغيير رنگ روي جعبه رنگ پيش زمينه وپس زمينه كليك كنيد.سپس از اسلايدر يا طيف زير اسلايدر براي انتخاب رنگ جديداستفاده كنيد.اگر نمي خواهيد از اسلايدر استفاده كنيدبر روي جعبه رنگ دوبار كليك كنيدورنگ مورد نظر را انتخاب كنيد.
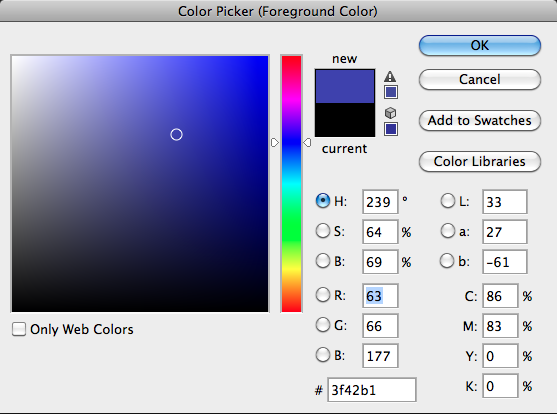
 همچنين با استفاده از اين پالت رنگ كوچك كه در ته ابزار پالت قرار داردرنگ هاي پيش زمينه وپس زمينه را انتخاب وتغيير دهيد.
همچنين با استفاده از اين پالت رنگ كوچك كه در ته ابزار پالت قرار داردرنگ هاي پيش زمينه وپس زمينه را انتخاب وتغيير دهيد.
پالت تاريخچه History Palette
![]() تاريخچه پالت – ذخيره عكس فوري
تاريخچه پالت – ذخيره عكس فوري
پالت تاريخ مجموعه اي از تمام كارهايي است كه در فتوشاپ انجام مي دهيدوبه طور پيش فرض داراي ۲۰تغيير آخريست كه برروي عكس انجام داده ايد.هربار كه تصوير راتغيير مي دهيديك حالت جديد به پالت تاريخ اضافه مي شود.براي ايجاد يك حالت خاص بر روي نام آن وضعيت در paletee history greyed كليك كنيدوتمام اقداماتي كه بعد از آن صورت گرفته greyedوitalicizedمي شود.
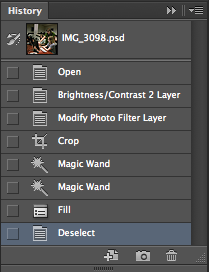
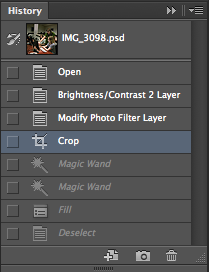
تصوير چپ حالت فعلي واقدامات اخير را نشان مي دهدوتصويرراست باز گشت به حالت قبلي را نشان مي دهد.
نكته مهم! به ابزارهاي فتوشاپ نياز داريد؟ ۷ تا از بهترين وب سايت هاي دانلود رايگان وكتور، براش، پترن و تكسچر فتوشاپ
نكته:اگر به حالت قبلي برگرديدوسپس يك اقدام جديد انجام دهيد،تمام اقدامات وويرايش هاي قبلي را بصورت ضبط شده در اين پالت داريد.
فرمانSnapshot اجازه مي دهد تا يك عكس فوري درهرحالت palette history ازتصوير خود بگيريد.عكس جديد به فهرستي ازعكس هاي گرفته شده در بالاي پالت تاريخ اضافه مي شود.براي ايجاد يك عكس فوري:
۱٫حالتي را كه مي خواهيد انتخاب كنيد.
۲٫روي آيكنNew Snapshotدر پايين پالتHistoryكليك كنيد.
نكته: هنگام بستن فايل تصويري،عكس هاي فوري وحالت هاي موجوددر پالت تاريخ ذخيره نمي شوند.
منبع:آموزش تصويري شروع به كار و يادگيري نرم افزار فتوشاپ Cs6

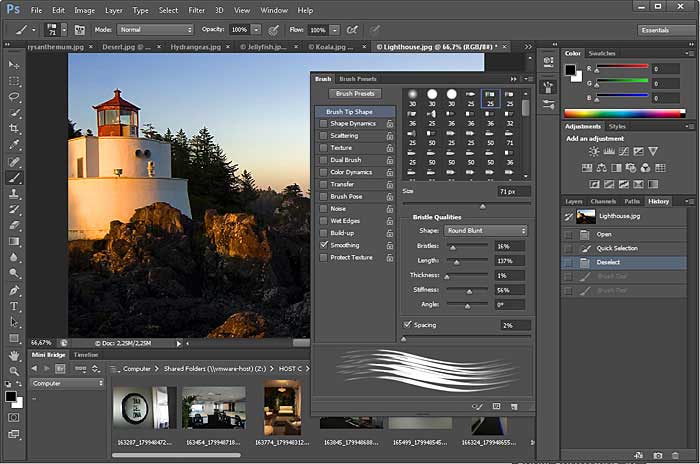
 آموزش تبديل يك تصوير به شبح در فتوشاپ
آموزش تبديل يك تصوير به شبح در فتوشاپ آموزش تغيير رنگ چشم در فتوشاپ
آموزش تغيير رنگ چشم در فتوشاپ تبديل عكس به طرح مدادي با فتوشاپ
تبديل عكس به طرح مدادي با فتوشاپ آموزش خلق يك پرتره در فتوشاپ
آموزش خلق يك پرتره در فتوشاپ آموزش خلق يك جفت چشم فانتزي در فتوشاپ
آموزش خلق يك جفت چشم فانتزي در فتوشاپ آموزش كار با ابزار خط كش در فتوشاپ Ruler
آموزش كار با ابزار خط كش در فتوشاپ Ruler آموزش قرار دادن سر خود بر روي تصاوير ديگران با فتوشاپ
آموزش قرار دادن سر خود بر روي تصاوير ديگران با فتوشاپ نحوه طراحي ست اداري سربرگ + پاكت + كارت ويزيت با فتوشاپ
نحوه طراحي ست اداري سربرگ + پاكت + كارت ويزيت با فتوشاپ آموزش طراحي يك عكس آتليه اي با فتوشاپ CS6
آموزش طراحي يك عكس آتليه اي با فتوشاپ CS6 آموزش ساخت مهر با فتوشاپ
آموزش ساخت مهر با فتوشاپ آموزش ساخت پوستر فيلم
آموزش ساخت پوستر فيلم