يكي از دوستان عكاس ، تيكتي ارسال كرده بود كه به چه صورت مي توان نقاط و اشكالي كه در يك تصوير وجود دارد را با نرم افزار فتوشاپ حذف كنيم به طوريكه تصوير از شكل اصلي خود خارج نشود .
احتمالا برايتان پيش آمده است كه عكسي گرفته باشيد كه لكه اي بر روي لنز بوده باشد يا هنگام عكس برداري به محيط اطراف دقت نكرده ايد و شي ئي در كادر انتخابي وجود داشته باشد كه عكستان را زشت و نامطلوب نشان دهد .
در ادامه روشهايي را آموزش ميدهم كه به كمك آن در فتوشاپ مي توانيد قسمتهاي اضافي را حذف يا محو كنيد بطوريكه تصوير اصلي شما با همان كيفيت و بدون هيچ افت كيفيتي باقي بماند .
نسخه فتوشاپ : CS5
1. روش اول استفاده از ابزار Clone Stamp Tool مي باشد . كاربرد اين ابزار زماني هست كه نقطه يا شي شما دقيقا جايي قرار گرفته كه رنگ آن سطح يكنواخت هست . براي پاك كردن اين لكهها كافي است ابزار Clone Stamp Toolرا كه با فلش در تصوير مشخص شده، انتخاب كنيد.
سپس از كنارهي همان قسمتي كه ميخواهيد لكه را برداريد ( به شرط اينكه همرنگ و يكنواخت باشد) دكمهي Alt بر روي كيبورد را فشار دهيد و نگه داريد و سپس روي لكهاي كه ميخواهيد برداريد كليك كنيد.
اين سادهترين روش براي از بين بردن لكهها است ولي دقيق ترين وبهترين نيست .
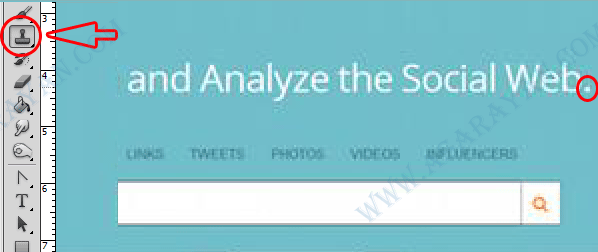
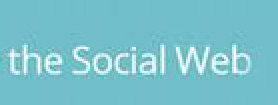
استفاده از ابزار Spot Healing Brush
ابزار Spot Healing Brush شبيه Healing Brush عمل مي كند . با اين تفاوت كه اين ابزار نياز به نمونه برداري از اطراف تصوير توسط كليد Alt ندارد و اتوماتيك از اطراف نقطه اي كه نقص دارد نمونه برداري مي كند . اين روش براي سطوحي كه داراي يكنواختي رنگ هستند مناسب مي باشد
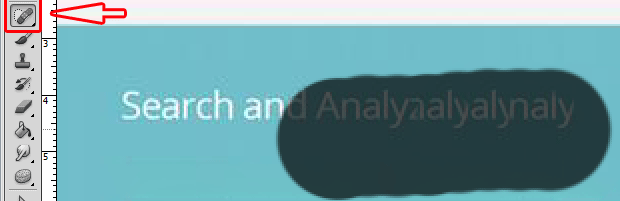
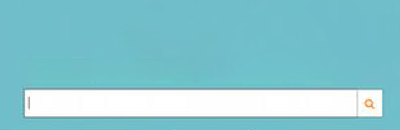
2. روش دوم براي انجام اين كار استفاده از ابزار Patch Tool است كه روش مورد علاقه و استفاده بسياري از عكاسان حرفهاي هم هست ، من بيشتر از اين ابزار براي محو كردن اشيا استفاده مي كنم و تقريبا يك ابزار كامل و هوشمند به حساب مي آيد .
روش استفاده از اين ابزار به اين شكل مي باشد كه به دور شي يا نقطه اي كه مي خواهيد حذف كنيد يك كادر بكشيد . فكر كنيد مي خواهيد دور يك دايره يك خط ديگر بدون هيچ دقتي ترسيم كنيد .
بعد از كشيدن خط يك كادر دور نقطه يا شي مورد نظر ترسيم مي شود .
موس را در ميانهي همان خطوط قرار دهيد و آن را به طرفي ديگر كمي دورتر از نقطه اي كه انتخاب كردهايد بكشيد. به راحتي ميبينيد كه لكه، نقطه و يا هرچيز نامطلوب ديگر از بين ميرود، بدون اينكه نيازي به تغيير دادن رنگ و كنتراست و ... باشد.
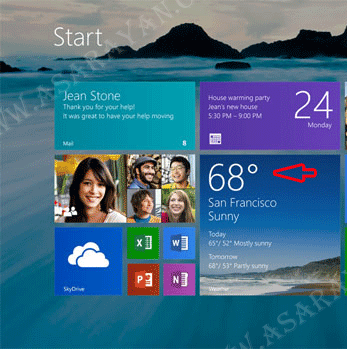
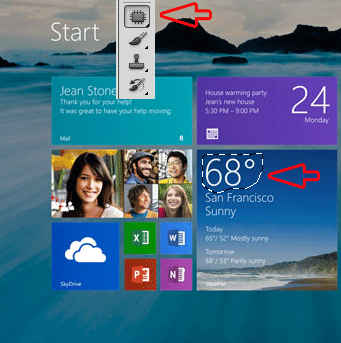
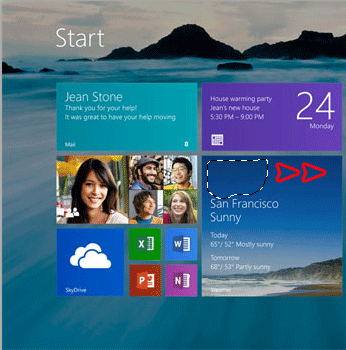
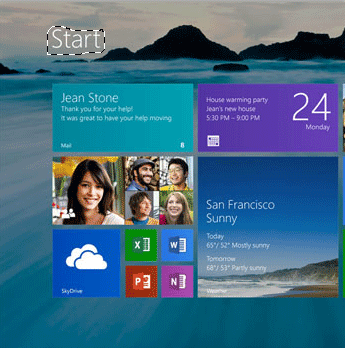
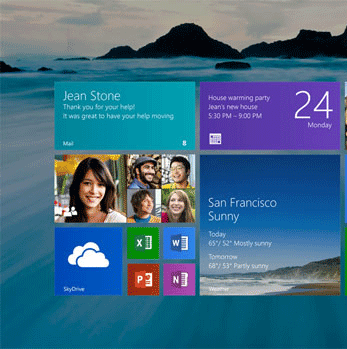
3. روش سوم نسبت به روشهاي قبلي كمي پيچيده تر مي باشد و با دقت بيشتري بايد مراحل دنبال شود . فرض كنيد يك تصوير دانلود كرده ايد و مي خواهيد متن پايين تر كه به صورت كپي رايت مي باشد را حذف كنيد .
به تصوير زير دقت كنيد
من مي خواهم متن گوشه سمت راست را حذف كنم . ابتدا ابزار Polygonal Lasso Tool را انتخاب و يك كادر به صورت دقيق و با كمي فاصله از خطوط رنگي پايين صفحه به دور متن ترسيم مي كنم
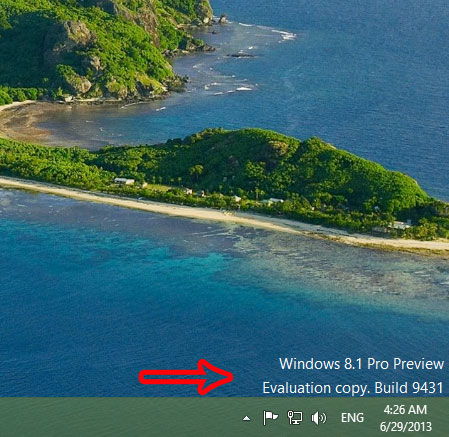
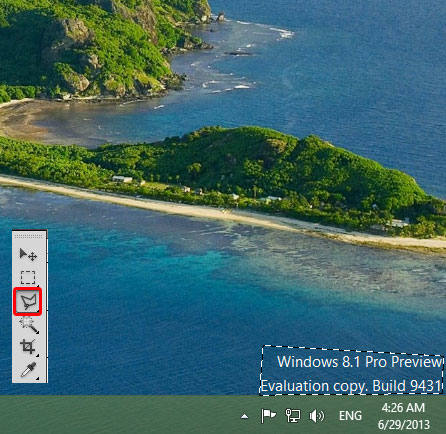
بعد از كشيدن كادر ، سپس داخل همان خط چين كشيده شده راستكليك كنيد و گرينهي (Fill) را انتخاب كنيد.
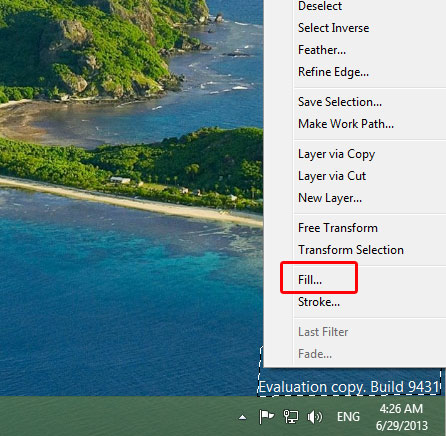
يك پنجره همانند تصوير زير باز مي شود . گزينه USE را برابر با Content-Aware و گزينه Opacity را برابر با 100 قرار بدهيد . كافيست بر روي كليد OK كليك كنيد تا قسمت مورد نظر محو شود .
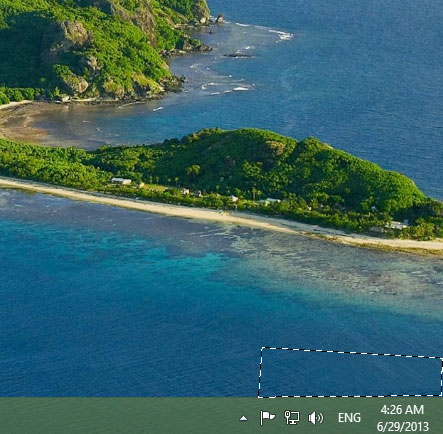
منبع: http://www.learning.asarayan.com/education/software-training/toturial-photoshop.html

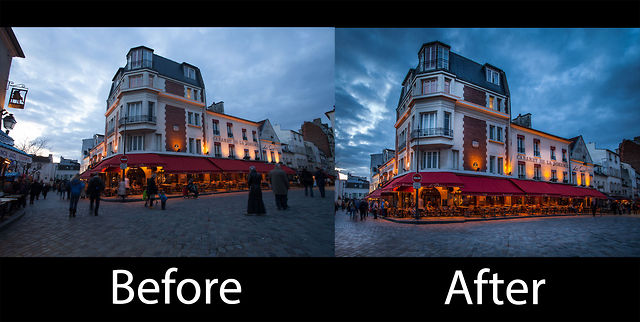
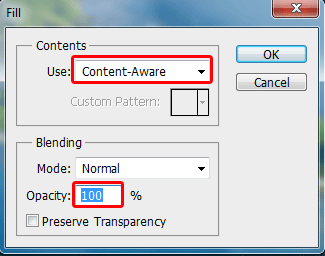
 آموزش تصويري شروع به كار و يادگيري نرم افزار فتوشاپ Cs6
آموزش تصويري شروع به كار و يادگيري نرم افزار فتوشاپ Cs6 آموزش تبديل يك تصوير به شبح در فتوشاپ
آموزش تبديل يك تصوير به شبح در فتوشاپ آموزش تغيير رنگ چشم در فتوشاپ
آموزش تغيير رنگ چشم در فتوشاپ تبديل عكس به طرح مدادي با فتوشاپ
تبديل عكس به طرح مدادي با فتوشاپ آموزش خلق يك پرتره در فتوشاپ
آموزش خلق يك پرتره در فتوشاپ آموزش خلق يك جفت چشم فانتزي در فتوشاپ
آموزش خلق يك جفت چشم فانتزي در فتوشاپ آموزش كار با ابزار خط كش در فتوشاپ Ruler
آموزش كار با ابزار خط كش در فتوشاپ Ruler آموزش قرار دادن سر خود بر روي تصاوير ديگران با فتوشاپ
آموزش قرار دادن سر خود بر روي تصاوير ديگران با فتوشاپ نحوه طراحي ست اداري سربرگ + پاكت + كارت ويزيت با فتوشاپ
نحوه طراحي ست اداري سربرگ + پاكت + كارت ويزيت با فتوشاپ آموزش طراحي يك عكس آتليه اي با فتوشاپ CS6
آموزش طراحي يك عكس آتليه اي با فتوشاپ CS6 آموزش ساخت مهر با فتوشاپ
آموزش ساخت مهر با فتوشاپ آموزش ساخت پوستر فيلم
آموزش ساخت پوستر فيلم