استفاده از ابزار PEN
توسط ابزار penشما مي توانيد خطهاي راست،منحني ها يا خطهاي آزاد و شكلهاي مورد نظرتان را رسم كنيد.
ابزارpen به همراه ابزار shape مي تواند براي توليد اشكال پيچيده بكار رود.در شكل زير ابزار penوshape نشان داده شده اند.
جهت رسم با ابزار pen موارد زير را تنظيم كنيد:
1- ابزار pen را انتخاب كنيد.
2- در نوار option موارد زير را تنظيم كنيد:
• براي اضافه كردن نقطه لنگر(Anchor point) در هنگام كليك براي رسم خط و حذف نقطه لنگر در هنگام كليك بر روي نقطه گزينه Auto add/Delete را انتخاب نماييد.
• براي پيش نمايش مسير پاره خطهايي كه شما رسم مي كنيد بر روي فلش كناري دكمه custom shape كليك كرده و گزينه Rubber band را انتخاب نماييد.
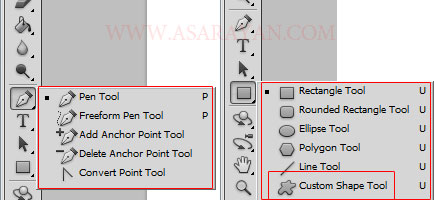
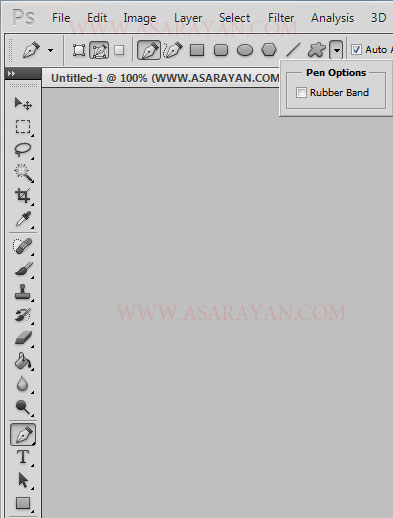
3- اشاره گر را در محل شروع خط قرار داده و كليك كنيد تا نقطه لنگر شروع،مشخص شود.
4- براي رسم خط يا پاره خط در موقعيت هاي ديگر كليك كنيد.
5- براي اتمام path:
• اگر مسير بسته نيست به همراه كليد Ctrl كليك نماييد.
• اگر مسير رسم شده بسته است اشاره گر را بر روي نقطه ابتدايي قرار دهيد.در اينصورت يك دايره كوچك ظاهر مي شود.در آن صورت كليك نماييد.
رسم منحني با بزار pen
براي رسم منحني مي توانيد ابزار pen را در جهتي كه شما مي خواهيد منحني توليد شود درگ نماييد.در هنگام رسم منحني خطوط راهنما را به خاطر بسپاريد.
• براي ايجاد يك منحني هميشه نقطه شروع را در جهت انحناي منحني درگ كنيد و نقطه ديگر را در جهت مخالف درگ نماييد.براي ايجاد منحني "S" مانند،هر دو نقطه را در يك جهت درگ نماييد.
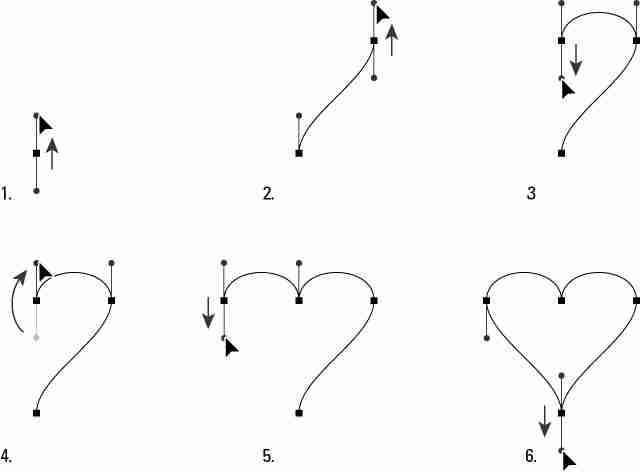
رسم با ابزار Freeform pen
با ابزار Freeform pen همانند مداد شروع به رسم نماييد.در هنگام رسم نقاط لنگر به صورت اتوماتيك اضافه مي شوند.
قلم مغناطيسي(magnetic pen) با انتخاب گزينه magnetic pen از نوار option مربوط به freeform pen فعال مي شود. در اين صورت قلم مغناطيسي همانند ابزار انتخاب magnetic lasso مي شود.
براي رسم با ابزار freeform به صورت زير عمل كنيد:
1- در نوار option با كليك بر روي فلشي كه در كنار دكمه custom shape قرار دارد مي توانيد عددي بين 5/0 و 10 پيكسل براي Curve Fit وارد كنيد.عدد بزرگ براي اين پارامتر باعث ساده شدن مسير و كم شدن نقاط لنگر(Anchor points) مي گردد.
2- براي رسم path اشاره گر را بر روي شكل درگ كنيد.
3- براي ادامه مسير رسم شده با freeform اشاره گر را در انتهاي خط قرار دهيد تا يك علامت مميز كوچك در كنار اشاره گر ظاهر شود.سپس شروع به درگ نماييد.
4- براي اتمام مسير،كليد سمت چپ مؤس را رها كنيد.براي ايجاد يك مسير بسته اشاره گر را به روي نقطه شروع ببريد تا يك دايره كوچك در كنار اشاره گر ظاهر شود و كليك نماييد.
براي رسم با ابزار magnetic pen به صورت زير عمل كنيد:
1- براي تبديل Freeform pen به magnetic pen از نوار option گزينه magnetic را انتخاب نماييد وسپس موارد زير را به بعد از كليك برروي فلش كنار دكمه custom shape وارد نماييد:
• براي width عددي بين 1 و 256 مي توانيد وارد كنيد.ابزار magnetic penتنها لبه هايي كه در فاصله پيكسلي تعيين شده در كادر width هستند شناسايي خواهد كرد.
• در مقابل contrast عددي به درصد مابين 1 و 100 وارد كنيد تا ابزار،كنتراستي را كه در تصوير بايد به آن توجه كند تعيين شود.مقدار بالا را براي تصويرهاي با كنتراست كمتر بكار ببريد.
• براي تعيين تعداد نقطه لنگرگذاري،در مقابل Frequency مقداري بين 5 تا 40 وارد كنيد.
• اگر شما با يك style tablet كار مي كنيد مي توانيد pen pressure را انتخاب يا از حالت انتخاب خارج نماييد.وقتي كه اين گزينه،انتخاب شده باشد اگر فشار قلم افزايش يابد باعث كاهش width مي گردد.
2- در يك نقطه از تصوير كليك كنيد تا نقطه شروع ثبت شود.
3- براي رسم مسير،اشاره گر را حركت دهيد يا دور لبه اي كه مي خواهيد درگ نماييد.
4- اگرmagnetic pen نتواند لبه را پيدا كند شما مي توانيد در محل هاي مورد نظر جهت اضافه كردن نقطه گره (fastening point) يك بار كليك كنيد.اگر بخواهيد آخرين نقطه گره را پاك كنيد كليد Delete را فشار دهيد.
5- در رسم با magnetic pen مي توانيد موارد زير را انجام دهيد:
• براي رسم آزاد با magnetic pen كليد Alt را پايين نگه داريد.
• در هنگام كليك براي تعيين نقطه گره،كليد Alt را پايين نگه داريد تا خط راست رسم شود.
6- با فشردن كليد [ پارامتر width مربوط به magnetic pen يك پيكسل كم مي شود و با فشردن ] پارامتر width يك پيكسل زياد مي شود.
7- مسير را با يكي از روشهاي زير به پايان برسانيد:
• كليد Enter را فشار دهيد.
• دو بار كليك كنيد تا مسير بسته شود.
• كليد Alt را پايين نگه داشته و دو بار كليك كنيد تا مسير با يك خط راست بسته شود.
ويرايش لايه shape
لايه shape يك لايه پر است كه به يك ماسك برداري لينك شده است.با ويرايش لايه shape شما مي توانيد رنگ آن را عوض كنيد يا gradient يا طرح به ان اضافه كنيد.
• براي تغيير رنگ لايه shape بر روي آيكن ان لايه در پالت لايه ها،دو بار كليك كنيد و رنگ مورد نظر را از كادر محاوره اي color picker انتخاب نماييد.
• براي پر كردن لايه shape با يك طرح يا gradient به صورت زير عمل كنيد:
1- در پالت لايه ها،لايه shape را انتخاب كنيد.
2- يكي از موارد زير را انجام دهيد:
فرمان Layer/change layer content/gradient را انتخاب كرده و optionهاي Gradient را تنظيم كنيد.شكل
فرمان Layer/change layer content/pattern را انتخاب كرده و optionهاي آن را تنظيم كنيد.
• براي تغيير مسير پيرامون شكل،در پالت لايه ها يا پالت pathها آيكن ماسك برداري(vector mask) را كليك كنيد.سپس شكل را با بكارگيري ابزار shape و pen تغيير دهيد.
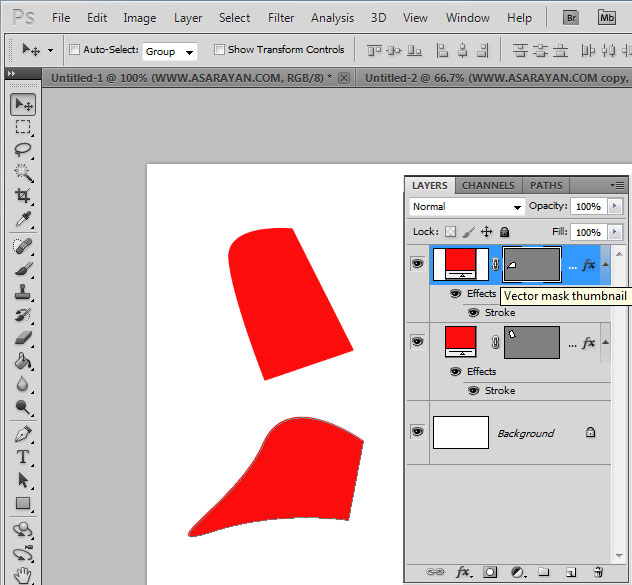
بكارگيري پالت Paths
در پالت path نام و آيكن تمام مسيرهاي ذخيره شده،مسير كار جاري و ماسك بردار جاري وجود دارد.براي نمايش پالت paths از منوي window گزينه paths را كليك نماييد.شكل
براي انتخاب path در پالت path بر روي path مورد نظر كليك كنيد و براي از انتخاب خارج كردن path در فضاي خالي پالت كليك كنيد يا كليد ESC را فشار دهيد.
ويرايش pathها
يك مسير از تركيب چند جزء بوجود مي آيد كه هر جزء داراي نقاط لنگري است كه اين نقاط توسط خطي به هم متصل شده اند.
Pathها نسبت به داده هاي پيكسلي ،فضاي كمتري را اشغال مي كنند و مي توانند براي نگهداري طولاني ماسك هاي ساده مورد استفاده واقع شوند.
نقاط لنگر،خطهاي جهت دهي،نقاط جهت دهي و اجزاء path
هر path از يك يا چند خط راست يا منحني تشكيل مي شود.نقاط لنگر(Anchor points) نقاط انتهايي هر جزء خط يا منحني از path مي باشند.در جزء كمان هر نقطه لنگر انتخاب شده،يك يا چند خط جهتي (direction lines) را نشان مي دهد كه منتهي به نقطه جهت دهي (direction point) مي شوند.
موقعيت خطوط جهت ده و نقاط ،شكل و اندازه بخش منحني را تعيين مي كنند.جابجايي اين اجزاء شكل منحني را مي تواند عوض كند.
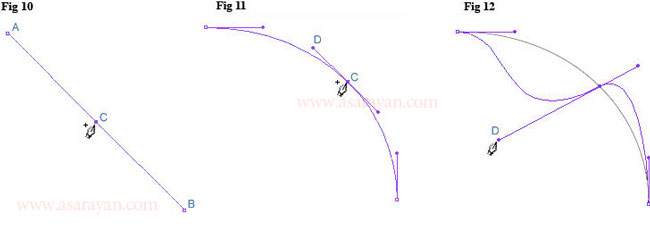
انتخاب مسيرها
انتخاب يك قسمت از مسير باعث نمايش كليه نقاط لنگر آن مي شود و اگر قسمت انتخاب شده منحني باشد خطوط جهت دهي و نقاط جهت دهي نيز ديده خواهند شد.
نقاط جهت دهي به صورت دايره هاي پر،نقاط لنگر انتخاب شده به صورت مربع پر و نقاط لنگر انتخاب نشده به صورت مربعهاي تو خاي ديده مي شوند.
طريقه انتخاب يك مسير به صورت زير است:
1- يكي از موارد زير را انجام دهيد:
• براي انتخاب يك مسير،ابتدا ابزار انتخاب را كه در شكل زير نشان داده شده است انتخاب نماييد و سپس در هر نقطه از داخل يك مسير كليك نماييد.اگر مسير از چند مسير تشكيل شده باشد تنها مسيري كه در زير اشاره گر است انتخاب خواهد شد.
توجه:اگر مي خواهيد bounding box يا كادر دور مسير انتخاب شده،ظاهر شوداز نوارoption گزينه show bounding box را انتخاب نماييد.
• براي انتخاب يك بخش از مسير،ابزار selection را انتخاب كرده و بر روي نقاط لنگر يك بخش كليك كنيد يا اينكه بر روي بخشي از مسير درگ نماييد.
2- براي انتخاب اجزاء يا قسمتهاي اضافي ابزار انتخاب مسير يا ابزار Direct selection را انتخاب كنيد و تا زمان انتخاب اجزاء اضافي كليد Shift را پايين نگه داريد.
انتقال،تغيير شكل و حذف اجزاء مسير
براي انتقال يك جزء مستقيم از مسير به صورت زير عمل كنيد:
1 ابزار انتخاب يا direct selection را انتخاب كرده و سپس قسمتي از مسير را كه مي خواهيد تنظيم كنيد انتخاب نماييد.براي تصحيح زاويه با طول ضلع،نقطه لنگر را انتخاب نماييد.
2 نقطه لنگر يا بخش يا ضلع انتخاب شده را به موقعيت جديد درگ نماييد.
براي انتقال يك قسمت از منحني به روش زير عمل نماييد:
1 ابزار direct selection را انتخاب كنيد و سپس نقطه يا قسمتي را كه مي خواهيد انتقال دهيد را انتخاب نماييد.مطمئن شويد كه دو نقطه دو طرف قسمت يا ضلع انتخاب كرده باشيد.
2 نقطه لنگر يا بخش يا ضلع انتخاب شده را به موقعيت جديد درگ نماييد.
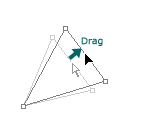
براي تغيير شكل قسمت منحني به صورت زير عمل كنيد:
1 ابزار direct selection را انتخاب كنيد و سپس بخشي از منحني را كه مي خواهيد تنظيم كنيد انتخاب نماييد.در اين صورت خطوط جهت دهي براي ان بخش ظاهر مي شود.
2. منحني را تنظيم كنيد:
• براي تنظيم موقعيت منحني آنها را درگ نماييد.
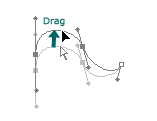
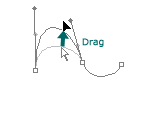
• براي تنظيم شكل بخش انتخاب شده در طرف نقطه لنگر انتخاب شده،نقطه لنگر را درگ كنيد يا اينكه نقطه جهت دهي (direction point) را درگ نماييد.
براي حذف بخش انتخاب شده،قسمت مورد نظر را با استفاده از ابزار direct selection انتخاب كرده و كليد Backspace را فشار دهيد،فشار مجدد Backspace بقيه مسير را پاك مي كند.
توجه:براي حذف،انتقال و تغيير شكل مسير مي توانيد مسير مورد نظر را از پالت path انتخاب كرده و بخش مورد نظر را با ابزار direct selection انتخاب كرده و عمليات مورد نظر را انجام دهيد.
براي اينكه بتوانيد دو مسير مستقل از هم را با يكديگر جابجا كنيد و يا عمليات ديگر بر روي آنها انجام دهيد مي توانيد مسيرها را با هم تركيب كنيد.براي اين كار مسيرهاي مورد نظر را با ابزار selection انتخاب كرده و از نوار option بر روي combine كليك نماييد.
منبع: http://www.learning.asarayan.com/education/software-training/toturial-photoshop.html

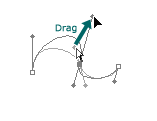
 آموزش تصويري شروع به كار و يادگيري نرم افزار فتوشاپ Cs6
آموزش تصويري شروع به كار و يادگيري نرم افزار فتوشاپ Cs6 آموزش تبديل يك تصوير به شبح در فتوشاپ
آموزش تبديل يك تصوير به شبح در فتوشاپ آموزش تغيير رنگ چشم در فتوشاپ
آموزش تغيير رنگ چشم در فتوشاپ تبديل عكس به طرح مدادي با فتوشاپ
تبديل عكس به طرح مدادي با فتوشاپ آموزش خلق يك پرتره در فتوشاپ
آموزش خلق يك پرتره در فتوشاپ آموزش خلق يك جفت چشم فانتزي در فتوشاپ
آموزش خلق يك جفت چشم فانتزي در فتوشاپ آموزش كار با ابزار خط كش در فتوشاپ Ruler
آموزش كار با ابزار خط كش در فتوشاپ Ruler آموزش قرار دادن سر خود بر روي تصاوير ديگران با فتوشاپ
آموزش قرار دادن سر خود بر روي تصاوير ديگران با فتوشاپ نحوه طراحي ست اداري سربرگ + پاكت + كارت ويزيت با فتوشاپ
نحوه طراحي ست اداري سربرگ + پاكت + كارت ويزيت با فتوشاپ آموزش طراحي يك عكس آتليه اي با فتوشاپ CS6
آموزش طراحي يك عكس آتليه اي با فتوشاپ CS6 آموزش ساخت مهر با فتوشاپ
آموزش ساخت مهر با فتوشاپ آموزش ساخت پوستر فيلم
آموزش ساخت پوستر فيلم