دوشنبه ۰۳ شهریور ۹۳ | ۱۱:۵۲ ۴,۴۸۶ بازديد
استفاده از ابزار healing brush
با ابزار healing brush بازسازي قسمتي از تصوير با استفاده از نمونه برداري از يكسل هاي نزديك آن قسمت امكان پذير است .اين ابزار ، همانند ابزار Clone عمل مي كند با اين تفاوت كه عمل Texture ، روشن كردن و سايه دار كردن پيكسل هاي نمونه بازسازي شده از تصوير همانند ساير قسمت هاي تصوير به نظر خواهد رسيد .
با ابزار healing brush بازسازي قسمتي از تصوير با استفاده از نمونه برداري از يكسل هاي نزديك آن قسمت امكان پذير است .اين ابزار ، همانند ابزار Clone عمل مي كند با اين تفاوت كه عمل Texture ، روشن كردن و سايه دار كردن پيكسل هاي نمونه بازسازي شده از تصوير همانند ساير قسمت هاي تصوير به نظر خواهد رسيد .
براي بكار گيري ابزار healing brush به صورت زير عمل نماييد :
1. ابتدا healing brush را از جعبه ابزار انتخاب نماييد .
2.از طريق نوار Option قلم موي مورد نظر را تنظيم كنيد .(در تصوير زير مشخص شده است )
3. نوع آميختگي رنگ را از فهرست كشويي Mode و از نوار option انتخاب نماييد .
1. ابتدا healing brush را از جعبه ابزار انتخاب نماييد .
2.از طريق نوار Option قلم موي مورد نظر را تنظيم كنيد .(در تصوير زير مشخص شده است )
3. نوع آميختگي رنگ را از فهرست كشويي Mode و از نوار option انتخاب نماييد .
4. براي بازسازي ار روي پيكسل هاي تصوير جاري گزينه Sampled را انتخاب كنيد و براي جيگذاري پيكسل ها با يك طرح ، گزينه Pattern را انتخاب نماييد.
5.گزينه Align را بسته به كارتان انتخاب كنيد. به توضيح آن در ابزار Clone مراجعه نماييد .
6. براي نمونه برداري از محلي از تصوير ، براي بازسازي قسمت معيوب از تصوير و در حالت Sampled كليد Alt را پائين نگاه داشته و در قسمتي از نزديك محل معيوب كليك نماييد .
7. بر روي تصوير درگ نماييد
5.گزينه Align را بسته به كارتان انتخاب كنيد. به توضيح آن در ابزار Clone مراجعه نماييد .
6. براي نمونه برداري از محلي از تصوير ، براي بازسازي قسمت معيوب از تصوير و در حالت Sampled كليد Alt را پائين نگاه داشته و در قسمتي از نزديك محل معيوب كليك نماييد .
7. بر روي تصوير درگ نماييد
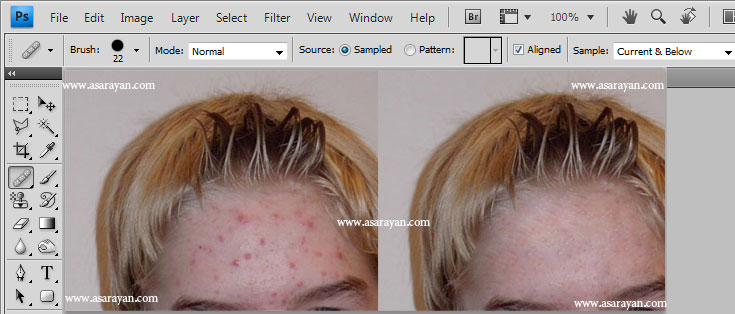
استفاده از ابزار Spot Healing Brush
ابزار Spot Healing Brush شبيه Healing Brush عمل مي كند . با اين تفاوت كه اين ابزار فتوشاپ نياز به نمونه برداري از اطراف تصوير توسط كليد Alt ندارد و اتوماتيك از اطراف نقطه اي كه نقص دارد نمونه برداري مي كند .
ابزار Spot Healing Brush شبيه Healing Brush عمل مي كند . با اين تفاوت كه اين ابزار فتوشاپ نياز به نمونه برداري از اطراف تصوير توسط كليد Alt ندارد و اتوماتيك از اطراف نقطه اي كه نقص دارد نمونه برداري مي كند .
منبع: http://www.learning.asarayan.com/education/software-training/toturial-photoshop.html


 آموزش تصويري شروع به كار و يادگيري نرم افزار فتوشاپ Cs6
آموزش تصويري شروع به كار و يادگيري نرم افزار فتوشاپ Cs6 آموزش تبديل يك تصوير به شبح در فتوشاپ
آموزش تبديل يك تصوير به شبح در فتوشاپ آموزش تغيير رنگ چشم در فتوشاپ
آموزش تغيير رنگ چشم در فتوشاپ تبديل عكس به طرح مدادي با فتوشاپ
تبديل عكس به طرح مدادي با فتوشاپ آموزش خلق يك پرتره در فتوشاپ
آموزش خلق يك پرتره در فتوشاپ آموزش خلق يك جفت چشم فانتزي در فتوشاپ
آموزش خلق يك جفت چشم فانتزي در فتوشاپ آموزش كار با ابزار خط كش در فتوشاپ Ruler
آموزش كار با ابزار خط كش در فتوشاپ Ruler آموزش قرار دادن سر خود بر روي تصاوير ديگران با فتوشاپ
آموزش قرار دادن سر خود بر روي تصاوير ديگران با فتوشاپ نحوه طراحي ست اداري سربرگ + پاكت + كارت ويزيت با فتوشاپ
نحوه طراحي ست اداري سربرگ + پاكت + كارت ويزيت با فتوشاپ آموزش طراحي يك عكس آتليه اي با فتوشاپ CS6
آموزش طراحي يك عكس آتليه اي با فتوشاپ CS6 آموزش ساخت مهر با فتوشاپ
آموزش ساخت مهر با فتوشاپ آموزش ساخت پوستر فيلم
آموزش ساخت پوستر فيلم