ابزار هاي پاك كن به نام هاي Eraser و Magic Eraser به شما اجازه مي دهند تا ناحيه اي از نقاشي را به صورت Transparency يا به رنگ Background پاك كنيد.
اگر ناحيه اي به صورت Transparency پاك شود آن ناحيه همانند شيشه يا طلق بدون رنگ خواهد بود و هر چيزي كه در زير آن باشد نشان داده خواهد شد.
ابزار Eraser
ابزار Eraser رنگ پيكسل هايي كه بروي آن درگ مي كنيد را تغيير مي دهد . اگر شما در Background يا در لايه اي كه با Transparency قفل شده كار مي كنيد رنگ پيكسل ها به رنگ Background تغيير پيدا خواهد كرد .
براي بكار گيري ابزار Eraser به صورت زير عمل كنيد:
1.ابزار Eraser را انتخاب كنيد
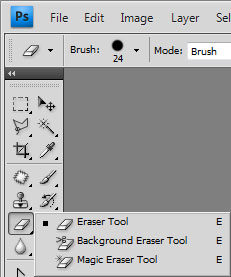
2.انتخاب مورد نظر را در نوار Option انجام دهيد . نوار Eraser در شكل زير نشان داده شده است.

- نوع قلم(Brush) و Optionهاي مربوط به آن را انتخاب كنيد.
- مدي را براي پاك كن انتخاب كنيد كه عبارتند از Pencil, Brush يا Block
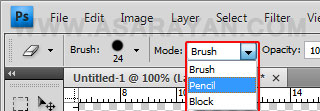
- Opacity مورد نظر را تنظيم كنيد.
- Flow rate را تنظيم كنيد.
- در مد Brush مي توانيد Airbush را فعال كنيد.
3.در ناحيه اي كه مي خواهيد پاك شود درگ نماييد
اگر با استفاده از ابزارEraser قسمتي را پاك كرده باشيد و سپس از نوار Option گزينهEraser to History را روشن كنيد در اين صورت با درگ بر روي نواحي پاك شده ، اثر ابزار Eraser از بين خواهد رفت.
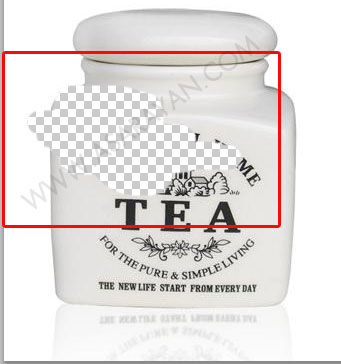
استفاده از ابزار Magic Eraser
اگر شما در لايه ي جاري (مفاهيم لايه را در درس مربوطه خواهيم خواند) ابزار Magic Eraser را بروي يك رنگي از يك تصوير كليك كنيد ، تمام پيكسل هايي كه داراي رنگ يكسان هستند پاك خواهد شد. اگر شما در لايه اي كار مي كنيد كه Transparency آن قفل شده باشد و يا اينكه بروي لايه Background كار مي كنيد رنگ پيكسل ها به رنگ Background تغيير خواهد كرد . به عبارت ديگر پيكسل ها به صورت Transparency پاك مي شوند.
براي پاك كردن با ابزار Magic Eraser به روش زير عمل كنيد:
1.بروي ابزار Eraser كليك راست كرده و از منوي باز شده ابزار Magic Eraser را كليك كنيد.
2.در نوار Option موارد زير را انجام دهيد :
- مقدار تلرانس را جهت مشخص كردن رنج رنگي كه حذف خواهد شد تعيين نماييد. مقدار كم تلرانس باعث مي شود كه رنگهايي كه كمي نيز به هم شبيه هستند پاك گردند.
- اگر مي خواهيد كه لبه هاي قسمت پاك شده صاف باشد گزينه Anti-aliased را انتخاب نماييد.
- اگر مي خواهيد كه تنها پيكسل هاي هم رنگ چسبيده بهم پاك شوند گزينه Contiguous را انتخاب نماييد و اگر مي خواهيد كليه ي پيكسل هاي هم رتگ هم در تمام نواحي تصوير پاك شوند آن را انتخاب نكنيد.
- اگر مي خواهيد رنگ انتخاب شده براي پاك سازي از تركيب اطلاعات كليه لايه هاي قابل مشاهده استفاده كند گزينه Sample all layers را انتخاب نماييد.
-Opacity مورد نظر را جهت قدرت پاك سازي تعيين نماييد. Opacity برابر 100% پيكسل ها را به صورت كامل پاك مي كند اما Opacity كمتر ، قسمتي از پيكسل ها را پاك خواهد كرد .
3- بر روي قسمتي از لايه يا تصوير كه شما مي خواهيد پاك كنيد كليك نماييد.


استفاده از ابزار Background Eraser
ابزار Background Eraser به شما اجازه مي دهد تا با درگ كردن ، پيكسل هاي روي لايه را پاك كرده و آن را تبديل به Transparency كنيد. به عبارت ديگر به شما اجازه مي دهد تا Background را پاك كنيد و لبه هاي Foreground را نگه داريد. با تعريف Sampling ها و تلرانس هاي مختلف مي توانيد رنج Transparency و تيزي محدوده هاي پاك سازي را مشخص كنيد. ابزار Background Eraser رنگ موجود در مركز Brush را نمونه برداري مي كند كه آن Hotspot يا نقطه گرم ناميده مي شود و رنگ هايي كه داخل Brush قرار مي گيرند را پاك مي كند.
توجه: ابزار Background Eraser قفل Transparency را ناديده مي گيرد.
براي بكار گيري ابزار Background Eraser به صورت زير عمل نماييد:
1- در پالت لايه ها، لايه اي را كه مي خواهيد نواحي را از آن پاك كنيد انتخاب نماييد.
2- ابزار Background Eraser را انتخاب كنيد.
3- نوع قلم مو را از نوار Option انتخاب نماييد.
4- موارد زير را در نوار Option مي توانيد انجام دهيد:
-Limits mode را براي انجام عمل پاك سازي انتخاب نماييد. انتخاب Discontiguous براي پاكسازي رنگ نمونه برداري شده ، باعث مي شود كه رنگهاي زير قلمو پاك شوند. انتخاب Contiguous ، رنگ نمونه برداري شده و رنگ هاي متصل به آن را پاك مي كند و انتخاب Find Edgesرنگ نمونه برداري شده و رنگ هاي متصل به آن را تا زماني كه تيزي لبه هاي شكل حفظ شود پاك مي كند.
- مقدار تلرانس را تعيين كنيد.
- براي اينكه رنگ مشابه با رنگ تعيين شده در نوار ابزار براي Foreground پاك نشود گزينه Protect foreground color را انتخاب كنيد.
- نوع نمونه برداري را از فهرست Sampling انتخاب نماييد. انتخاب Contiguous باعث نمونه برداري رنگ ها در فتوشاپ به صورت پيوسته در هنگام درگ مي شود، انتخاب Once تنها قسمتهايي را پاك مي كند كه در هنگام اولين كليك با رنگ نمونه برداري شده مشابه هستند و انتخاب Background swatch تنها نواحي را پاك مي كند كه داراي رنگ Background جاري هستند.
5- براي پاك سازي ، بر روي نوار مورد نظر درگ نماييد.


منبع: http://www.learning.asarayan.com/education/software-training/toturial-photoshop.html


 آموزش تصويري شروع به كار و يادگيري نرم افزار فتوشاپ Cs6
آموزش تصويري شروع به كار و يادگيري نرم افزار فتوشاپ Cs6 آموزش تبديل يك تصوير به شبح در فتوشاپ
آموزش تبديل يك تصوير به شبح در فتوشاپ آموزش تغيير رنگ چشم در فتوشاپ
آموزش تغيير رنگ چشم در فتوشاپ تبديل عكس به طرح مدادي با فتوشاپ
تبديل عكس به طرح مدادي با فتوشاپ آموزش خلق يك پرتره در فتوشاپ
آموزش خلق يك پرتره در فتوشاپ آموزش خلق يك جفت چشم فانتزي در فتوشاپ
آموزش خلق يك جفت چشم فانتزي در فتوشاپ آموزش كار با ابزار خط كش در فتوشاپ Ruler
آموزش كار با ابزار خط كش در فتوشاپ Ruler آموزش قرار دادن سر خود بر روي تصاوير ديگران با فتوشاپ
آموزش قرار دادن سر خود بر روي تصاوير ديگران با فتوشاپ نحوه طراحي ست اداري سربرگ + پاكت + كارت ويزيت با فتوشاپ
نحوه طراحي ست اداري سربرگ + پاكت + كارت ويزيت با فتوشاپ آموزش طراحي يك عكس آتليه اي با فتوشاپ CS6
آموزش طراحي يك عكس آتليه اي با فتوشاپ CS6 آموزش ساخت مهر با فتوشاپ
آموزش ساخت مهر با فتوشاپ آموزش ساخت پوستر فيلم
آموزش ساخت پوستر فيلم