برش تصوير (Crop)
برش از اصلاحات هنري است كه به بريدن بخش هاي ناخواسته تصوير و نگه داشتن قسمت مورد نظر اطلاق مي گردد. در فتوشاپ با ابزارهاي مختلفي مي توانيد يك قسمت از تصوير را انتخاب و به تصوير ديگرانتقال دهيد.
اما اصلي ترين ابزار براي برش تصوير ابزار Crop مي باشد كه مي خواهيم در اين درس به طور كامل براي شما توضيح دهيم.
ابزار Crop در شكل زير نشان داده شده است .
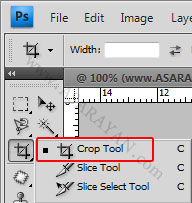
براي برش دادن تصوير مراحل زير را انجام دهيد
1. ابزار Crop را از جعبه ابزار انتخاب كنيد
2. با درگ كردن ، ناحيه اي از تصوير را كه مورد نظر شماست انتخاب كنيد
3. با كمك مستطيل خط چين كه در اطراف چهار ضلعي ظاهر شده و با درگ اضلاع و رئوس آن ، ناحيه انتخاب شده را به صورت دقيق تغيير دهيد .
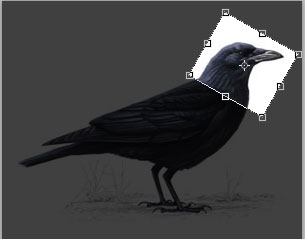
4. بعد از تنظيم پنجره برش ، در ناحيه انتخاب شده دوبار كليك كنيد يا اينكه در ناحيه انتخاب شده كليك سمت راست نموده و گزينه Crop را از منوي ظاهر شده كليك نمائيد . اگر تصوير را برش داديد و بخواهيد به حالت قبل از برش برگرديد مي توانيد از تركيب كليدهاي Ctrl+Z استفاده نمائيد و يا اينكه از منوي Edit گزينه Undo را كليك كنيد.اگر بعد از عمل Crop بر روي تصوير برش خورده عملياتي انجام داده باشيد براي برگشتن چند عمل به عقب از منوي Edit به تعداد مورد نياز بر روي Step Backward كليك نماييد يا از كليدهاي ميانبر Alt+Ctrl+Z استفاده كنيد.
اگر با Step backeard اثر مراحلي از كار را از بين ببريد و بخواهيد اثر برخي از آنها را برگردانيد از منوي Edit بر روي Step Forward كليك كنيد و يا اينكه از تركيب كليدهاي Alt+Ctrl+Z استفاده كنيد.
نوار Option ابزار crop در شكل زير نشان داده شده است . اين نوار ابزار از Options مربوط به زماني است كه هنوز ناحيه اي براي برش انتخاب شده است .

وارد كردن عددي در Width و Height باعث مي شود كه در هنگام انتخاب ناحيه با ابزار Crop اين نسبت رعايت شود . وارد كردن عددي براي Resolution باعث مي شود كه تصوير برش خورد نهايي با اين رزوليشن ايجاد گردد.
كليك بر روي Front Image باعث قرار گرفتن طول و عرض تصوير در مقابل Width و Height و رزوليشن آن در مقابل Resolution خواهد شد و كليك بر روي Clear همه اعداد تعيين شده را پاك مي كند . بعد از انتخاب ناحيه اي با ابزار Crop نوار Option به صورت شكل زير تغيير مي كند .
در نوار فوق در سمت چپ و در مقابل عبارت Cropped Area دو گزينه Delete و Hide وجود دارد .انتخاب Delete باعث مي شود لايه Background و تمامي لايه ها برش بخورند.اما اگر حالت Hide انتخاب شده باشد تنها لايه Background برش خواهد خورد و ساير لايه ها برش نمي خورند.البته در ظاهر شايد فكر كنيد برش خورده اند اما اگر با ابزار Move آنها را جابجا كنيد متوجه مي شويد كه آنها برش نخورده اند و بقيه شكل قابل مشاده هستند .توجه كنيد كه در تصويرهاي يك لايه ، گزينه هاي Delete و Hide غير فعال هستند.
انتخاب Shield در نوار Option باعث مي شود كه ناحيه خارج از محل انتخاب به صورت مات با Opacity تعيين شده ديده مي شود .
عملكرد Prespective در زمان Cropping
در نوار Option مر بوط به ابزار Crop يك گزينه به نام Perspective وجود دارد كه به شما امكان تغيير فرم تصوير را مي دهد.اين عملكرد براي تصويرهايي كه اعوجاج Keystone در تصوير باشند مناسب است.اعوجاج زماني ايجاد مي شود كه از يك موضوع تحت زاويه اي عكاسي شده باشد.براي مثال اگر شما از يك ساختمان بلند از سطح زمين عكس بگيريد عرض ساختما در سطح زمين بيشتر از عرض آن در بالا خواهد بود .

همانطور كه در تصوير بالا مشاهده مي كنيد ابزار Crop به صورت پيش فرض به صورت مربع و مستطيل كادري را ترسيم مي كند حال براي تغيير فرم به صورت زير عمل كنيد
1. ابزار Crop را انتخاب كنيد
2. با درگ كردن در دور موضوع به صورت مستطيلي آن را براي عمل Crop انتخاب نمائيد.
3.گزينه Prespective را از نوار Option انتخاب نمائيد.
4. گوشه ها و مربع هاي سفيد محل انتخاب شده را با درگ كردن در دور موضوع تنظيم كنيد
5. كليد Enter را فشار دهيد . براي عمل Cancel كليد ESC را فشار دهيد .
اگر حالت Perspective را براي تصاوير متعادل وارد كنيد باعث ايجاد تصاوير به صورت كاريكاتور مي شود .
منبع: http://www.learning.asarayan.com/education/software-training/toturial-photoshop.html

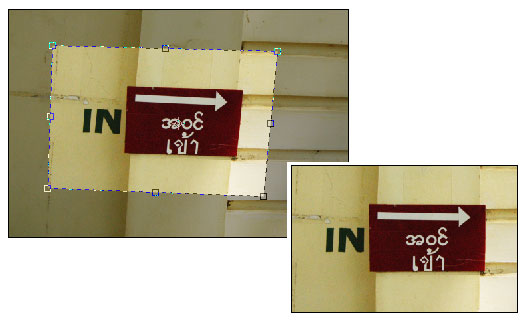

 آموزش تصويري شروع به كار و يادگيري نرم افزار فتوشاپ Cs6
آموزش تصويري شروع به كار و يادگيري نرم افزار فتوشاپ Cs6 آموزش تبديل يك تصوير به شبح در فتوشاپ
آموزش تبديل يك تصوير به شبح در فتوشاپ آموزش تغيير رنگ چشم در فتوشاپ
آموزش تغيير رنگ چشم در فتوشاپ تبديل عكس به طرح مدادي با فتوشاپ
تبديل عكس به طرح مدادي با فتوشاپ آموزش خلق يك پرتره در فتوشاپ
آموزش خلق يك پرتره در فتوشاپ آموزش خلق يك جفت چشم فانتزي در فتوشاپ
آموزش خلق يك جفت چشم فانتزي در فتوشاپ آموزش كار با ابزار خط كش در فتوشاپ Ruler
آموزش كار با ابزار خط كش در فتوشاپ Ruler آموزش قرار دادن سر خود بر روي تصاوير ديگران با فتوشاپ
آموزش قرار دادن سر خود بر روي تصاوير ديگران با فتوشاپ نحوه طراحي ست اداري سربرگ + پاكت + كارت ويزيت با فتوشاپ
نحوه طراحي ست اداري سربرگ + پاكت + كارت ويزيت با فتوشاپ آموزش طراحي يك عكس آتليه اي با فتوشاپ CS6
آموزش طراحي يك عكس آتليه اي با فتوشاپ CS6 آموزش ساخت مهر با فتوشاپ
آموزش ساخت مهر با فتوشاپ آموزش ساخت پوستر فيلم
آموزش ساخت پوستر فيلم