با سومين بخش از ابزارهاي انتخاب در فتوشاپ در خدمت شما هستيم.
(در قسمت اول ابزارهاي Marquee و در قسمت دوم ابزار هاي Lasso به طور كاملا تصويري آموزش داده شده است .)
ابزار Magic Wand يكي ديگر از ابزارهاي انتخاب مي باشد .ابزار Magic Wand بر اساس مقادير رنگ ، ناحيه اي را انتخاب مي كند . به عبارت ديگر ابزار Magic Wand پيكسل هاي مجاوري كه رنگ مشابهي دارند را انتخاب مي كند .
تولرانس در نوار Option ميزان دقت را نشان مي دهد،به شكل زير توجه كنيد:

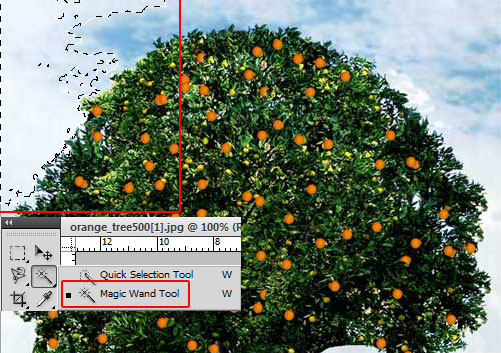
توجه كنيد كه هر چه عدد تعيين شده در كادر Tolerance كوچكتر باشد ، ابزار Magic Wand ميزان انحراف كمتري را در تفكيك رنگها اعمال مي كند. هرچه عدد (از صفر تا 200) بالاتري را براي تولرانس انتخاب مي كند .رنگهايي كه با هم اختلاف فاحشي دارند همزمان انتخاب خواهد شد.
براي انتخاب نواحي كه داراي رنگ يكسان و در كنار هم و به صورت پيوسته قرار دارند گزينه Contiguose را انتخاب نمائيد .در غير اينصورت تمام پيكسل هايي كه داراي رنگ يكسان و در قسمت هاي مختلف تصوير هستند انتخاب خواهد شد.
براي انتخاب اطلاعات رنگ از كليه لايه هاي قابل مشاهده گزينه Sample All Layer را انتخاب نمائيد .در غير اينصورت ابزار Magic Wand در هنگام انتخاب تنها از لايه فعال استفاده خواهد كرد.
بررسي منوي Select
شما تا كنون با ابزارهاي انتخاب واقع در جعبه ابزار كار كرديد. علاوه بر ابزارهاي انتخاب ، منويي نيز به عنوان منوي Select وجود دارد . اين منو در شكل زير نشان داده شده است.
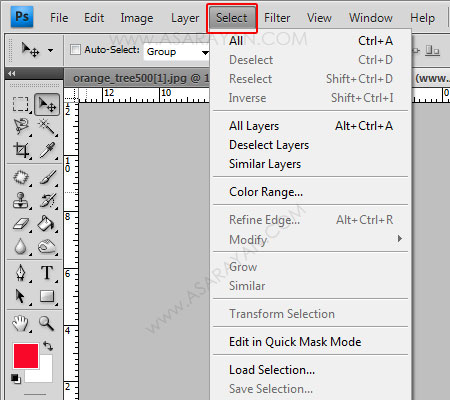
گزينه هاي مربوط به Selection يا انتخاب در اين منو به شرح زير مي باشند :
All : كل تصوير را به حالت انتخاب شده در مي آورد .كليد ميانبر آن كليد Ctrl+A مي باشد .

Deselesct : ناحيه انتخاب شده را از حالت انتخاب خارج مي كند . كليد ميانبر آن Ctrl+D مي باشد.
Reselect : اگر ناحيه اي انتخاب شده باشد و آن را از حالت انتخاب خارج كرده باشيم با انتخاب اين گزينه ، دوباره آن ناحيه به حالت انتخاب شده در مي آيد .
Inverse : اين گزينه باعث مي شود ناحيه اي كه در حالت انتخاب بود از حالت انتخاب خارج شده و بقيه نواحي به حالت انتخاب شده در آيند.
All Layer : كليه لايه ها انتخاب مي شود . بعد از كليك بر روي اين گزينه كافي است پالت لايه را نگاه كنيد.
Deselect Layer : كليه لايه ها را از حالت خارج مي كند.
Similar Layer : لايه هاي مشابه را انتخاب مي كند .
ّFeather : گزينه Feather اين امكان را فراهم مي آورد كه بتوان به جاي كناره هاي مشخص براي ناحيه انتخاب شده ، كناره هاي نامشخص پرز دار ايجاد كرد. اين گزينه در انتخاب يك تصوير و چسباندن آن به تصويري ديگر بسيار مفيد واقع مي شود .زيرا كناره هاي آن را كمي محو مي كند. در نتيجه به اعمال جلوه آميختگي كمك خواهد كرد . براي تعيين پهناي پرز مي توانيد از كادر مكالمه Feather Selection استفاده كنيد.پس از كليك بر روي گزينه Feather كادر مكالمه باز مي شود كه در آن مي توان شعاع Feather را به صورت پيكسل تعيين نماييد .
گزينه ديگر از زير گزينه Modify گزينه Somooth مي باشد . اگر دسستتان لرزش داشته باشد بعد از كار با ابزار Lasso گزينه Somooth تغييرات جزئي گناره هاي شكلها را بسته به پهنايي كه بر حسب پيكسل تعيين كرده ايد هموار مي كند. گزينه Expand ناحيه انتخاب شده را بسط مي دهد و گزينه Contract ناحيه انتخاب شده را جمع تر مي كند. جمع يا بسط ناحيه انتخاب شده بسته به تعداد پيكسل هايي كه در كادر مكالمه مربوط تعيين كرده ايد صورت مي پذيرد .
گزينه Crow : اين گزينه از دور تا دور ناحيه انتخاب شده و بر اساس سيستم Magic Wand و بر طبق تلرانس تعيين شده در Option مربوط به Magic Wand شروع به گسترش ناحيه انتخاب شده مي كند .
گزينه Similar : اين گزينه باعث مي شود تا تمامي نواحي در تصوير كه از نظر رنگ با نقطه انتخاب شده فعلي هم رنگ هستند انتخاب شوند .
گزينه Trasform Selection : اين گزينه زماني فعال مي شود كه يك ناحيه در تصوير انتخاب شده باشد . در صورت اجراي اين فرمان ، شبكه اي مستطيل شكل به همراه هشت گروه كنترلي در اطراف ناحيه انتخاب شده ظاهرمي شود .
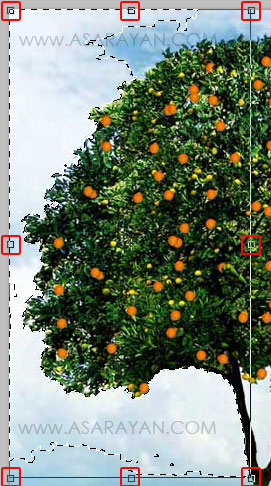
با ظاهر شدن شبكه مستطيل شكل با استفاده از گره هاي كنترلي مي توان ناحيه انتخاب شده را كوچكتر يا بزرگتر كرد. بدين صورت كه اگر اشاره گر ماوس را به گره نزديك كنيم و فلش دو جهته ظاهر شود در اين صورت مي توان با درگ كردن آن به بيرون يا داخل ، ناحيه انتخاب شده را كوچك يا بزرگ نمود . همچنين مي توان با درگ شبكه مستطيلي ناحيه انتخاب را به جاي ديگر منتقل كرد . اگر اشاره گر ماوس را در اطراف اضلاع شبكه مستطيل شكل نگاه داريد اشاره گر ماوس تبديل به فلش كماني مي شود كه در اين صورت با درگ كردن مي توان ناحيه انتخاب شده را چرخاند .
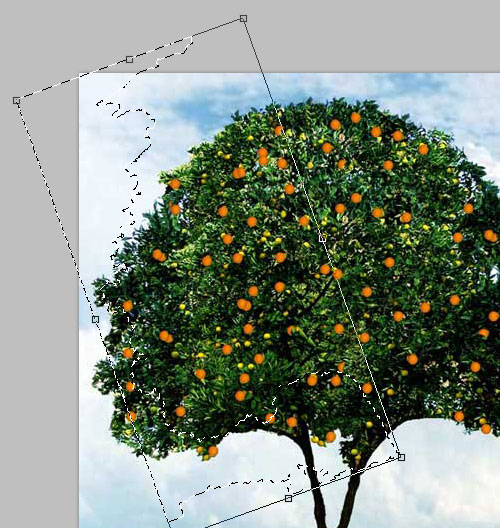
براي از بين بردن شبكه مستطيل و برگشت به حالت انتخاب عادي كافي است در ناحيه انتخاب شده دوبار كليك نمائيد .
گزينه Save Selection : هنگامي كه با استفاده از ابزارهاي Lasso و يا حتي ابزارهاي ديگر با دقت و گذاشتن وقت اقدام به انتخاب قسمتي از تصوير مي كنيد و كارهاي ويرايشي روي آن ناحيه انجام مي دهيد و سپس ناحيه ديگري را انتخاب مي كنيد و عمليات ديگري انجام مي دهيد ، حال دوباره مي خواهيد به ناحيه انتخاب شده قبلي بر گرديد . در اين صورت يكي از راهه، ذخيره كردن ناحيه انتخاب بود كه در اين مواقع مي توانيد با Load كردن ، آن ناحيه قبلي را دوباره در حالت انتخاب قرار دهيد .
پس از كليك بر روي گزينه save Selection كادر محاوره اي شكل زير ظاهر مي شود :
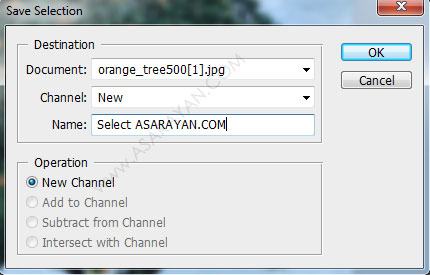
در شكل فوق در قسمت Name مي توانيد نام مورد نظر براي ناحيه انتخاب شده تايپ نموده و دكمه Ok را كليك نمائيد . بقيه موراد از قبيل Channel و گزينه هاي Add To Channel را پس از خواندن مفهوم Channel درك خواهيد كرد . ولي بهر حال در اينجا آنها توضيح داده مي شوند.
اگر قبلا ناحيه انتخاب شده اي ذخيره كرده باشيد در فهرست كشويي مقابل Channel علاوه بر گزينه New نام ساير ذخيره سازيهاي شما هم ظاهر خواهد شد. كه اگر يكي از نام هاي ذخيره شده قبلي را انتخاب كنيد گزينه هاي بخش Operation فعال مي شود كه داراي عملكرد به شرح زير مي باشد :
New Channel : اين گزينه با عث مي شود كه ناحيه انتخاب شده در كانال جديد قرار گيرد .
Add To channel : انتخاب جديد به انتخاب قبلي اضافه شده و در كانال قبلي ذخيره مي شود .
Subtract From Channel : ناحيه انتخاب شده جديد از ناحيه انتخاب قبلي در كانال انتخاب شده كم خواهد شد .
intersect With Channel : با انتخاب اين گزينه تنها قسمت مشترك بين ناحيه انتخاب شده جديد و ناحيه انتخاب شده قبلي در كانال تعيين شده ذخيره خواهد شد .
براي فراخواني ناحيه انتخابي ذخيره شده قبلي از گزينه Load Selection از منوي Select استفاده مي شود. با كليك بر روي اين گزينه كادر محاوره اي زير ظاهر مي شود :
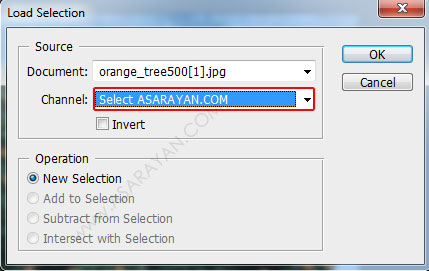
از فهرست كشويي Document نام فايل و از فهرست كشويي مقابل Channel نام كانال را انتخاب كرده و OK مي كنيم . انتخاب Invert باعث معكوس سازي ناحيه انتخابي مي وشد . به عبارت ديگر ناحيه انتخابي از حالت انتخاب خارج و ساير نواحي به حالت انتخاب مي روند .
گزينه Color Range از منوي Select : اين گزينه يكي از ابزارهاي قوي براي انتخاب قسمتي از تصوير كه از نظر رنگ همانند هستند مي باشد . با انتخاب اين گزينه كادر محاوره اي به صورت زير ظاهر مي شود .
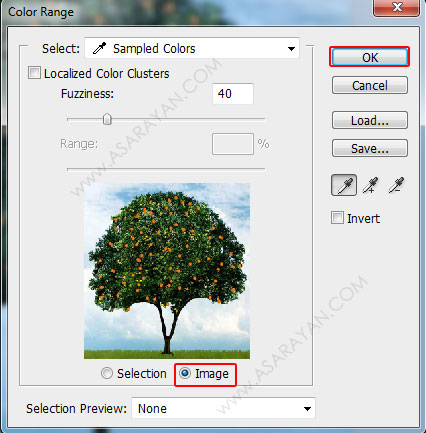
با علامت قطره چكان مثبت يك رنگ را مي توان از كادر Preview انتخاب كرد. اگر علامت قطره چكان مثبت باشد با انتخاب رنگهاي ديگر ، اين رنگها نيز به رنگهاي انتخابي قبلي اضافه مي شوند و اگر قطره چكان منفي انتخاب شد رنگ انتخاب شده با اين قطره چكان ، از ليست رنگهاي انتخاب شده حذف خواهد شد.
با Fuzziness مقدار پخش شدگي و گستردگي ناحيه انتخاب را مي توان تعيين كرد . انتخاب هاي موجود در فهرست كشويي مقابل Selection Preview طريقه نمايش تصوير پيش نمايش را تعيين مي كند و بالاخره انتخاب گزينه image باعث ظاهرشدن ناحيه انتخاب شده در كادر پيش نمايش مي گردد.
توسط كليدهاي Save مي توان ناحيه انتخاب شده را ذخيره و توسط Load مي توان رنگهاي انتخاب شده قبلي كه ذخيره شده اند را فراخواني نمود.
منبع: http://www.learning.asarayan.com/education/software-training/toturial-photoshop.html

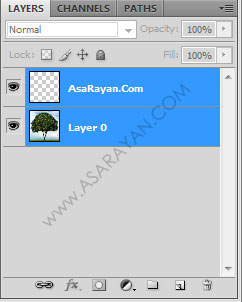
 آموزش تصويري شروع به كار و يادگيري نرم افزار فتوشاپ Cs6
آموزش تصويري شروع به كار و يادگيري نرم افزار فتوشاپ Cs6 آموزش تبديل يك تصوير به شبح در فتوشاپ
آموزش تبديل يك تصوير به شبح در فتوشاپ آموزش تغيير رنگ چشم در فتوشاپ
آموزش تغيير رنگ چشم در فتوشاپ تبديل عكس به طرح مدادي با فتوشاپ
تبديل عكس به طرح مدادي با فتوشاپ آموزش خلق يك پرتره در فتوشاپ
آموزش خلق يك پرتره در فتوشاپ آموزش خلق يك جفت چشم فانتزي در فتوشاپ
آموزش خلق يك جفت چشم فانتزي در فتوشاپ آموزش كار با ابزار خط كش در فتوشاپ Ruler
آموزش كار با ابزار خط كش در فتوشاپ Ruler آموزش قرار دادن سر خود بر روي تصاوير ديگران با فتوشاپ
آموزش قرار دادن سر خود بر روي تصاوير ديگران با فتوشاپ نحوه طراحي ست اداري سربرگ + پاكت + كارت ويزيت با فتوشاپ
نحوه طراحي ست اداري سربرگ + پاكت + كارت ويزيت با فتوشاپ آموزش طراحي يك عكس آتليه اي با فتوشاپ CS6
آموزش طراحي يك عكس آتليه اي با فتوشاپ CS6 آموزش ساخت مهر با فتوشاپ
آموزش ساخت مهر با فتوشاپ آموزش ساخت پوستر فيلم
آموزش ساخت پوستر فيلم