ابزارهاي انتخاب در فتوشاپ
براي انتخاب بخشي از تصوير روشهاي مختلفي وجود دارد .
علت ارائه ابزارهاي انتخاب مختلف، اين است كه ممكن است بخواهيد در شرايط مختلف ، با استفاده از روشهاي مختلف ، قسمتي از تصوير را انتخاب كنيد.
ابزارهاي انتخاب در فتوشاپ ، امكان انتخاب تمام قسمتهاي تصوير ، بخشي از آن و يا حتي يك پيكسل تنها از تصوير امكان پذير مي سازد.
ابزارهاي انتخاب در فتوشاپ در شكل زير نمايش داده شده است.
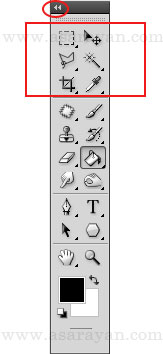
1. انتخاب محدوده هاي مستطيل و بيضي
ابزارهاي انتخاب محدوده (Marquee Tools ) به صورت مستطيل يا بيضي در شكل زير نشان داده شده است . ابزارهايي كه در گوشه سمت راست و پائين خود يك فلش سياه رنگ كوچك دارند با نگهداري كليد سمت چپ ماوس بر روي آنها يا با كليك راست بر روي آنها ابزارهاي زير مجموعه آنها به نمايش گذاشته مي شود.
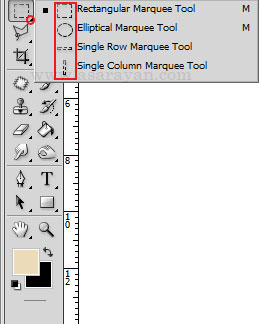
براي انتخاب محدوده مستطيل شكل كافي است بر روي ابزار Rectangular Marquee Tool كليك كنيد يا كليد ميانبر آن حرف M را تايپ كنيد . سپس بر روي ناحيه مورد نظر درگ كنيد.
براي انتخاب محدوده بيضي شكل نيز كافي است كليد سمت چپ ماوس را بر روي Rectangular Marquee Tool نگاه داريد تا زير ابزارها نمايان شود . سپس بر روي ابزار Elliptical Marquee Tool كليك كرده و براي انتخاب محدوده ، اشاره گر ماوس را كه به صورت علامت بعلاوه است در محل مورد نظر درگ نمائيد.
براي انتخاب محدوده ، به صورت مربع يا دايره بايد هنگام درگ كردن توسط ابزار انتخاب مستطيل يا بيضي كليد Shift را پائين نگاه داريد .
در شكل زير محدوده هاي انتخاب شده صورت بيضي ، دايره و مربع نشان داده شده است.

هرگاه كه يكي از ابزارها را از نوار ابزار انتخاب مي كنيد در زير منوي اصلي (نوار ابزار بالاي صفحه )نوار تنظيمات مربوط به همان ابزار فعال مي شود .
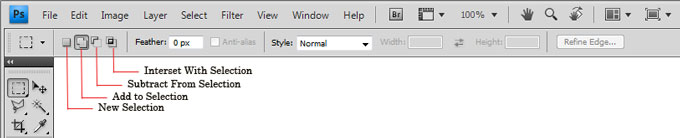
اگر در حين استفاده از ابزار محدوده انتخاب ، بخواهيد محدوده ديگري انتخاب كنيدمحدوده اول از حالت انتخاب خارج مي شود.براي اينكه بتوانيد بعد از انتخاب ناحيه اول ناحيه ديگري را به ناحيه انتخاب شده اضافه كنيد .از نوار ابزار Option مي توانيد بر روي Add To Selection كه در شكل زير نشان داده شده است كليك نمائيد يا اينكه در هنگام انتخاب هاي بعدي كليد Shift را پائين نگاه داريد . در شكل زير ، دو ناحيه انتخاب شده باهم جمع شده اند .

براي اينكه بتوانيد محدوده اي را در داخل محدوده ديگر انتخاب كنيد يا دو محدوده انتخاب را از هم كم كنيد مي توانيد از نوار ابزار بالاي صفحه Options بر روي Substract From Selection كليك نمائيد .كليد ميان بر، براي اين حالت كليد Alt مي باشد و بالاخره براي انتخاب قسمت مشترك دو ناحيه انتخاب شده از نوار Option ، intersect With Selection را كليك نمود .

Feather از نوار Options پراكندگي اطراف ناحيه انتخاب را در انتقال يا كپي به محل ديگر تعيين مي كند. اگر Featherبرابر با صفر باشد مرز انتخاب كاملا تيز است اما اگر داراي مقداري باشد مرز مشخصي براي ناحيه انتخاب وجود نخواهد داشت .براي درك موضوع به شكل زير توجه نمائيد. در شكل زير ابتدا Feather روي مقدار مانند 30 تنظيم شده و براي درك بهتر با ابزار Paint داخل كادر انتخاب شده را رنگ كرده ايم سپس ناحيه ديگري با Feather=0 انتخاب شده وبا ابزار paint آن را رنگ كرده ايم.به لبه ها و پراكندگي رنگ دقت كنيد
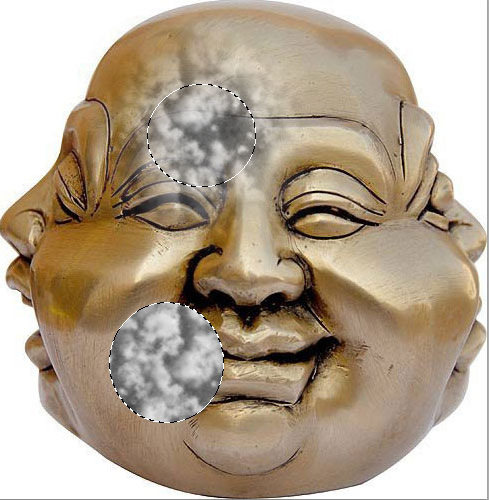
انتخاب ديگر در نوار options عبارت Anti-alised مي باشد كه در حالت انتخاب بيضي فعال مي شود . انتخاب اين گزينه باعث مي شود تا مرز انتخاب بيضي يا دايره در هنگام بزرگنمايي صاف باشد و موزائيكي نشود و بالاخره در مقابل عبارت Style در نوار Option يك فهرست كشويي با سه گزينه وجود دارد :
Normal : با انتخاب اين گزينه مي توان انتخاب ناحيه در هر اندازه اي را به صورت آزاد انجام داد.
Fixed Aspect Ration : با انتخاب اين گزينه كادرهاي width وHeight فعال مي شود كه در مقابل آنها مي توان طول و عرض را مشخص كرد.آموزش فتوشاپ بعد از اين عمل انتخاب ناحيه تنها با اين اندازه امكان پذير خواهد بود .
Fixed size :با انتخاب اين گزينه مي توان مقادير مشخصي را بر حسب واحد پيكسل براي طول و عرض ناحيه انتخابي تعيين كرد.
ابزارهاي انتخاب باريكي كه به شكل افقي و عمودي ارائه شده اند يك رديف پيكسل را در افقي يا عمودي انتخاب مي كنند . اين ابزارها براي تميز كردن لبه شكل ها مورد استفاده قرار مي گيرند.نكته مهمي كه بايد به خاطر بسپاريد اين است كه وقتي با محدوده هاي انتخاب شده كار مي كنيد تنها مي توانيد داخل بخش انتخاب شده را ويرايش كنيد.به عبارت ديگر ، محدوده انتخاب شده تنها محدوده فعال در بوم نقاشي مي باشد. براي اينكه به سراغ كار ديگري برويد بايد ابتدا محدوده انتخاب شده را از حالت انتخاب خارج كنيد. براي اينكار بايد در حالت New Selection از نوار ابزار option ناحيه ديگري را انتخاب كنيد و يا در داخل محدوده انتخاب دوبار كليك نمائيد و يا اينكه كليدهاي Ctrl+D را بزنيد.
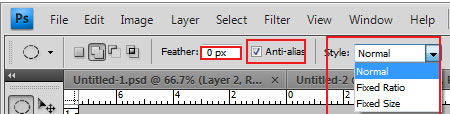
منبع: http://www.learning.asarayan.com/education/software-training/toturial-photoshop.html


 آموزش تصويري شروع به كار و يادگيري نرم افزار فتوشاپ Cs6
آموزش تصويري شروع به كار و يادگيري نرم افزار فتوشاپ Cs6 آموزش تبديل يك تصوير به شبح در فتوشاپ
آموزش تبديل يك تصوير به شبح در فتوشاپ آموزش تغيير رنگ چشم در فتوشاپ
آموزش تغيير رنگ چشم در فتوشاپ تبديل عكس به طرح مدادي با فتوشاپ
تبديل عكس به طرح مدادي با فتوشاپ آموزش خلق يك پرتره در فتوشاپ
آموزش خلق يك پرتره در فتوشاپ آموزش خلق يك جفت چشم فانتزي در فتوشاپ
آموزش خلق يك جفت چشم فانتزي در فتوشاپ آموزش كار با ابزار خط كش در فتوشاپ Ruler
آموزش كار با ابزار خط كش در فتوشاپ Ruler آموزش قرار دادن سر خود بر روي تصاوير ديگران با فتوشاپ
آموزش قرار دادن سر خود بر روي تصاوير ديگران با فتوشاپ نحوه طراحي ست اداري سربرگ + پاكت + كارت ويزيت با فتوشاپ
نحوه طراحي ست اداري سربرگ + پاكت + كارت ويزيت با فتوشاپ آموزش طراحي يك عكس آتليه اي با فتوشاپ CS6
آموزش طراحي يك عكس آتليه اي با فتوشاپ CS6 آموزش ساخت مهر با فتوشاپ
آموزش ساخت مهر با فتوشاپ آموزش ساخت پوستر فيلم
آموزش ساخت پوستر فيلم