
در قسمت اول آموزش ، نرم افزار فتوشاپ و كاربرد آن در طراحي را براي شما بازديد كنندگان عزيز به طور كامل توضيح داديم، در اين قسمت سعي داريم به معرفي و آموزش مهمترين قسمت نرم افزار يعني جعبه ابزار آن بپردازيم.
كليه تصاويري كه براي معرفي ابزار و كاربرد آن در زير توضيح داده ايم طبق استاندارد شركت ادوبي مي باشد، تا در درس هاي بعدي كه مي خواهيد از ابزارها براي طراحي استفاده كنيد ، راحت تر و با انتخاب درست از آنها بهره ببريد.
در قسمت هاي مختلف سعي كرده ايم از توضيح اضافي پرهيز كرده تا شما در هنگام تمرينات دچار خستگي و دلزدگي نشويد و هركجا كه احساس كرديد قسمتي از آموزش براي شما قابل درك نيست مي توانيد در پائين ترين قسمت آموزش نظرات و مشكلات خودرا براي ما ارسال كنيد تا شما را راهنمائي كنيم .
شروع آموزش
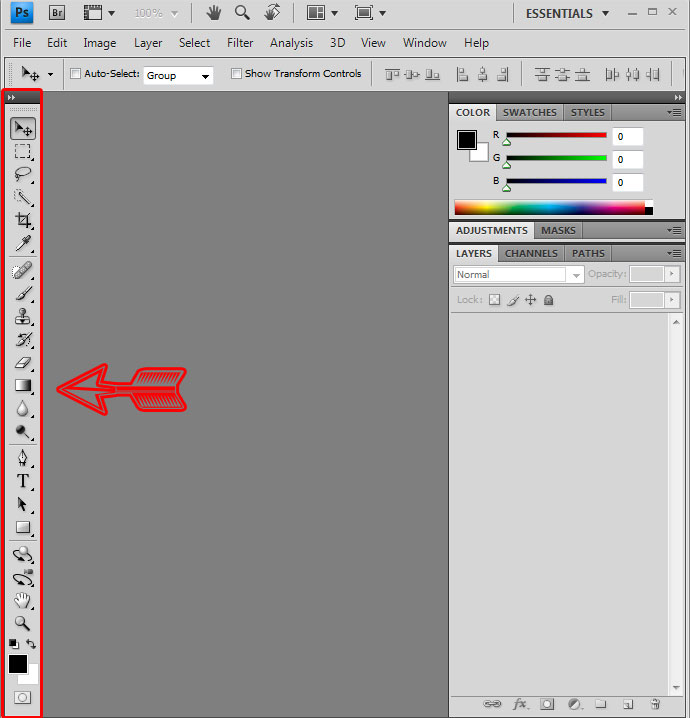
همانطور كه در تصوير بالا مشاهده مي كنيد سمت راست پائين بيشتر ابزارها يك فلش مشكي كوچك مي باشد ، كافيست موس خود را بر روي آن برده تا زير مجموعه آن ابزارنشان داده شود.
در زير كليه ابزار هايي كه در جعبه ابزار مي باشد را براي شما ليست كرده و در ادامه به طور كامل با كاربرد آنها توضيح ميدهيم .
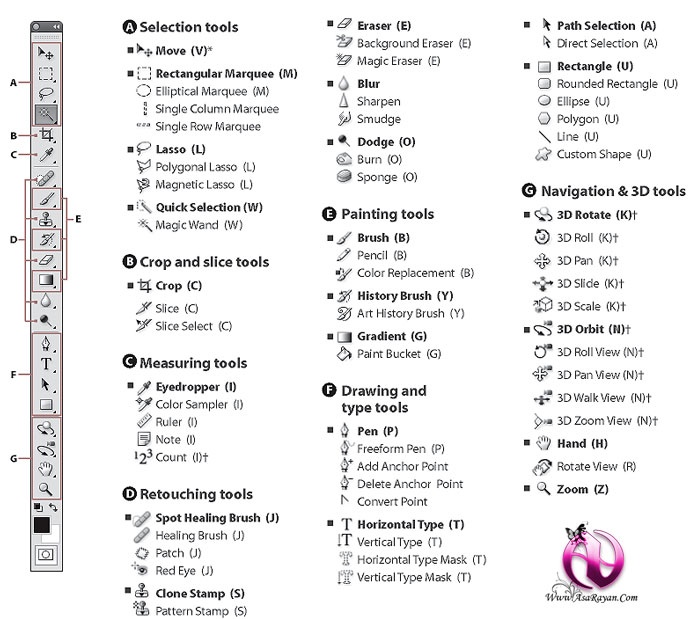
|
|
A Selection Tools
|
|
|
Move Tool : يكي از پر كاربردترين ابزار در فتوشاپ جهت جابجايي ، كات و كپي كردن خلاصه همه كاره فتوشاپه .سعي كنيد Shortcut هاي ابزارها را ياد بگيريد تا در هنگام تمرين نيازي به انتخاب از جعبه ابزار نداشته باشيد كليه Shortcutها روبروي ابزار نوشته شده است .
|
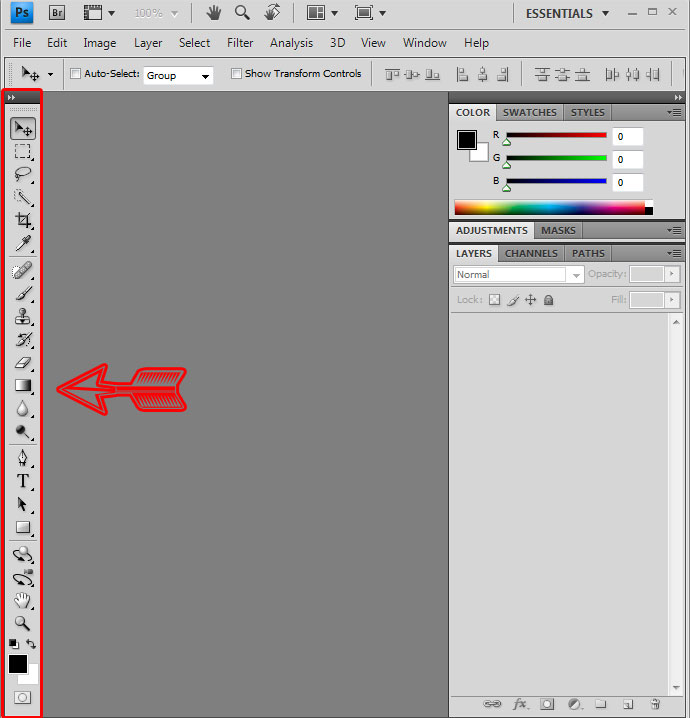 |
|
|
4ابزار Marquee Tool
Rectangular Marquee Tool : جهت ايجاد كردن مربع و يا مستطيل شكل و چهار گوش استفاده مي شود، اگر هنگام درگ كردن دكمه Shift را بگيريم مي توان به شكل مربع انتخاب را انجام داد
Eliptical Marquee Tool :جهت ايجاد به شكل بيضي عمودي و افقي استفاده مي شود
Single Row Marquee Tool : جهت انتخاب يك خط افقي از پيكسل هاي يك تصوير استفاده مي شود.
Single Column Marquee Tool : جهت انتخاب يك خط عمودي از پيكسل ها ي يك تصوير استفاده مي شود.
نكته: اگر در هنگام درگ كردن هر كدام از اين ابزارها كليد Space را نگهداريم مي توانيم محدوده انتخاب شده را با حركت ماوس جابجا كنيم.
|
|
|
Lasso Toll : جهت انتخاب محدوده اي از تصوير به صورت آزاد استفاده مي شود و با حركت ماوس به هر جهت مي توان انتخاب دلخواه را انجام داد.
Polygonal Lasso Tool :جهت انتخاب محدوده اي از تصوير استفاده مي شود كه بر خلاف ابزار Lasso نمي توان با هر زاويه دلخواه عمل انتخاب را انجام داد و فقط به صورت خطوط شكسته عمل انتخاب را مي توان انجام داد، با گرفتن همزمان كليد Shift مي توان به صورت يك خط راست و با لا يا پايين بردن ماوس مي توان با خطوط با زاويه 45 درجه و 90 درجه انتخاب را انجام داد.
Magnetic Lasso Toll : جهت انتخاب يك محدوده با توجه به تفاوت رنگ موجود بين دو محدوده استفاده مي شود و با درگ كردن بين دو رنگ مثلاً دو رنگ متضاد سفيد و سياه با نزديك كردن به محدوده رنگ سياه مثل آهنربا به محدوده رنگ سياه مي چسبد و با اين دستور مي توان دو محدوده رنگ با تضاد رنگ زياد را انتخاب كرد.
|
|
|
|
Magic Wand Tool : كه به عصاي جادوئي معروف مي باشد، با اين ابزار مي توان با انتخاب يك پيكسل از يك رنگ تمام رنگهاي نزديك به اين محدوده را انتخاب كرد كه با استفاده از تنظيمات موجو در قسمت تنظيمات مي توان انتخاب دقيقي داشت.
نكته1: تمام ابزار ياد شده داراي تنظيمات خاص خود مي باشند كه با تنظيم اين فيلدها مي توان انتخاب دقيقي داشت.
نكته 2: با استفاده ازكليد Shift بعد از انتخاب يك محدوده مي توان با نگه داشتن اين دكمه محدوده ديگري را نيز به همان محدوده انتخاب شده اول اضافه كرد و با گرفتن دكمه Alt مي توان قسمتي از محدوده انتخاب شده قبل را از آن كم كرد.
|
|
|
|
B Crop And slice tools
|
|
|
Crop Toll : جهت حذف كردن اضافات لايه ها كه از بوم كار ما بيرون زده استفاده مي شود با درگ كردن اين ابزار روي صفحه قسمت سفيد شده باقي خواهد ماند و قيمت خاكستري حذف خواهد شد با اهرم هاي موجود در اطراف محدوده انتخاب شده مي توان اندازه محدوده را تغيير داد.
Slice Tool : جهت قرار دادن عكس در يك سايت اينترنتي و براي راحتر بالا آمدن تصوير در اينترنت تصوير مورد نظر را با اين دستور به قسمت هاي دلخواه تقسيم مي كنيم و در هنگام ذخيره تصوير براي وب هر قسمت به طور جداگانه يك فايل خواهد شد يعني يك تصوير با 4 اسلايس به 4 فايل تقسيم خواهد شد مانند پازل.
|
|
|
|
C Measuring Tools
|
|
Eyedropper Tool : با اين ابزار شما مي توانيد از روي تصاوير ديگر رنگ دلخواه خود را انتخاب كرده و از آن استفاده كنيد .
Color Sample Tool :با استفاده از اين ابزار شما مي توانيد با كليك در هر نقطه دلخواه از تصويرپالت رنگ ظاهر مي شود و شما مي توانيد درصد رنگ هر قسمت از تصوير را با كشيدن موس روي آن قسمت را در مد رنگ هاي مختلف از نظر محور X وY مشاهده كنيد .
Ruler Tool :با اين ابزار شما مي توانيد فاصله بين دو نقطه را اندازه بگيريد
Note Tool :يك ابزار بسيار عالي كاربرد اين ابزار به اين صورت مي باشد كه اگر شما به صورت تيمي بر روي يك طراحي يا پروژه كار مي كنيد و تيم بعدي در ساعت بعد از شما مي خواهد به كار خود ادامه دهد مي توانيد يادداشتهايي را براي راهنمائي و ادامه كار بنويسيد
|
|
|
|
D Retouching Tools
|
Healing Brush Tool : يك ابزار عالي براي روتوش كردن لكه ها از يك تصوير صاف مثلا جوش از روي پوست صورت . روش كار ابزار به اين صورت است با گرفتن كليد Alt از يك قسمت تصوير نمونه برداشته مي شود و در هر جايي كه شما بخواهيد با درگ موس نمونه برداشته شده كپي مي شود .
Patch Tool : با اين ابزار مي توانيد يك تيكه از تصوير مورد نظر را Select كنيد و با موس قسمت انتخاب شده را جايگزين قسمت ديگر كنيد.
Red Eye : همانطور كه از نام آن پيداست براي تغيير قرمزي رنگ چشم هايي كه با دوربين ديجيتال گرفته مي شود بكار مي رود
|
|
|
|
Clone Stamp Tool : با نگاه داشتن كليد Alt مي توانيد از هر قسمتي نمونه برداري كنيد و در قسمت ديگري استفاده كنيد
Pattern Stamp Tool : تقريبا مثل همان ابزار Clone Stamp Tool مي باشد با اين تفاوت كه شما مي توانيد از بافت هايي كه به صورت پيش فرض در فتوشاپ وجود دارند نيز استفاده كنيد
|
|
|
|
Eraser Tool : براي پاك كردن قسمت هاي دلخواه از تصاوير بكار ميرود
BackGround Eraser Tool :با استفاده از اين ابزار و با كليك كردن بر روي هر قسمت از تصوير و درگ كردن تصوير پاك شده حالت شطرنجي و شيشه اي از زير آن نمايان مي شود
Magic Eraser Tool :اين ابزار قسمت هايي را پاك مي كند كه از لحاظ رنگي تقريبا شبيه هم هستند
|
|
|
|
Blur Tool :براي محو و مات كردن قسمت هايي از تصوير استفاده مي شود
Sharpen Tool : براي شارپ كردن و واضح تر كردن قسمت دلخواه استفاده مي كنيم
Smudge Tool : كار اين ابزار به اين صورت است كه شما رنگ را روي بوم نقاشي بريزيد و بعد با انگشتتان رنگ را روي بوم بكشيد
|
|
|
|
Dodge Tool : قسمت هاي تيره تصوير را روشن مي كند
Burn Tool :قسمت هاي دلخواه شما را با توجه به رنگ بكار برده شده درتصويري تيره مي كند
Sponge Tool :همانطور كه از تصوير آن مشخص است مانند اسفنج عمل مي كند و روي كار شما يك حالت سفيدي بوجود مي آورد
|
|
|
|
E Painting Tools
|
|
|
Brush Tool :يكي ديگر از پركاربردترين ابزارهايي كه من در آموزش استفاده مي كنم قلم براش است كه با انتخاب و تغيير تنظيمات آن مي توانيد همانند يك مداد طرح مورد نظر خود را نقاشي كنيد
Pencil Tool : مانند ابزار Brush عمل مي كند
Color Replacment Tool : با استفاده از اين ابزار مي توان رنگ يك قسمت را روي يك تصوير ديگر ريخت
|
|
|
|
History Brush Tool : با اين ابزار و با كليك كردن روي هر محدوده اي كه از زمان بازكردن فايل روي آن تغييرات داده ايد را به حالت قبل بر مي گرداند .
ART History Brush Tool : با استفاده از اين ابزار و استفاده ازطرح هايي كه در اختيار شما قرار ميدهد مي توانيد با كشيدن اين قلم بر روي تصوير و عكس خود به كار خود حالت هاي مختلف هنري بدهيد
|
|
|
|
Gradient Tool :از اين ابزار براي ايجاد يك طيف يا چند طيف رنگ بر روي تصويرمان استفاده مي كنيم
Paint Bucket Tool : از اين ابزار براي ريختن رنگ بر روي بوم يا ناحيه انتخاب شده استفاده مي كنيم.
|
|
|
|
F Drawing and Type Tools
|
|
pen Tool : ابزاري براي ترسيم خطوط آزاد و كشيدن خط به دور يك محدوده
FreeForm Pen Tool :اين ابزار نيز تقريبا كاري مشابه ابزار pen Tool انجام ميدهد و كاملا آزاد عمل مي كند هر طرف ماوس را حركت دهيد به آن طرف حركت مي كند
Anchor Point Tool Add :همانطور كه از اسم آن معلوم است بعد از كشيدن يك خطوط مي توانيدنقاطي براي دقت بيشتر به آن اضافه كنيد
Delete Anchor Point Tool :بر خلاف ابزار Anchor Point Tool Add عمل مي كند
Convert Point Tool : بعد از كشيدن خطوط با اين ابزار مي توانيد بر روي دقت لبه ها و ايجاد انحنا استفاده كنيد
|
|
|
|
Horizontal Type Tool : از اين ابزار براي تايپ متن استفاده مي شود .
|
|
|
|
Rectangle Tool : همان طور كه از شكل آن معلوم است براي ايجاد مستطيل استفاده مي شود
Rounded Rectangle Tool : براي ايجاد مستطيل و مربع با گوشه هاي نرم يا گرد استفاده مي شود
Ellipse Tool : با اين ابزار مي توانيد انواع دايره يا بيضي ترسيم كنيد
Polygon Tool : براي رسم چند ضلعي با اندازه هاي مختلف استفاده مي شود
Line Tool : براي كشيدن خطور صاف استفاده مي شود
Custom Shape Tool : با انتخاب اين ابزار دسترسي شما به اشكال مختلف از طريق نوار ابزار ايجاد و مي توانيد اشكال مختلف را انتخاب كرده و از آنها در طراحي استفاده كنيد
|
|
|
منبع: http://www.learning.asarayan.com/education/software-training/toturial-photoshop.html


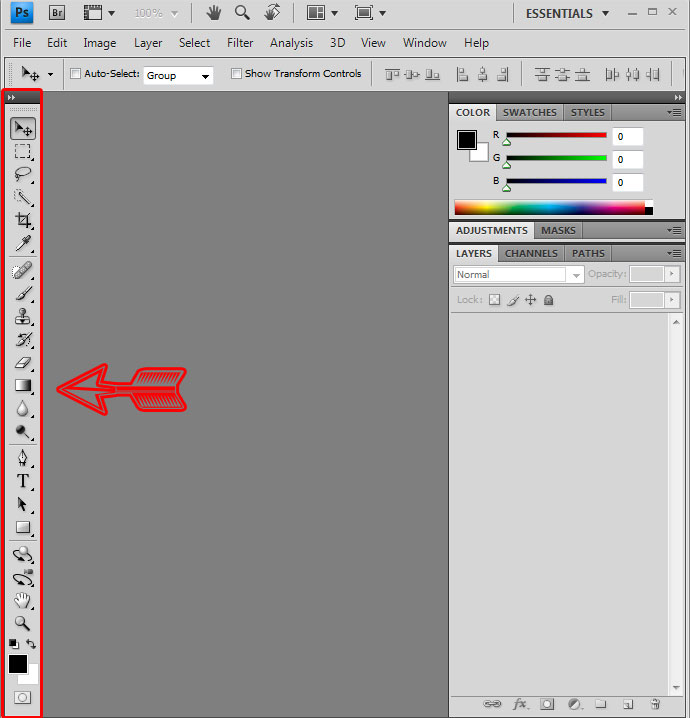
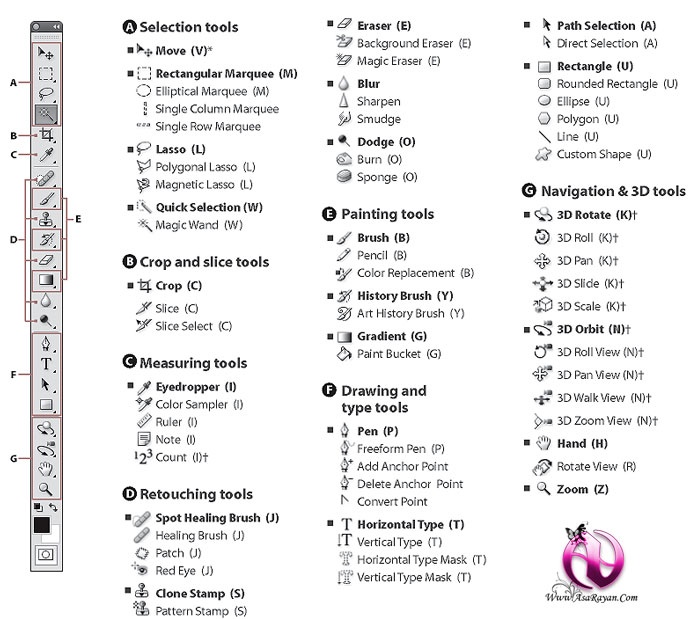
 آموزش تصويري شروع به كار و يادگيري نرم افزار فتوشاپ Cs6
آموزش تصويري شروع به كار و يادگيري نرم افزار فتوشاپ Cs6 آموزش تبديل يك تصوير به شبح در فتوشاپ
آموزش تبديل يك تصوير به شبح در فتوشاپ آموزش تغيير رنگ چشم در فتوشاپ
آموزش تغيير رنگ چشم در فتوشاپ تبديل عكس به طرح مدادي با فتوشاپ
تبديل عكس به طرح مدادي با فتوشاپ آموزش خلق يك پرتره در فتوشاپ
آموزش خلق يك پرتره در فتوشاپ آموزش خلق يك جفت چشم فانتزي در فتوشاپ
آموزش خلق يك جفت چشم فانتزي در فتوشاپ آموزش كار با ابزار خط كش در فتوشاپ Ruler
آموزش كار با ابزار خط كش در فتوشاپ Ruler آموزش قرار دادن سر خود بر روي تصاوير ديگران با فتوشاپ
آموزش قرار دادن سر خود بر روي تصاوير ديگران با فتوشاپ نحوه طراحي ست اداري سربرگ + پاكت + كارت ويزيت با فتوشاپ
نحوه طراحي ست اداري سربرگ + پاكت + كارت ويزيت با فتوشاپ آموزش طراحي يك عكس آتليه اي با فتوشاپ CS6
آموزش طراحي يك عكس آتليه اي با فتوشاپ CS6 آموزش ساخت مهر با فتوشاپ
آموزش ساخت مهر با فتوشاپ آموزش ساخت پوستر فيلم
آموزش ساخت پوستر فيلم