سه شنبه ۰۴ شهریور ۹۳ | ۰۹:۰۸ ۶,۴۸۳ بازديد
آموزش ساخت جعبه سه بعدي در فتوشاپ . يك آموزش زيبا و جذاب براي علاقه مندان به فتوشاپ
1.ابتداعكس اژدها را باز كرده ، ابزار Rectangular Marquee Tool را انتخاب كرده ، تنظيمات Style ابزار را بر روي Fixed size قرار داده و طول و عرض آن را برابر با 250PX در 250PX قرار دهيد.(از تصوير كمك بگيريد)
![]()
2.سپس 1 مربع به اندازه 250pxدر 250px با ابزار Rectangular Marquee Tool همانند تصاوير ذيل ايجاد كرده ، و با ابزار Paint رنگ آن را مشكي كنيد

3.ابزار Move Tool را انتخاب ، لايه مربع مشكي رنگ بالا را انتخاب كنيد و با زدن كليدهاي Ctrl + J دو كپي از آن بگيريد
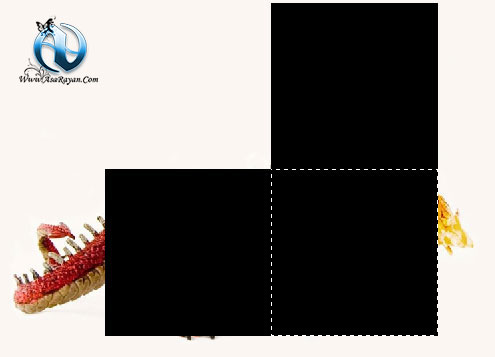
4.مي خواهيم 3 مربع به اندازه كادرهاي كشيده شده به جاي تصوير سياه اينبار از تصويراژدها جدا كنيم :
4.1. ابتدايكي از لايه مربع ها را انتخاب كرده و از منوي Select گزينه Load Selectionرا انتخاب كنيد
4.2. وقتي لايه به حالت Select در آمد با ابزار Move Tool لايه عكس اژدها را انتخاب كرده كليد Ctrl+C را بزنيد تا از مربع اول كپي برداري كند سپس كليد Ctrl+V را بزنيد
5.تصوير مكعب را كه از بالا دانلود كرديد تصوير را باز كنيد ، با ابزار Move Tool لايه بريده شده اول را به داخل تصوير مكعب كشيده و سپس رها كنيد
4.1. ابتدايكي از لايه مربع ها را انتخاب كرده و از منوي Select گزينه Load Selectionرا انتخاب كنيد
4.2. وقتي لايه به حالت Select در آمد با ابزار Move Tool لايه عكس اژدها را انتخاب كرده كليد Ctrl+C را بزنيد تا از مربع اول كپي برداري كند سپس كليد Ctrl+V را بزنيد
5.تصوير مكعب را كه از بالا دانلود كرديد تصوير را باز كنيد ، با ابزار Move Tool لايه بريده شده اول را به داخل تصوير مكعب كشيده و سپس رها كنيد

6.در مرحله بعد از منوي Edit > Transform > Distort را انتخاب كرده همانند تصوير زير گوشه هاي تصوير اژدها را با مكعب هماهنگ كنيد ،Fillلايه رابرابر با 30% قرار دهيد تا راحت تر بتوانيد لبه هاي عكس را با مكعب ميزان كنيد

مراحل4.5.6 را با دو مربع ديگر تكرار كنيد تا تصوير شما همانند تصاوير زير شود.

7.تقريبا كار تمام شده فقط مد لايه ها را بر روي گزينه Multiply قرار دهيد كار تمام است

آموزش راحتي بود اينكار را با تصاوير ديگر نيز امتحان كنيد .
موفق باشيد
منبع: http://www.learning.asarayan.com/education/software-training/toturial-photoshop.html


 آموزش تصويري شروع به كار و يادگيري نرم افزار فتوشاپ Cs6
آموزش تصويري شروع به كار و يادگيري نرم افزار فتوشاپ Cs6 آموزش تبديل يك تصوير به شبح در فتوشاپ
آموزش تبديل يك تصوير به شبح در فتوشاپ آموزش تغيير رنگ چشم در فتوشاپ
آموزش تغيير رنگ چشم در فتوشاپ تبديل عكس به طرح مدادي با فتوشاپ
تبديل عكس به طرح مدادي با فتوشاپ آموزش خلق يك پرتره در فتوشاپ
آموزش خلق يك پرتره در فتوشاپ آموزش خلق يك جفت چشم فانتزي در فتوشاپ
آموزش خلق يك جفت چشم فانتزي در فتوشاپ آموزش كار با ابزار خط كش در فتوشاپ Ruler
آموزش كار با ابزار خط كش در فتوشاپ Ruler آموزش قرار دادن سر خود بر روي تصاوير ديگران با فتوشاپ
آموزش قرار دادن سر خود بر روي تصاوير ديگران با فتوشاپ نحوه طراحي ست اداري سربرگ + پاكت + كارت ويزيت با فتوشاپ
نحوه طراحي ست اداري سربرگ + پاكت + كارت ويزيت با فتوشاپ آموزش طراحي يك عكس آتليه اي با فتوشاپ CS6
آموزش طراحي يك عكس آتليه اي با فتوشاپ CS6 آموزش ساخت مهر با فتوشاپ
آموزش ساخت مهر با فتوشاپ آموزش ساخت پوستر فيلم
آموزش ساخت پوستر فيلم