سه شنبه ۰۴ شهریور ۹۳ | ۰۹:۳۶ ۴,۶۶۴ بازديد
آموزش طراحي ساعت با فتوشاپ . يك آموزش فوق العاده جالب و جذاب
فتوشاپ را اجرا كنيد
1.فتوشاپ را باز كرده و يك صفحه به ابعادpx 500×500Dpx با رزوليشن 300 Pixel/inch باز كنيد
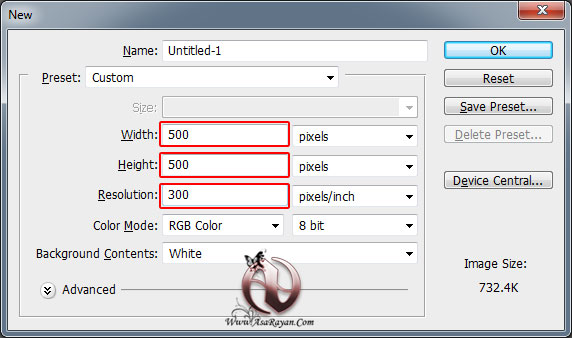
2.ابزار Gradient را انتخاب و رنگهاي زير را جايگزين كنيد #F0F0F0 و #C2C2C2
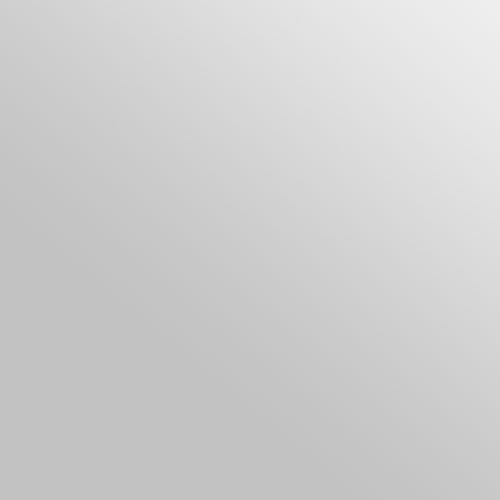
3.يك لايه جديد ايجاد كرده ابزار Elliptical Marquee Tool را انتخاب كنيد اين دفعه رنگهاي زير را با دو رنگ بالا جابجا نمائيد، دقت كنيد كه از گراديانت طوري استفاده كنيد كه طرف روشن دايره مخالف طرف تيره صفحه كارمان باشد #f2f2f2 و #c9c9c9
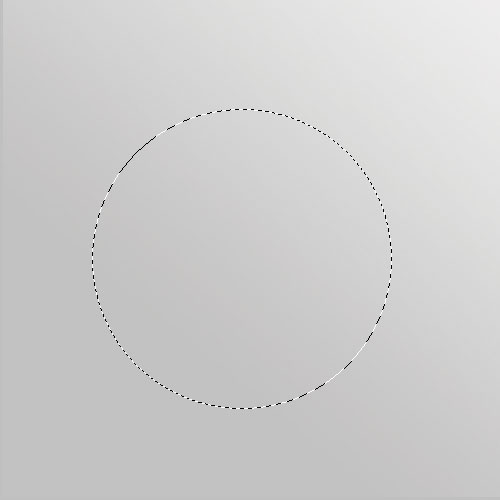
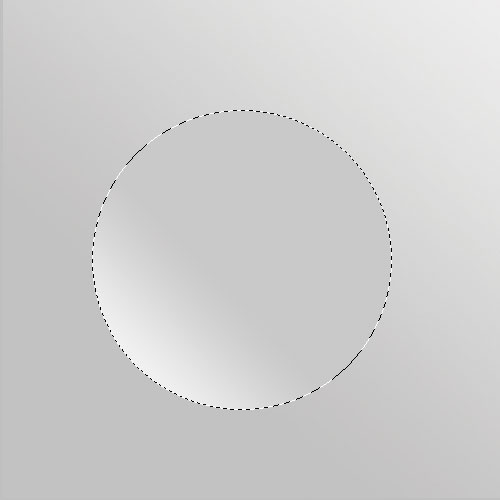
4.بسيار خوب اين مراحل را مرتب پشت سرهم انجام دهيد
فيلتر Select > Modify > Feather را با 1 pixels بر روي كار اعمال كنيد
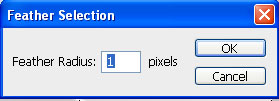
4.1. فيلتر Select > Modify > Contract با3 pixels بر روي كار اعمال كنيد
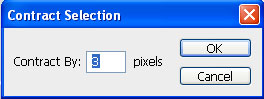
حال سه كليد Ctrl+Shift+I را با هم فشار دهيد تا كل صفحه به حالت select در بيايد
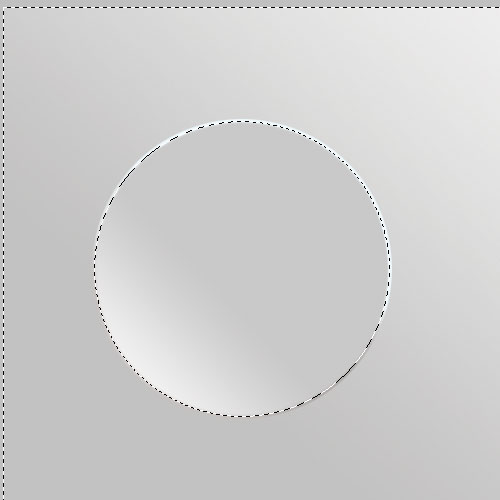
5.ابزار Burn Tool را با تنظيمات زير بر روي لبه هاي پائين بيروني ناحيه Select شده اعمال كنيد (لبه هاي كار را كمي تيره مي كنيد)
Brush: 100 px, Range: Highlights, Exposure: 15%
6.ابزار Dodge Tool را با تنظيمات زير بر روي لبه هاي بالاي بيروني ناحيه Select شده اعمال كنيد (لبه هاي كار را كمي روشن مي كنيد)
(Brush: 100 px, Range: Highlights, Exposure: 20%)
از تصوير كمك بگيريد
Brush: 100 px, Range: Highlights, Exposure: 15%
6.ابزار Dodge Tool را با تنظيمات زير بر روي لبه هاي بالاي بيروني ناحيه Select شده اعمال كنيد (لبه هاي كار را كمي روشن مي كنيد)
(Brush: 100 px, Range: Highlights, Exposure: 20%)
از تصوير كمك بگيريد
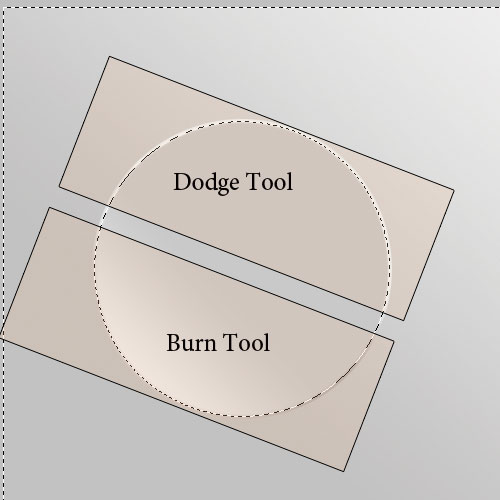
7.كليد Ctrl+D را بزنيد تا از حال select كارمان خارج شود

8.در همان لايه با ابزار Elliptical Marquee Tool يك دايره كوچك تر بكشيد
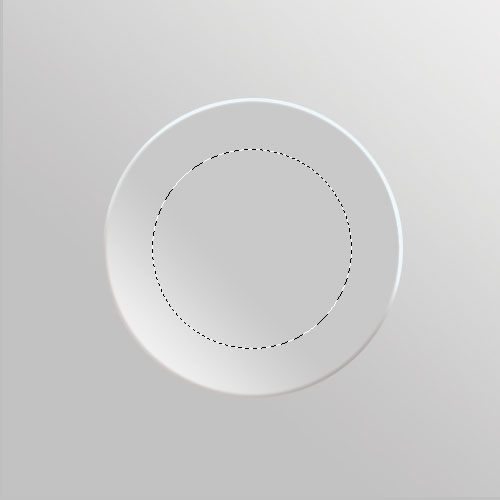
9.فيلتر Select > Modify > Feather را با 1 pixels بر روي كار اعمال كرده و بعد از آن ، ابزار Burn Tool را با تنظيمات زير بالاي ناحيه Select شده اعمال كنيد (داخل كار را كمي تيره مي كنيد)
Brush: 100 px, Range: Highlights, Exposure: 15%
Brush: 100 px, Range: Highlights, Exposure: 15%
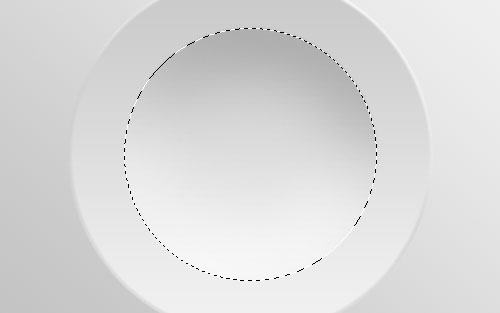
10.بسيار خوب ابزار Dodge Tool را انتخاب نوع قلم در نوار ابزار بالا Midtones انتخاب شود و لبه هاي پائين كار را كمي روشن تر كنيد
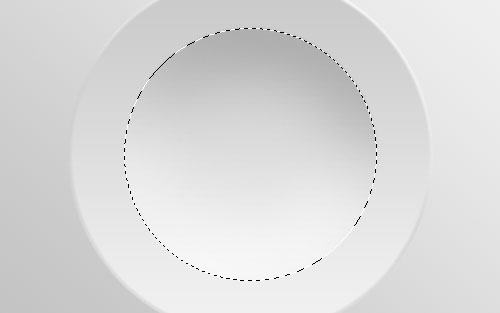
11.بسيار خوب فيلتر Select > Modify > Contract با ضخامت 15 pixels بر روي ناحيه select شده اعمال كنيد
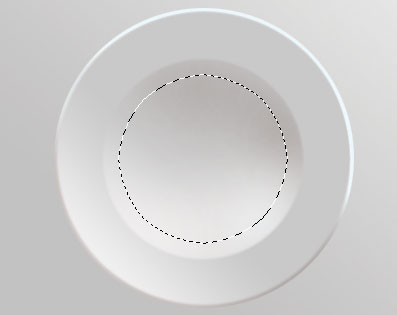
12.در مرحله بعد ابزارDodge tool را انتخاب كنيد تنظيمات Exposure: 2% قرار دهيد تا كمي از روشنايي قلم كاسته شود حال برروي ناحيه select شده بكشيد حال كليد Ctrl+D را بزنيد تا از حالت Select در بيايد
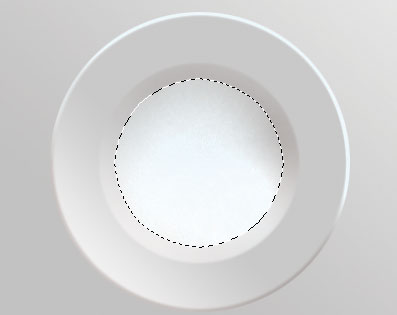
13.بر روي گزينه Blending Options>Drop Shadow كليك كنيد و تنظيمات آن را همانند تصوير پائين تغيير دهيد
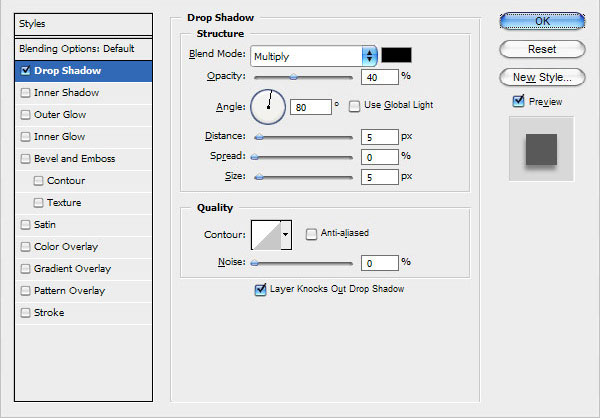

14.ابزار Ellipse Tool را انتخاب كنيد 4 دايره سياه رنگ در چهار طرف بكشيد

15.اينكار را با دايره هاي كوچكتر و هشت دايره ادامه دهيد براي هرچه دقيقتر كشيدن دايره ها از خط كش استفاده كنيدCtrl+R

16.براش بكار برده شده در تصوير اصلي را از اينجا دانلود كنيد رنگ ForeGround را با اين رنگ تغيير دهيد و همانند تصوير پائين در وسط كار قرار دهيد BEE6F2

17.ابزار Horizontal Type Tool را با يك فونت دلخواه انتخاب كنيد و اندازه هاي 4 عدد اصلي را با فونت 6 و 8 عدد فرعي را با فونت 4 و رنگ قرمز تايپ كنيد(فونت انتخاب ما را از اينجا دانلود كنيد )

18.عكس قاشق و چنگال را از اينجا دانلود و با ابزار Free Transform=Ctrl+Tاندازه آن را كمي كوچك و در وسط كادر قرار دهيد
19.در مرحله آخر ابزار Ellipse Tool را انتخاب كنيد يك دايره بالاي اعداد بكشيد Fill را برابر با صفر قرار دهيد، ابزار Horizontal Type Tool را انتخاب و همانند تصوير بر روي خط كليك كرده و متن مورد نظر را تايپ كنيد
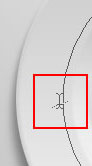
بعد از تايپ متن مورد نظر كليدCtrl+H را زده تا خط دور محو شود

منبع: http://www.learning.asarayan.com/education/software-training/toturial-photoshop.html

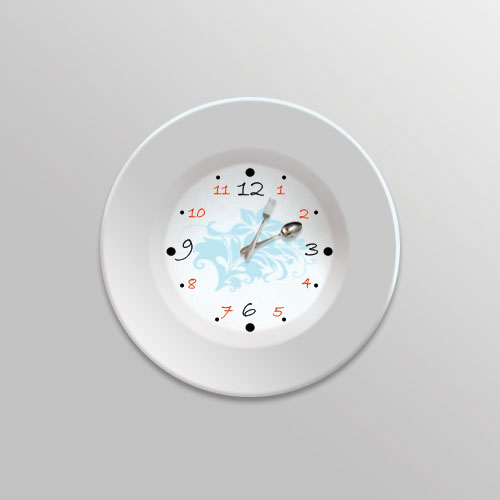
 آموزش تصويري شروع به كار و يادگيري نرم افزار فتوشاپ Cs6
آموزش تصويري شروع به كار و يادگيري نرم افزار فتوشاپ Cs6 آموزش تبديل يك تصوير به شبح در فتوشاپ
آموزش تبديل يك تصوير به شبح در فتوشاپ آموزش تغيير رنگ چشم در فتوشاپ
آموزش تغيير رنگ چشم در فتوشاپ تبديل عكس به طرح مدادي با فتوشاپ
تبديل عكس به طرح مدادي با فتوشاپ آموزش خلق يك پرتره در فتوشاپ
آموزش خلق يك پرتره در فتوشاپ آموزش خلق يك جفت چشم فانتزي در فتوشاپ
آموزش خلق يك جفت چشم فانتزي در فتوشاپ آموزش كار با ابزار خط كش در فتوشاپ Ruler
آموزش كار با ابزار خط كش در فتوشاپ Ruler آموزش قرار دادن سر خود بر روي تصاوير ديگران با فتوشاپ
آموزش قرار دادن سر خود بر روي تصاوير ديگران با فتوشاپ نحوه طراحي ست اداري سربرگ + پاكت + كارت ويزيت با فتوشاپ
نحوه طراحي ست اداري سربرگ + پاكت + كارت ويزيت با فتوشاپ آموزش طراحي يك عكس آتليه اي با فتوشاپ CS6
آموزش طراحي يك عكس آتليه اي با فتوشاپ CS6 آموزش ساخت مهر با فتوشاپ
آموزش ساخت مهر با فتوشاپ آموزش ساخت پوستر فيلم
آموزش ساخت پوستر فيلم