در اين بخش آموزش طراحي ليبل + كاور يك سي دي را براي شما آماده كرده ام . طراحي اين آموزش حدود 1 ساعت زمان مي برد . براي شروع ابتدا يك صفحه به ابعاد 13×13 ايجاد كرده و رنگ پس زمينه را با درصد رنگي مشخص شده تغيير ميدهيم . بعد از تغيير رنگ پس زمينه نوبت ميرسه به طراحي قايقي كه در تصوير مشاهده مي كنيد . كافيست ابزار pen Tool را انتخاب كرده و با توجه به درصد رنگيهايي كه در تصاوير آموزش براي راحتي كار شما آماده كرده ام ، رنگ هر كادر را تغيير بدهيد . در پايان هم با استفاده از ابزار تايپ يك متن را به دلخواه در جايي كه مشخص شده است تايپ مي كنيم .
پيش نياز : آموزش مقدماتي فتوشاپ
فتوشاپ را اجرا كنيد
1. يك صفحه به ابعاد13×13با رزوليشن 300 ايجاد كنيد .
2. ابزار Gradient Tool را انتخاب كرده و روي پالت رنگي آن در بالاي صفحه كليك كنيد .
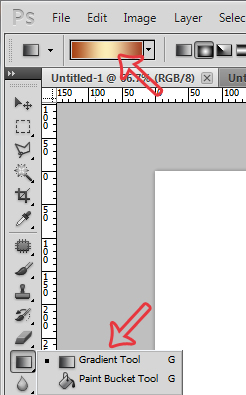
3.بر روي لايه كادر كشيده شده دابل كليك كرده و درصد رنگي استفاده شده را همانند تصوير زير تغيير بدهيد . براي تغيير درصد رنگي بر روي آيكون هاي مربع كوچكي كه مشاهده مي كنيد كليك كرده و درصد رنگي تصوير را وارد كنيد .
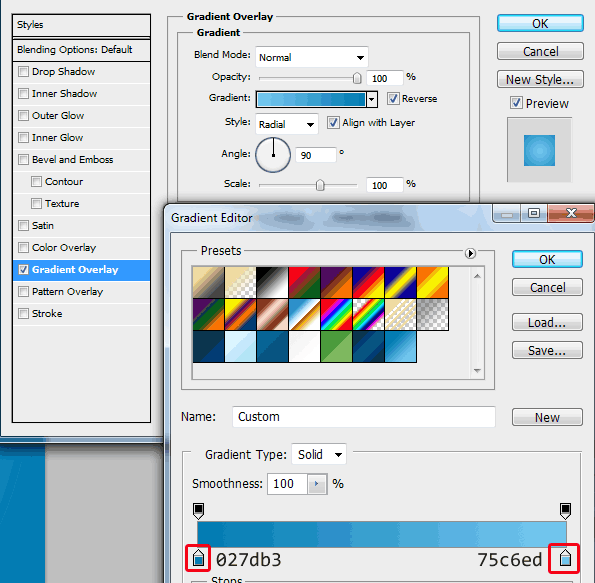

4. ابزار Pen Tool را انتخاب كرده و شروع به كشيدن چند كادر همانند تصوير زير ميكنم . دقت داشته باشيد كه بعد از كشيدن كادرهاي مورد نظر روي لايه آن دابل كليك كرده و تنظيمات پيش فرض گزينه Gradient Overlay را تغيير ميدهم .
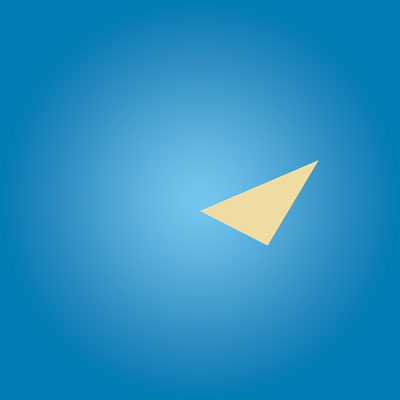

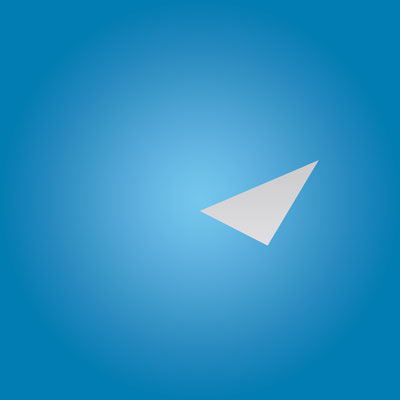
5. حالا مرحله 4 را پشت سرهم با درصد رنگيهاي متفاوت تكرار ميكنم
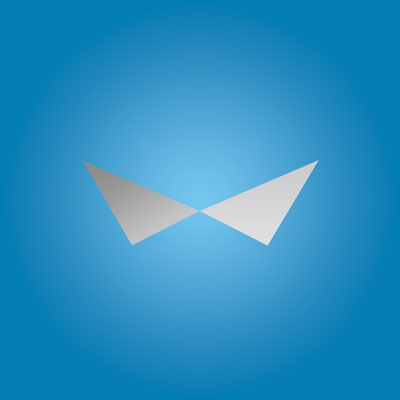
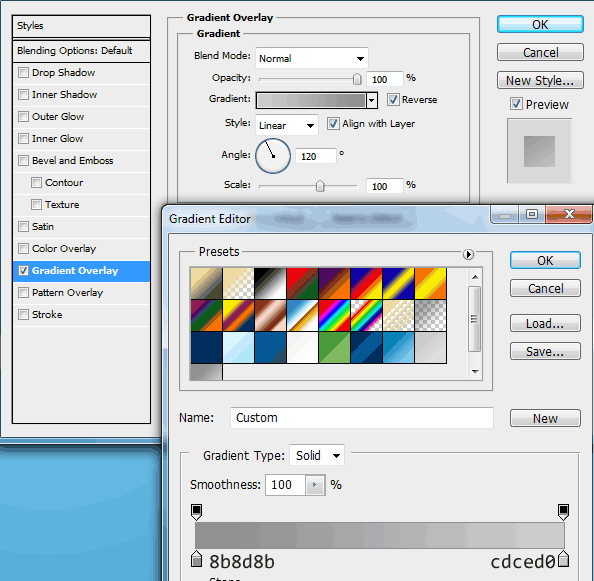
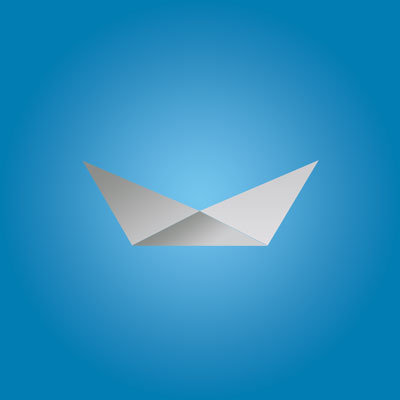
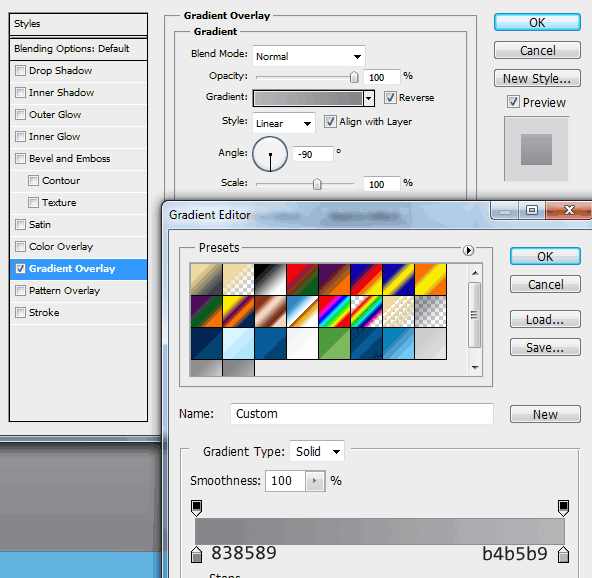
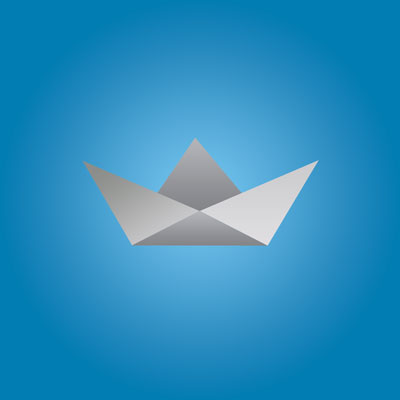
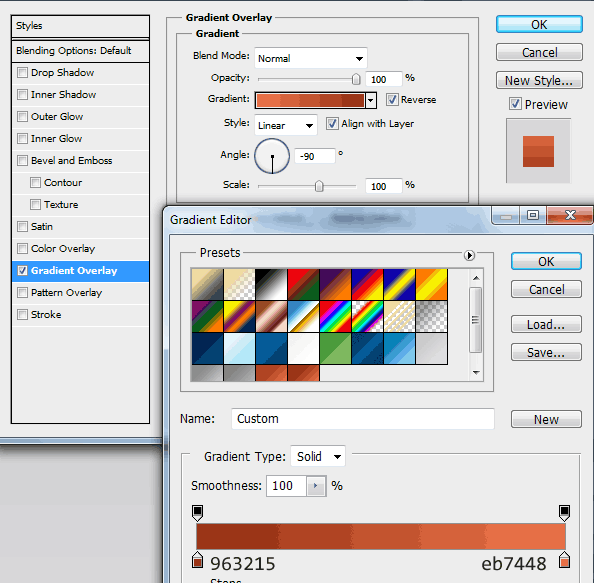

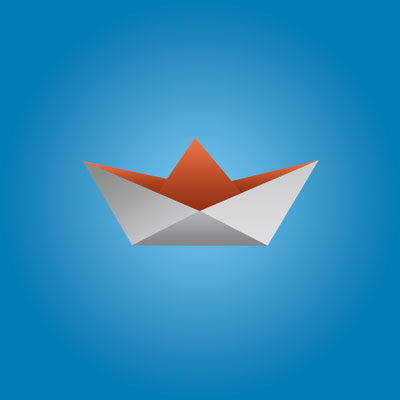
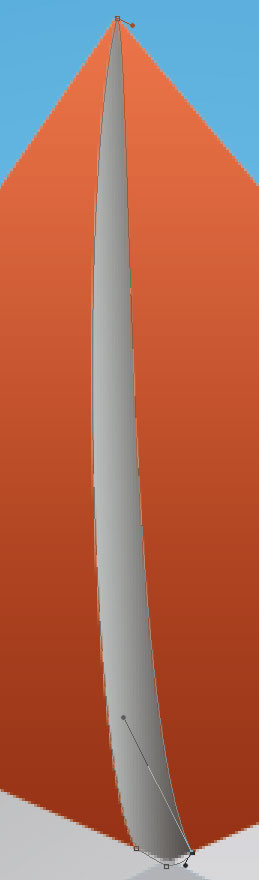
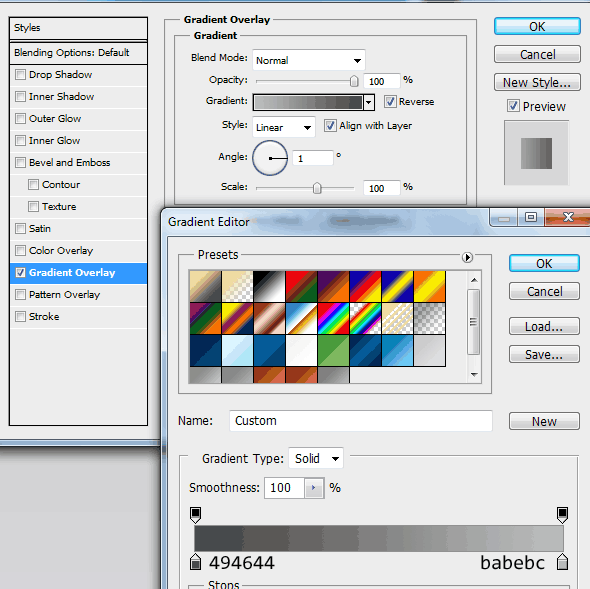
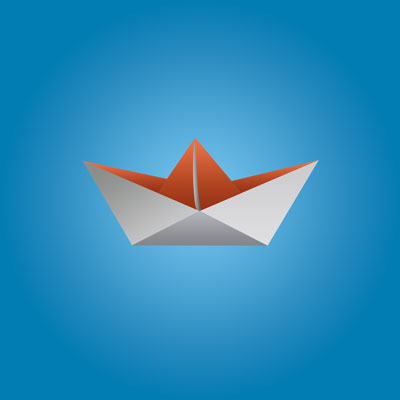
6. در مرحله بعدي ابزار تايپ را انتخاب كرده و يك سري مشخصات را تايپ ميكنم .
درصد رنگي توضيحات : efdba2

7. براي كشيدن دايره اصلي هم مي توانيم از ابزار Ellipse Tool استفاده كنيم هم مي توانيم براي دقيق كشيدن اندازه دايره اصلي از Elliptical Marquee Tool استفاده كنيم . يك لايه جديد ايجاد كرده . ابزار Elliptical Marquee Toolرا انتخاب كنيد . از نوار ابزار بالاي صفحه گزينه Style را برابر با fixed Size قرار داده و اندازه 12cm را براي عرض و ارتفاع كادر تايپ كنيد .
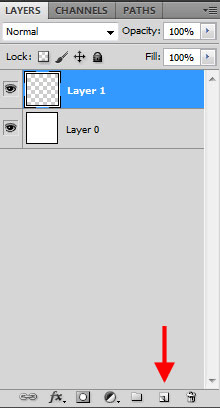
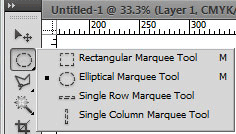

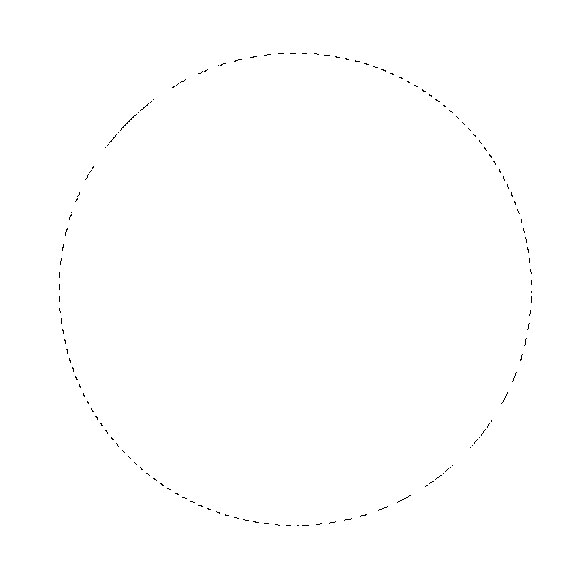
8. ابزار Paint را انتخاب كنيد و داخل دايره كشيده شده را با رنگ مشكي پر نماييد.كليد هاي Ctrl+D را بزنيد تا ناحيه انتخاب شده از حالت انتخاب خارج شود
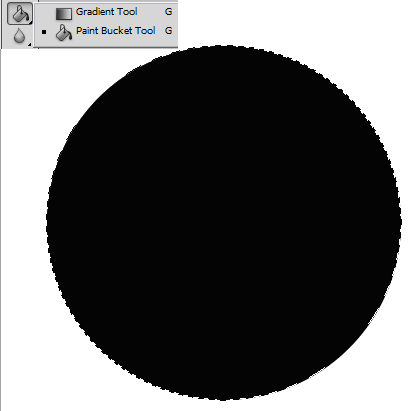
9. بعد از كشيدن دايره مورد نظر پس زمينه را درگ كرده و بر روي دايره اصلي قرار ميدهم
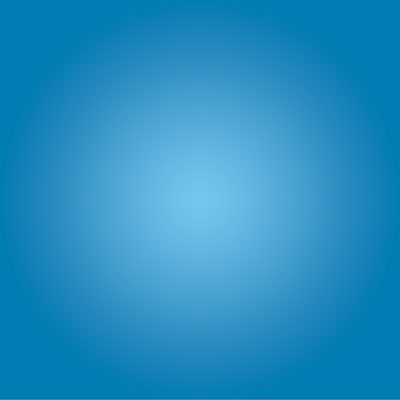
10. براي حذف قسمت هاي اضافي كادر كشيده شده لايه اصلي را انتخاب و بر روي لايه دايره كليك كنيد تا Select شود . سپس كليدهاي Ctrl+Shift+I را از روي كيبرد بفشاريد تا قسمت بيروني انتخاب شود . در مرحله بعدي كليد delete را زده تا قسمت بيروني حذف شود .
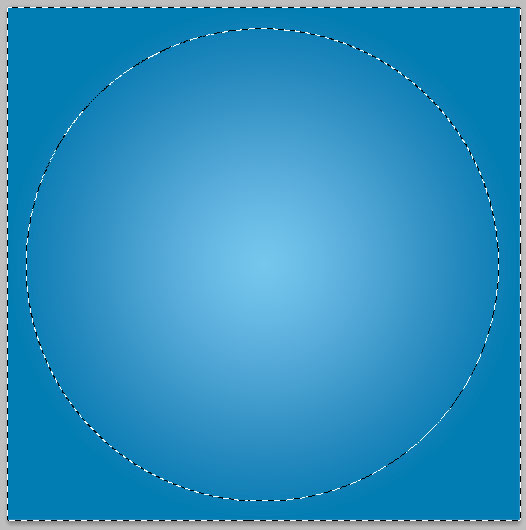
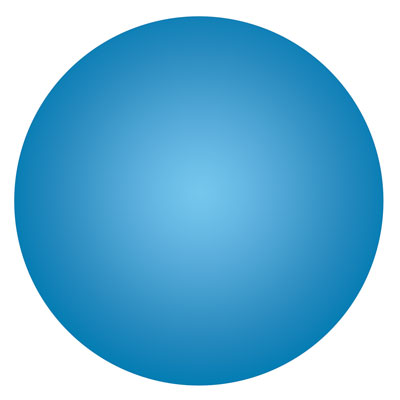
11. نوبت ميرسه به ترسيم دايره وسط صفحه . دقت داشته باشيد اين دايره بسته به طراحي ممكن است ، هر ليبل داراي 2 دايره يا يك دايره بزرگ باشد ولي من طبق استاندارد هميشه از دو دايره يكي به ابعاد 1.5×1.5 و يك دايره بزگتر به ابعاد 3.5×3.5 استفاده ميكنم . براي كشيدن دايره از مرحله 7 كمك بگيريد.
11. در مرحله آخر هم تصوير قايقي كه طراحي كرده بودم را روي طرح دايره قرار ميدهم

منبع: http://www.learning.asarayan.com/education/software-training/toturial-photoshop.html

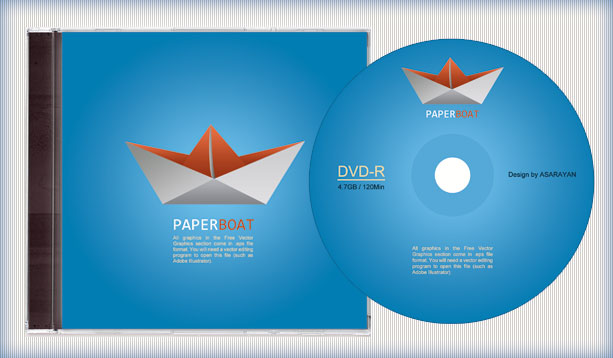
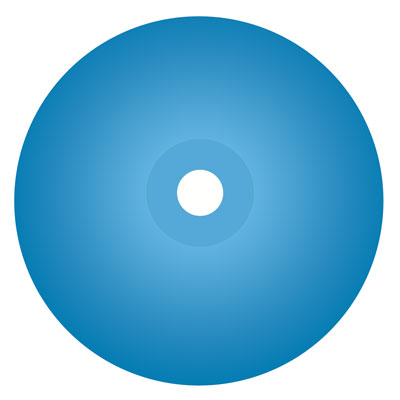
 آموزش تصويري شروع به كار و يادگيري نرم افزار فتوشاپ Cs6
آموزش تصويري شروع به كار و يادگيري نرم افزار فتوشاپ Cs6 آموزش تبديل يك تصوير به شبح در فتوشاپ
آموزش تبديل يك تصوير به شبح در فتوشاپ آموزش تغيير رنگ چشم در فتوشاپ
آموزش تغيير رنگ چشم در فتوشاپ تبديل عكس به طرح مدادي با فتوشاپ
تبديل عكس به طرح مدادي با فتوشاپ آموزش خلق يك پرتره در فتوشاپ
آموزش خلق يك پرتره در فتوشاپ آموزش خلق يك جفت چشم فانتزي در فتوشاپ
آموزش خلق يك جفت چشم فانتزي در فتوشاپ آموزش كار با ابزار خط كش در فتوشاپ Ruler
آموزش كار با ابزار خط كش در فتوشاپ Ruler آموزش قرار دادن سر خود بر روي تصاوير ديگران با فتوشاپ
آموزش قرار دادن سر خود بر روي تصاوير ديگران با فتوشاپ نحوه طراحي ست اداري سربرگ + پاكت + كارت ويزيت با فتوشاپ
نحوه طراحي ست اداري سربرگ + پاكت + كارت ويزيت با فتوشاپ آموزش طراحي يك عكس آتليه اي با فتوشاپ CS6
آموزش طراحي يك عكس آتليه اي با فتوشاپ CS6 آموزش ساخت مهر با فتوشاپ
آموزش ساخت مهر با فتوشاپ آموزش ساخت پوستر فيلم
آموزش ساخت پوستر فيلم