اگر تازه به فتوشاپ CS4 مهاجرت كرده ايد تغييرات زيادي را نسبت به ورژن هاي قديمي خواهيد ديد. در تصوير زير محيط فتوشاپ CS4 Extended version را مي بينيد.
نوار منو
مانند بقيه ي نرم افزارها در بالاي محيط فتوشاپ منو قرار گرفته كه با كليك روي هر گزينه ي آن ليستي از گزينه ها باز مي شود. براي مثال با كليك روي File گزينه هاي باز كردن، ذخيره كردن و بستن فتوشاپ در دسترس خواهد بود. منوي Layer داراي گزينه هايي براي كار با لايه ها است. فيلترهاي فتوشاپ از طريق منوي Filter قابل دسترسي است.
![]()
در اينجا قصد نداريم همه ي گزينه هاي منو را بررسي كنيم بلكه در طي اين مقاله با چند تا از مهمترين آنها آشنا مي شويم.
پنل ابزارها
در قسمت چپ محيط فتوشاپ پنل ابزارها قرار دارد كه آن را جعبه ابزار صدا مي زنيم. اين ابزارها بيشترين استفاده را در فتوشاپ دارند و به دفعات زياد به آن مراجعه خواهيم داشت. من در عكس زير براي صرفه جويي در فضا جعبه ابزار را نصف كرده ام.
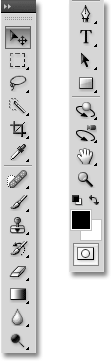
به دليل اينكه من از ورژن Extended استفاده مي كنم ممكن است جعبه ابزار شما با مال من تفاوتهايي داشته باشد اما اكثر گزينه هاي آن با نسخه ي استاندارد يكي است.
دسترسي به ابزارهاي مخفي
فتوشاپ CS4 مثل ورژن هاي قبلي ابزارهاي زيادي در خود دارد كه اگر قرار بود همه در دسترس باشند محيط كار خيلي شلوغ مي شد به همين دليل شركت ادوبي آنها را گروه بندي كرده است. هرگاه سمت راست و پايين يك ابزار مثلث كوچكي ديديد مي توانيد با كليك روي آن به ابزارهاي مخفي شده دسترسي پيدا كنيد.مثلا من در اينجا با كليك كردن و نگه داشتن ماوس روي Rectangular Marquee Tool منويي را مشاهده مي كنم كه شامل گزينه هايي مانند تصوير زير است. براي انتخاب هر گزينه ماوس را روي آن برده و كليك را رها كنيد.
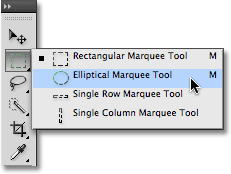
نوار آپشن ها
نوار آپشن ها در بالاي صفحه و زير نوار منو قرار دارد و مرتبط با جعبه ي ابزارهاست. بسته با اينكه كدام ابزار انتخاب شده باشد گزينه هاي آن تغيير مي كند.
![]()
اگر از جعبه ابزار Crop Tool را انتخاب كنم نوار آپشن ها به صورت زير ظاهر مي شود:
![]()
و اگر Type Tool را انتخاب كنم نوار آپشن گزينه هاي زير را نمايش مي دهد:
![]()
هر ابزاري آپشن هاي خود را در نوار آپشن ها نمايش مي دهد.
نوار اپليكيشن ها
نوار اپليكيشن ها در فتوشاپ CS4 اولين بار معرفي شده است كه كنار منوي اصلي فتوشاپ قرار دارد.
![]()
اين نوار چيز جديدي را براي ما ايجاد نكرده بلكه گزينه هاي مختلفي كه زياد با آنها سر و كار داريم يك جا جمع كرده. براي مثال با كليك روي مربعي كه Br روي آن نوشته شده برنامه ي Adobe Bridge باز مي شود.

سمت راست آن آيكن View Extra قرار دارد كه دسترسي آسان به Guides,Grid,Ruler را فراهم مي كند.
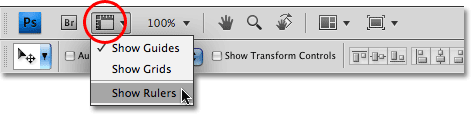
كنار آن Zoom Level قرار دارد كه 4 حالت زوم كردن را پيش فرض دارد و همچنين مي توان درصد زوم را در آن نوشت
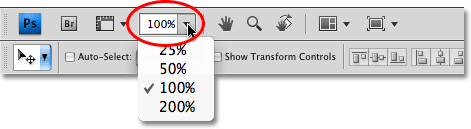
علامت دست هم از جعبه ابزار حذف شده و در اين ناحيه قرار گرفته است.

ابزار جديد Rotate View
ابزار Rotate View ويژگي جديدي در فتوشاپ CS4 است كه اجازه مي دهد همانند ميز كار واقعي عكس را روي آن بچرخانيم بدون اينكه واقعا عكس چرخيده باشد و به پيكسلها آسيبي برسد.

ابزار جديد نمايش چند سندي
يكي ديگر از ابزارهاي جديد اضافه شده در فتوشاپ نمايش چند سندي است كه بوسيله ي آن مي توانيم نحوه ي چينش سندها را تعيين كنيم.
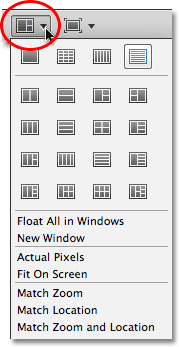
آخرين گزينه هم آيكن Screen Mode است كه به ما اجازه مي دهد مد نمايش را از بين 3 گزينه ي standard,full screen with menu bar,full screen mode انتخاب كنيم.
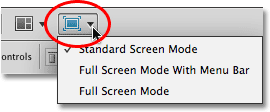
پنل ها
مانند ورژن هاي قبلي فتوشاپ پنل هاي فتوشاپ در سمت راست قرار گرفته اند. اين پنل ها حاوي گزينه هاي زيادي هستند كه تنظيمات مختلف روي عكس را بر عهده دارند مانند پنل لايه كه وظيفه ي مديريت لايه ها را بر عهده دارد. اكثر پنل ها فرقي با ورژن هاي قبلي فتوشاپ نكرده است به جز پنل Adjustment
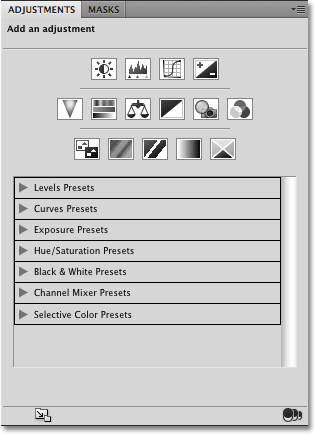
در حالت پيش فرض تعدادي پنل نمايش داده مي شوند اما با استفاده از منوي Window مي توانيد پنل دلخواه خود را حذف يا اضافه كنيد. در عكس زير نماي باز شده ي منوي Window را مي بينيد. آموزش فتوشاپ هر قسمتي كه علامت تيك كنار آن هست در بخش پنل ها نمايش داده مي شود.
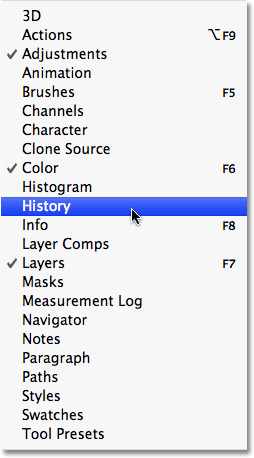
براي مرتب و دسته بندي كردن پنل ها فتوشاپ از گروه بندي لايه ها استفاده مي كند. براي مثال پنل هاي Layers,Channels,Paths در يك گروه قرار دارند. براي انتخاب يك پنل از گروه بر روي تب آن در بالاي گروه كليك كنيد
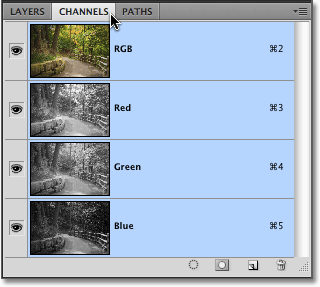
هر پنل شامل آپشن ها و دستورات منحصر به فرد خود است. براي دسترسي به آنها روي آيكن منو در قسمت بالا و راست پنل كليك كنيد:
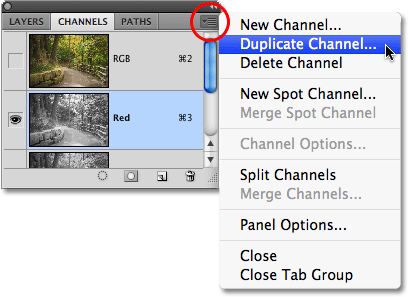
فضاي كاري
در قسمت بالا و سمت راست فتوشاپ بخشي وجود دارد كه از طريق آن مي توانيم نوع فضاي كاري را تعيين كنيم. فضاهاي كاري به ما كمك مي كنند تا براي اهداف مختلف پنل ها ، منوها و كليدها ميانبر را تنظيم كنيم. براي مثال ممكن است شما براي ويرايش عكس يك سري پنل را نياز داشته باشيد و براي نقاشي كردن يك سري ديگر از پنل ها را نياز داشته باشيد كه رو صفحه باشند. فتوشاپ CS4 داراي 7 فضاي كاري پيش فرض است. در حالت عادي فضاي كاري Essentials فعال است. با كليك بر روي آن مي توانيد ديگر فضاهاي كاري را انتخاب كنيد:
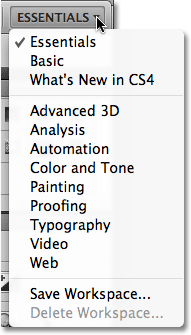
پنجره ي سند
پنجره ي سند همان پنجره اي است كه عكس ما و تمام كارهايي كه روي آن انجام مي شود درون آن قرار مي گيرد.

پنجره ي سند به ما اطلاعاتي از قبيل مقدار زوم، مد رنگ و عمق بيت فعلي را ارائه مي دهد.

در قسمت پايين پنجره ي سند نيز اطلاعاتي از قبيل مقدار زوم و حجم عكس فعلي نمايش داده مي شود. اگر روي فلش رو به راست كليك كنيد سپس show را انتخاب كنيد ليستي كامل از اطلاعات در مورد تصوير جاري را مي توانيد ببينيد:

منبع: http://photoshoper.ir

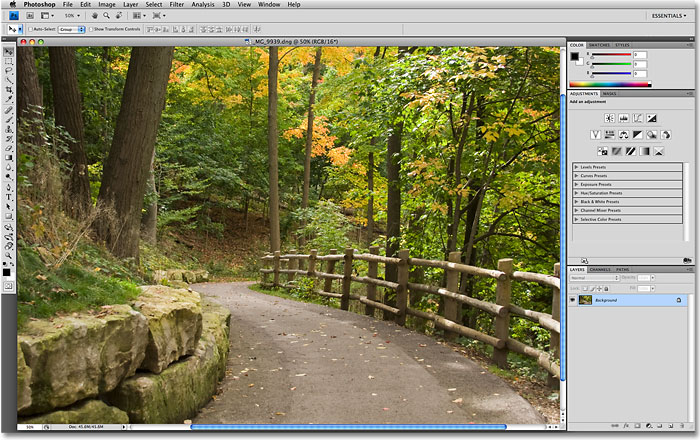
 آموزش تصويري شروع به كار و يادگيري نرم افزار فتوشاپ Cs6
آموزش تصويري شروع به كار و يادگيري نرم افزار فتوشاپ Cs6 آموزش تبديل يك تصوير به شبح در فتوشاپ
آموزش تبديل يك تصوير به شبح در فتوشاپ آموزش تغيير رنگ چشم در فتوشاپ
آموزش تغيير رنگ چشم در فتوشاپ تبديل عكس به طرح مدادي با فتوشاپ
تبديل عكس به طرح مدادي با فتوشاپ آموزش خلق يك پرتره در فتوشاپ
آموزش خلق يك پرتره در فتوشاپ آموزش خلق يك جفت چشم فانتزي در فتوشاپ
آموزش خلق يك جفت چشم فانتزي در فتوشاپ آموزش كار با ابزار خط كش در فتوشاپ Ruler
آموزش كار با ابزار خط كش در فتوشاپ Ruler آموزش قرار دادن سر خود بر روي تصاوير ديگران با فتوشاپ
آموزش قرار دادن سر خود بر روي تصاوير ديگران با فتوشاپ نحوه طراحي ست اداري سربرگ + پاكت + كارت ويزيت با فتوشاپ
نحوه طراحي ست اداري سربرگ + پاكت + كارت ويزيت با فتوشاپ آموزش طراحي يك عكس آتليه اي با فتوشاپ CS6
آموزش طراحي يك عكس آتليه اي با فتوشاپ CS6 آموزش ساخت مهر با فتوشاپ
آموزش ساخت مهر با فتوشاپ آموزش ساخت پوستر فيلم
آموزش ساخت پوستر فيلم