امروز قصد دارم لوگو شركت گرين را با نرم افزار فتوشاپ براي شما طراحي كنم .
روش كار هم به اين صورت مي باشد كه ابتدا يك دايره كشيده و رنگ پيش فرض آن را با توجه به تصاويري كه در ادامه قرار داده ام تغيير ميدهم .
سپس با استفاده از ابزار Pen يك برگ كشيده و رنگ و اندازه آن را كمي تغيير داده و در قسمت هاي مختلف دايره قرار ميدهم .
پيش نياز : آموزش مقدماتي فتوشاپ
فتوشاپ را اجرا كنيد .
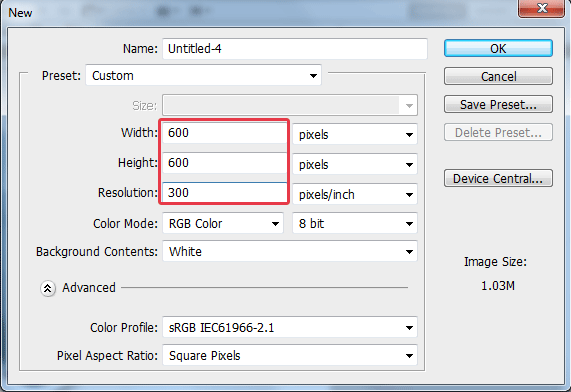
2. ابزار Ellipse Tool را انتخاب كرده و يك دايره همانند تصوير زير بكشيد . رنگ كادر كشيده شده زياد مهم نيست چون در ادامه رنگ آن را تغيير ميدهيم .
![]()
3. روي لايه كادر كشيده شده دابل كليك كرده و تنظيمات پيش فرض گزينه هاي مشخص شده را تغيير بدهيد . (گزينه هايي كه بايد تغيير بدهيد با كادر قرمز مشخص شده است )
![]()
![]()
![]()
![]()
4. در مرحله بعدي ابزار Pen را انتخاب كرده و يك كادر همانند تصوير زير بكشيد .
![]()
5. ابزار Convert Point Tool را انتخاب كرده و روي نقاط ترسيمي كليك كنيد تا اهرم هاي تغيير شكل فعال شود . سپس بوسيله اهرم ها شكل مورد نظر را به كادر كشيده شده بدهيد . (روي نقاط كليك كرده و كمي به طرف بيرون بچرخانيد تا دو اهرم فعال شود سپس بوسيه اهرم ها كمي انحنا به كادرهاي كشيده شده ميدهيم )
![]()
6. يكبار ديگر بايد با ابزار Pen رگه هاي برگ را همانند تصوير زير بكشيم .
![]()
7. ابتدا براي تغيير رنگ برگ كشيده شده روي لايه آن دابل كليك كرده و تنظيمات پيش فرض را با توجه به تصاوير زير تغيير بدهيد .
![]()
![]()
![]()
![]()
![]()
8. با زدن كليدهاي Ctrl+J از روي كيبرد يك كپي از برگ كشيده شده بگيريد تا رنگ آن را تغيير بدهيم .
![]()
![]()
![]()
9. حالا بايد رگه برگ كشيده شده را وسط برگها قرار بدهيم و كمي هم براي بهتر شدن شكل آن با ابزار Convert Point Tool شكل ظاهري كادر را تغيير بدهيم .
من رنگ كادر را برابر با مشكي قرار داده و مد لايه را با Overlay تنظيم ميكنم .
![]()
10. پايين رگه هاي برگي كه كشيدم نسبت به ساقه كمي تو چشم ميزنه براي محو كردن قسمت پايين با يد به هر لايه رگه هاي برگ يك لايه ماسك اضافي كرده و در مرحله بعدي ابزار Brush را انتخاب كنيم . براي تنظيمات قلم براش هم بايد رنگ فورگراند برابر با مشكي تنظيم شده باشه و سختي قلم هم بايد روي صفر باشه . نگران نباشيد به عكس هاي زير دقت كنيد متوجه مي شويد .
![]()
![]()
11. در اين مرحله بايد رگ هاي برگ را با برگ مورد نظر يكي كنيم تا در صورتي كه خواستيم اندازه آن را تغيير بدهيم با مشكل مواجه نشويم .براي انجام اينكار كليد Ctrl را از روي كيبرد پايين نگه داشته و و لايه رگه برگ + لايه برگ را انتخاب و در مرحله بعدي كليدهاي Ctrl+E را بزنيد تا هر دو لايه يكي شوند سپس براي برگ دوم نيز اينكار را تكرار كنيد .
![]()
![]()
12 . Opacity هز 3 لايه را برابر با 60درصد قرار دهيد
![]()
13. خوب كار طراحي تمام شد حالا بايد مثل تصاوير زير با زدن كليدهاي Ctrl+T كمي اندازه برگهاي كشيده را كوچك يا بزرگ كنيم سپس با زدن كليدهاي Ctrl+J كپي بگيريم و در قسمتهاي مختلف قرار بدهيم . به تصاوير دقت كنيد تا بهتر متوجه بشويد . من Opacity دايره را به 80 تغيير دادم
![]()
![]()
![]()
14.در مرحله آخر هم ابزار تايپ Horizontal Type Tool را انتخاب كرده و متن دلخواه خودتان را با توجه به تصوير زير تايپ كنيد . درصد رنگ متن : 265e2b
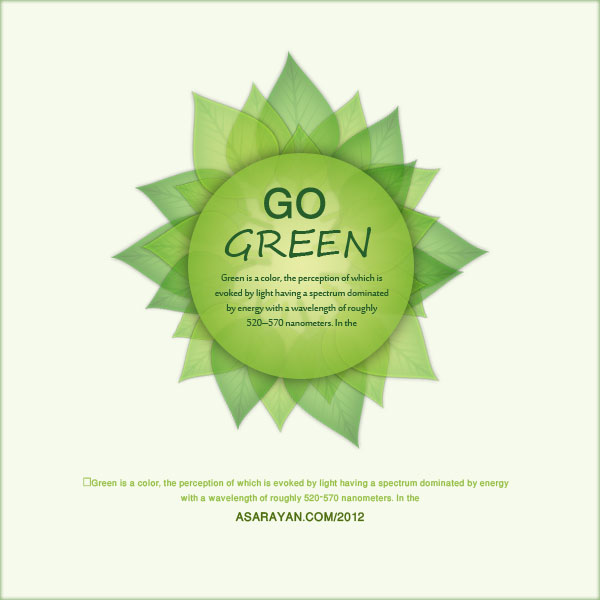
منبع: http://www.learning.asarayan.com/education/software-training/toturial-photoshop.html

 آموزش تصويري شروع به كار و يادگيري نرم افزار فتوشاپ Cs6
آموزش تصويري شروع به كار و يادگيري نرم افزار فتوشاپ Cs6 آموزش تبديل يك تصوير به شبح در فتوشاپ
آموزش تبديل يك تصوير به شبح در فتوشاپ آموزش تغيير رنگ چشم در فتوشاپ
آموزش تغيير رنگ چشم در فتوشاپ تبديل عكس به طرح مدادي با فتوشاپ
تبديل عكس به طرح مدادي با فتوشاپ آموزش خلق يك پرتره در فتوشاپ
آموزش خلق يك پرتره در فتوشاپ آموزش خلق يك جفت چشم فانتزي در فتوشاپ
آموزش خلق يك جفت چشم فانتزي در فتوشاپ آموزش كار با ابزار خط كش در فتوشاپ Ruler
آموزش كار با ابزار خط كش در فتوشاپ Ruler آموزش قرار دادن سر خود بر روي تصاوير ديگران با فتوشاپ
آموزش قرار دادن سر خود بر روي تصاوير ديگران با فتوشاپ نحوه طراحي ست اداري سربرگ + پاكت + كارت ويزيت با فتوشاپ
نحوه طراحي ست اداري سربرگ + پاكت + كارت ويزيت با فتوشاپ آموزش طراحي يك عكس آتليه اي با فتوشاپ CS6
آموزش طراحي يك عكس آتليه اي با فتوشاپ CS6 آموزش ساخت مهر با فتوشاپ
آموزش ساخت مهر با فتوشاپ آموزش ساخت پوستر فيلم
آموزش ساخت پوستر فيلم