يكي از دوستان در پيغامي كه براي من فرستاده بود درخواست راه اندازي بخش طراحي لوگو در فتوشاپ را كرده بودند كه من با كمال ميل پذيرفته و اين بخش را امروز راه اندازي كردم .
سعي ميكنم نمونه هاي خوبي را در اين بخش آموزشي براي شما قرار بدهم تا الگوي خوبي براي ايده پردازي شما باشد . تمام طرح هايي كه دراين بخش قرار مي گيرد از نمونه هاي خارجي الگو برداري شده است .
اولين طرح لوگو Retro Cloud مي باشد .
پيش نياز : آموزش مقدماتي فتوشاپ
فتوشاپ را اجرا كنيد
1. يك صفحه به ابعاد 400×400 با رزوليشن 300 ايجاد كنيد .
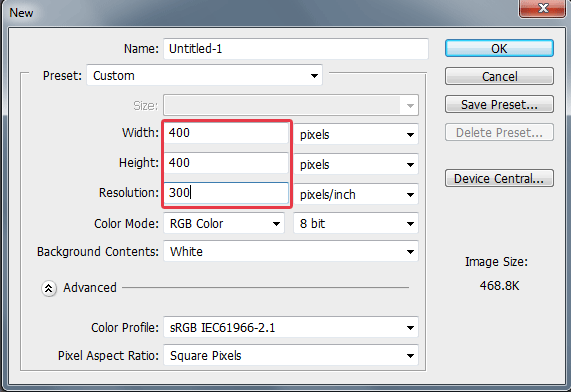
2. ابزار Pen را از جعبه ابزار انتخاب كنيد و يك شكل همانند تصوير زير بدون هيچ دقتي براحتي بكشيد .گزينه Fill را برابر با صفر قرار دهيد تا داخل كادر كشيده شده هيچ رنگي نداشته باشد .
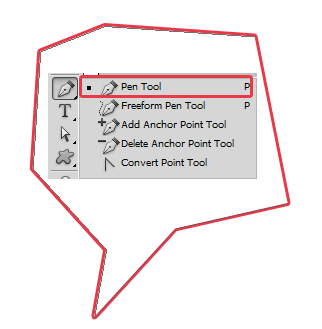
3.در مرحله بعدي بايد ابزار Convert Point Tool را انتخاب و روي نقاط ترسيم شده كليك كنيد . سپس با 2 اهرمي كه در اختيار شما قرار ميدهد شكل كادر كشيده شده را تغيير دهيد . شايد در ايتدا براي شما كمي سخت باشد ولي با كمي تمرين به نتيجه مورد نظر ميرسيد .
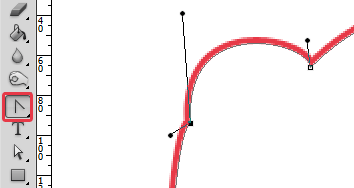
من پشت سرهم براي شما عكس ميگيرم تا راحت تر بتونيد اينكار را انجام بدهيد .
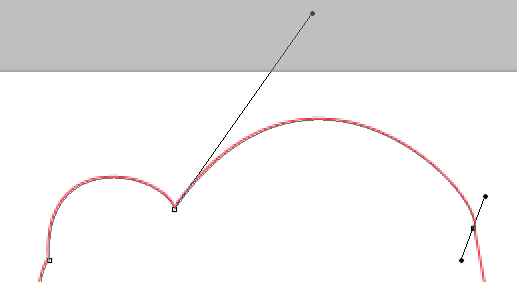
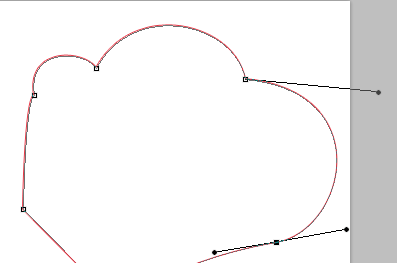
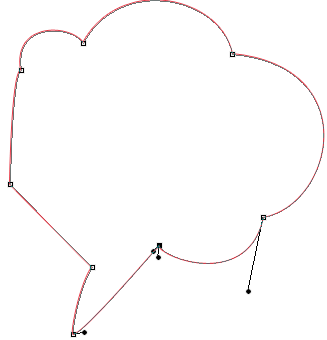
شكل كلي طراحي شد .روي لايه شكل كشيده شده دابل كليك كنيد و تنظيمات مشخص شده در تصاوير زير را جايگزين كنيد .
گزينه هايي كه بايد تغيير بدهيد را با كادر قرمز مشخص كرده ام
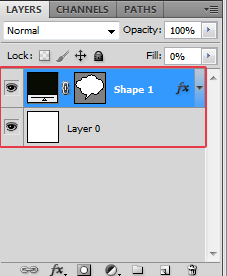
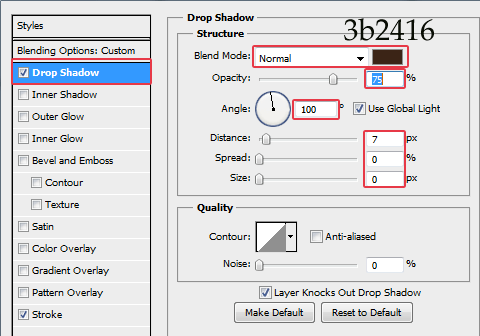
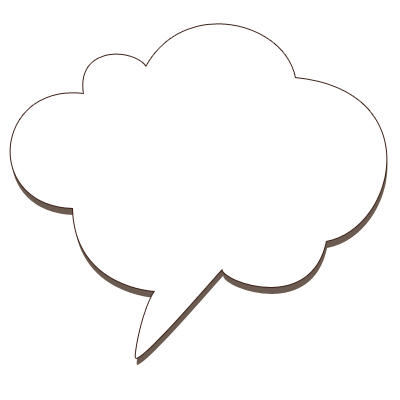
با زدن كليدهاي Ctrl+J يك كپي از كادري كه ايجاد كرده ايد بگيريد .
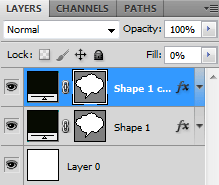
روي كادر جديد دابل كليك كنيد و تنظيمات مشخص شده را تغيير بدهيد . دو گزينه بالا را غير فعال كنيد.
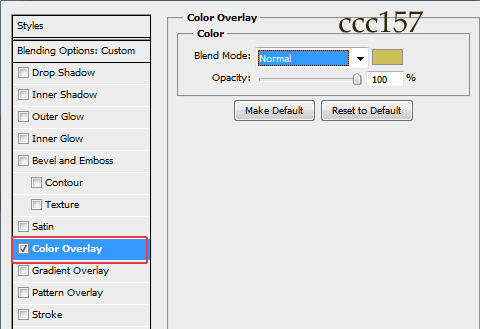
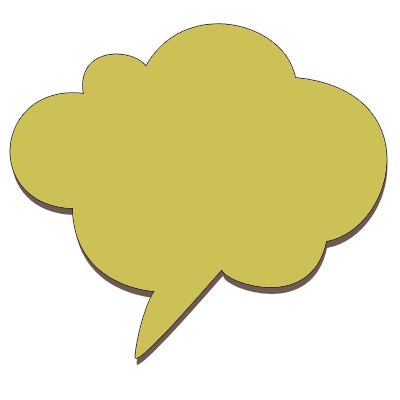
4. كليدهاي Ctrl+T را بزنيد و كمي اندازه كادر را با توجه به تصوير زير كوچكتر نماييد .
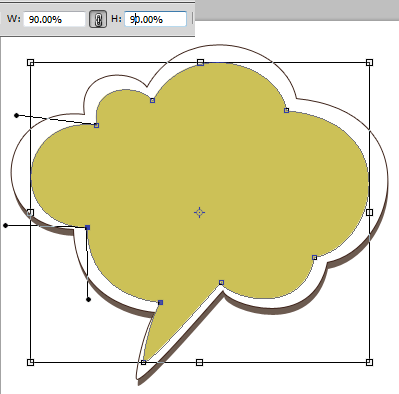
5. يك لايه جديد با ابعاد 45×45 پيكسل بدون پس زمينه ايجاد مي كنيم .
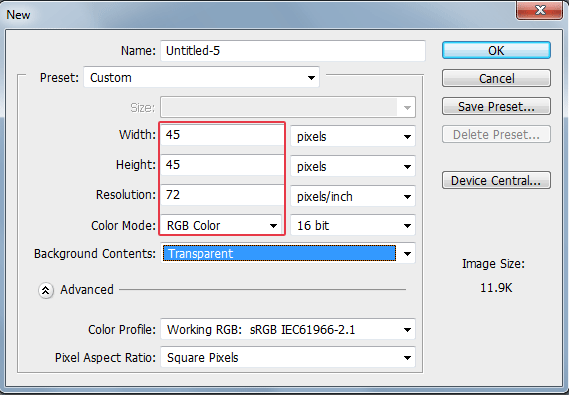
6. ابزار Elliptical Marquee Tool را انتخاب و Style را برابر با Fixed size قرار دهيد . سپس اندازه دايره ها را برابر با 10 پيكسل وارد كنيد .
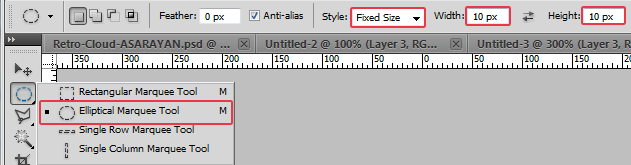
دو دايره سفيد رنگ همانند تصوير زير بكشيد
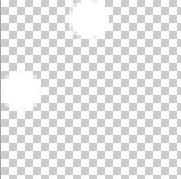
از منوبار بالاي صفحه به ترتيب Edit => Define Pattern را انتخاب و يك نام دلخواه براي نمونه خود تايپ و بر روي OK كليك كنيد
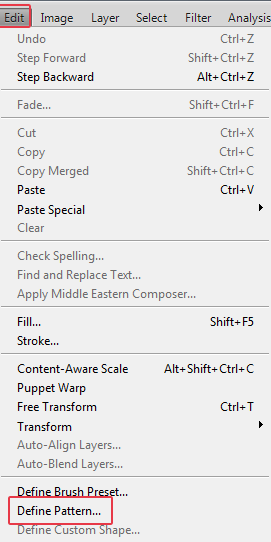
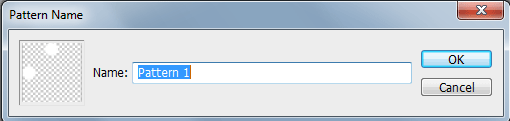
7. يك لايه جديد بالاي لايه ها ايجاد ،سپس ابزار Paint را انتخاب كرده و از نوار تنظيمات ،Style را برابر با Pattern قرار ميدهيم .
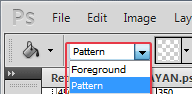
قلمي يا بافتي كه در مرحله قبل ايجاد كرده بوديد را از ليست پترن انتخاب و در لايه جديد از آن استفاده مي كنيم . وسط صفحه كليك كنيد
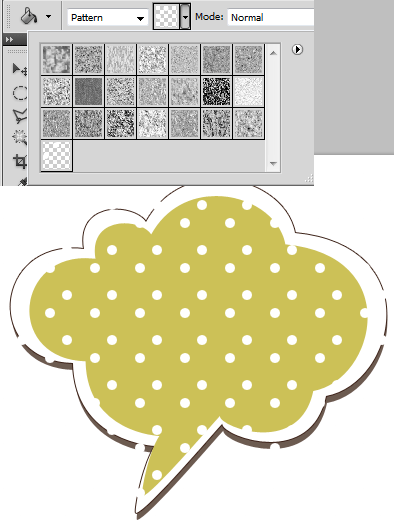
براي پاك كردن قسمت هاي اضافي نقاط كشيده شده لايه Pattern را انتخاب كنيد . كليد Ctrl را از روي كيبرد پايين نگه داشته روي مربع Shape لايه دوم كليك كنيد . به تصوير زير دقت كنيد با كادر قرمز مشخص كرده ام
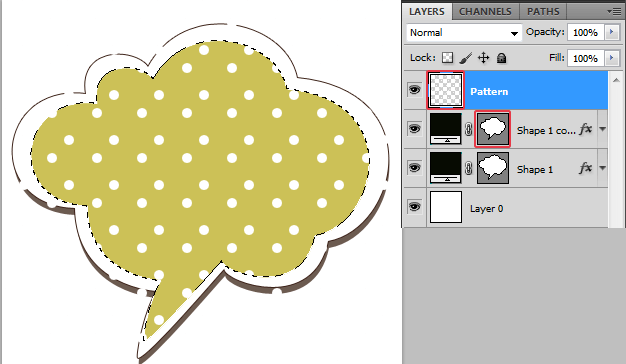
8.بعد از Select شدن لايه دوم كليدهاي Ctrl+Shift+I را همزمان از روي كيبرد بفشاريد تا قسمت بيروني كادر هم انتخاب شود . سپس كليد Delete را براي حذف نقاط اضافي از روي كيبرد بفشاريد

9.در مرحله آخر هم بوسيله ابزار تايپ Horizontal Type Tool متن مورد نظر را تايپ و سپس روي لايه دوبار كليك كنيد . بعد از باز شدن صفحه تنظيمات ، تنظيمات پيش فرض را با توجه به تصاوير زير تغيير دهيد .

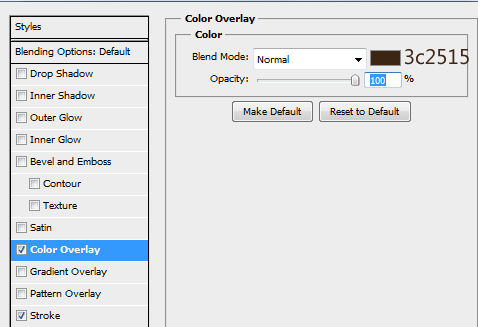
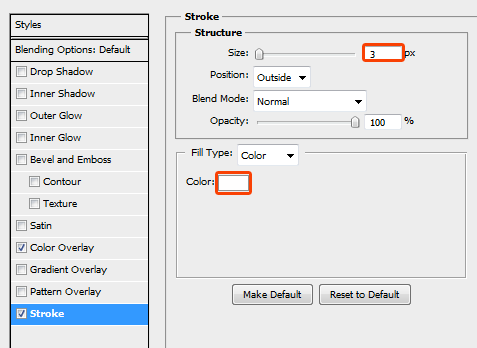
10. يك كپي بدون تنظيمات از متن Cloud با كليدهاي Ctrl+J گرفته . تنظيمات آن را حذف ميكنيم. سپس رنگ ئآن را قرمز و پايين تر از متن اصلي قرار ميدهيم

منبع: http://www.learning.asarayan.com/education/software-training/toturial-photoshop.html


 آموزش تصويري شروع به كار و يادگيري نرم افزار فتوشاپ Cs6
آموزش تصويري شروع به كار و يادگيري نرم افزار فتوشاپ Cs6 آموزش تبديل يك تصوير به شبح در فتوشاپ
آموزش تبديل يك تصوير به شبح در فتوشاپ آموزش تغيير رنگ چشم در فتوشاپ
آموزش تغيير رنگ چشم در فتوشاپ تبديل عكس به طرح مدادي با فتوشاپ
تبديل عكس به طرح مدادي با فتوشاپ آموزش خلق يك پرتره در فتوشاپ
آموزش خلق يك پرتره در فتوشاپ آموزش خلق يك جفت چشم فانتزي در فتوشاپ
آموزش خلق يك جفت چشم فانتزي در فتوشاپ آموزش كار با ابزار خط كش در فتوشاپ Ruler
آموزش كار با ابزار خط كش در فتوشاپ Ruler آموزش قرار دادن سر خود بر روي تصاوير ديگران با فتوشاپ
آموزش قرار دادن سر خود بر روي تصاوير ديگران با فتوشاپ نحوه طراحي ست اداري سربرگ + پاكت + كارت ويزيت با فتوشاپ
نحوه طراحي ست اداري سربرگ + پاكت + كارت ويزيت با فتوشاپ آموزش طراحي يك عكس آتليه اي با فتوشاپ CS6
آموزش طراحي يك عكس آتليه اي با فتوشاپ CS6 آموزش ساخت مهر با فتوشاپ
آموزش ساخت مهر با فتوشاپ آموزش ساخت پوستر فيلم
آموزش ساخت پوستر فيلم