در اين مقاله قصد دارم نحوه ي Select يا همان انتخاب كردن را به طور كامل به شما آموزش دهم. حتما تا به حال پيش آمده كه از ابزار انتخاب استفاده كنيد ولي شايد از همه ي ظرفيت هاي اين ابزار آگاه نباشيد. در اينجا ياد مي گيريم كه چطور قسمت هاي انتخاب شده را به هم اضافه كنيم، چطور بخشي از قسمت انتخاب شده را حذف كنيم و همچنين چطور اشتراك بين دو بخش انتخاب شده را select كنيم.
خوب اول بياييد ياد بگيريم چطور مي توان به بخش انتخاب شده بخش ديگري را اضافه كرد.
اضافه كردن به بخش انتخاب شده
عكس ساده ي زير را در فتوشاپ باز مي كنم.
من با استفاده از ابزار Rectangular Marquee مي خواهم شكل بالا را انتخاب كنم:
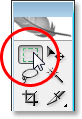
قسمت پايين شكل را به صورت زير انتخاب مي كنم:
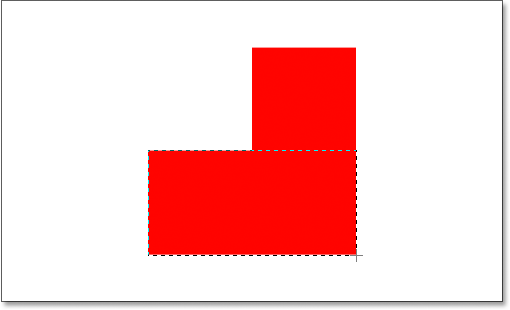
خوب حالا مربع بالا را با همان ابزار به صورت زير انتخاب مي كنم:
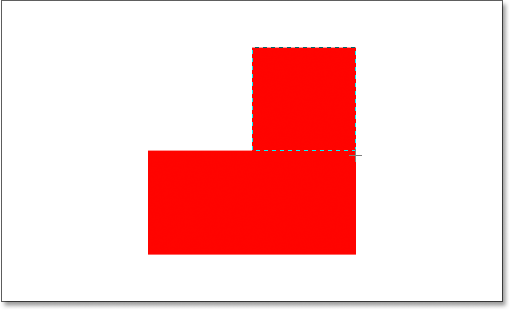
قسمت بالايي شكل را انتخاب كرديم ولي ... چه اتفاقي افتاد؟ بخش پايين شكل كه انتخاب كرده بوديم كجا رفت؟!
بله قسمت انتخاب شده ي پايين از دست رفت. اين روش پيش فرض فتوشاپ است كه با انتخاب قسمت جديد قسمت انتخاب شده ي قبلي را از حالت انتخاب خارج مي كند.
حال براي انتخاب كل شكل چه كنيم؟ خوشبختانه در فتوشاپ آپشن هايي براي اين كار وجود دارد.
4 آپشن اصلي select كردن در نوار آپشن ها
قبل از ادامه دادن به مطلب بياييد بعد از انتخاب كردن ابزار Rectangular Marquee يه نگاهي به نوار آپشن ها بياندازيم. مخصوصا به 4 آيكن سمت چپ نوار آپشن ها
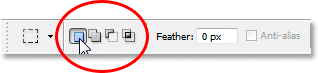
ممكن است اين آيكن ها به نظر كوچك باشند اما كارهاي بزرگي انجام مي دهند. اولين آيكن از چپ (كه در تصوير بالا اشاره گر ماوس روي آن است) آيكن New Selection است كه گزينه ي پيش فرض فتوشاپ است. هنگامي كه اين آيكن فعال است هر بار كه كليك مي كنيم قسمت جديدي انتخاب شده و قسمت هاي قبل از انتخاب خارج مي شوند.
دومين آيكن كه كنار آن قرار دارد آيكن Add to Selection نام دارد:
![]()
وقتي اين آيكن فعال باشد هر بخشي كه انتخاب مي كنيم به بخش هاي انتخاب شده ي قبلي اضافه مي شود. بياييد ببينيم اين گزينه چطور به ما كمك مي كند تا شكل خود را انتخاب كنيم
ابتدا آيكن New Selection را فعال كرده و قسمت پايين شكل را مثل عكس زير انتخاب مي كنم:
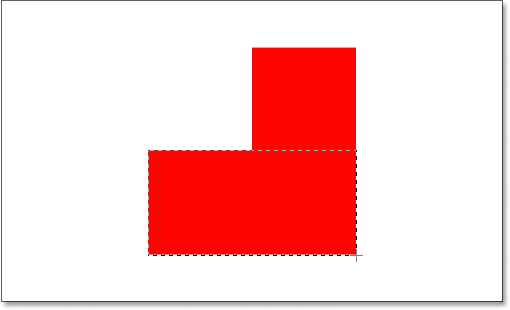
حال آيكن Add to Selection را فعال مي كنم و مربع بالايي را هم انتخاب مي كنم. يا براي راحتي به جاي فعال كردن آيكن Add to Selection كليد shift را موقع انتخاب نگه مي دارم. همانطور كه مي بينيد يك علامت + كنار اشاره گر نمايش داده مي شود:
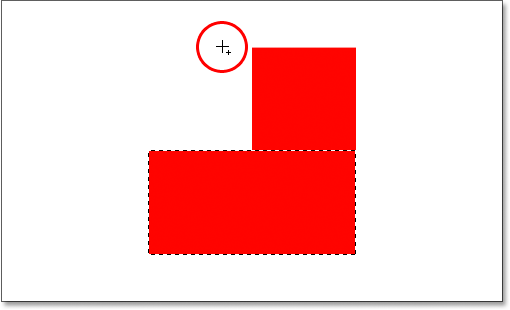
حال انتخاب مربع را شروع مي كنم و آن را تا درون مستطيل ادامه مي دهم تا با بخش انتخاب شده ي قبلي همپوشاني ايجاد كند.
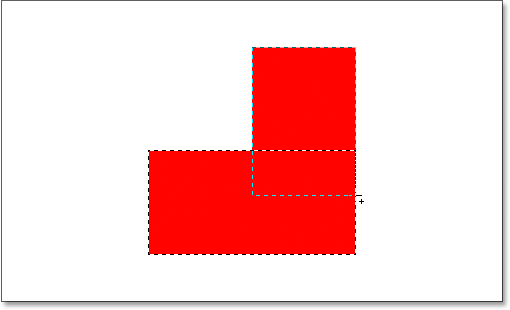
حال كه انتخاب مربع را هم انجام دادم دكمه ي ماوس را رها مي كنم. نتيجه شبيه عكس زير مي شود:
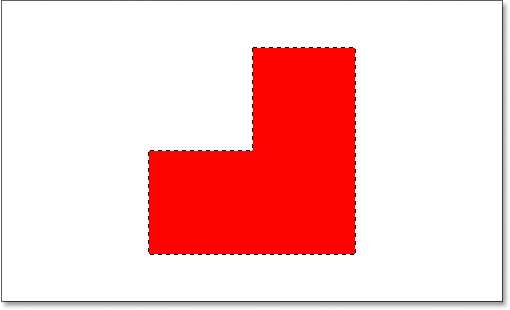
همانطور كه مي بينيد به لطف وجود گزينه ي Add to Selection توانستيم شكل را به طور كامل انتخاب كنيم.
آپشن Subtract From Selection
آپشن Subtract From Selection سومين آيكن از نوار آپشن ها است.

حال كه آن را پيدا كرديم بياييد ببينيم چطور مي توان از آن استفاده كرد.
گاهي براي انتخاب يك شكل پيچيده بهترين راه انتخاب همه ي آن و سپس جدا كردن بخش هايي از آن است. بياييد اين بار شكل قبلي را به اين روش انتخاب كنيم
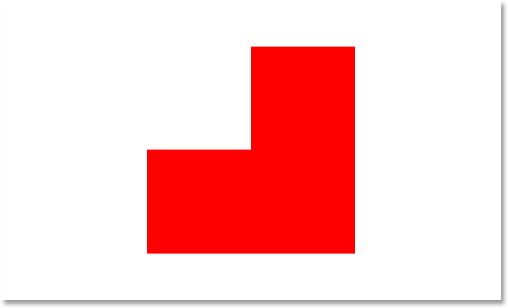
با ابزار Rectangular Marquee مثل تصوير زير يك مربع بزرگ دور شكل بكشيد. همانطور كه مي بينيد يك مربع سفيد درون شكل وجود دارد كه نبايد انتخاب شود:
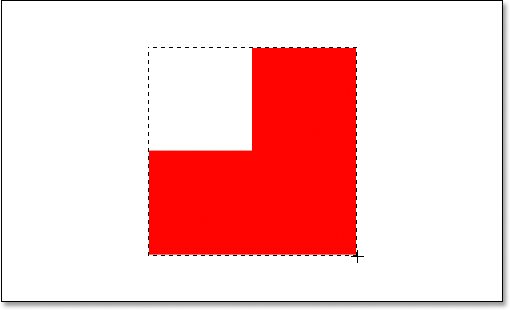
حال با استفاده از آپشن Subtract From Selection مي خواهم مربع سفيد را از انتخاب خارج كنم. براي اينكار كافي ايست كليد Alt را نگه داشته و مربع سفيد را انتخاب كنم. همانطور كه مي بينيد كنار نمايشگر ماوس يك علامت - نشان داده مي شود.
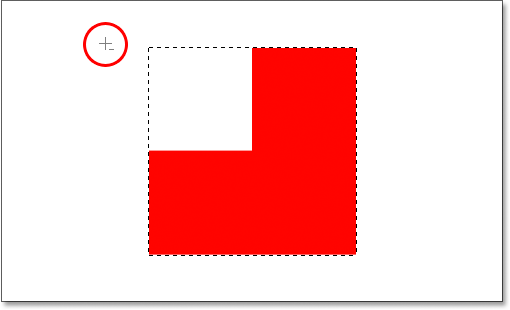
در عكس زير مي بينيد كه چطور مربع سفيد را انتخاب كرده ام
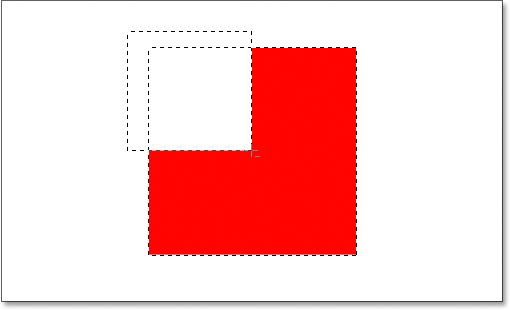
حال دكمه ي ماوس را رها مي كنم تا مربع سفيد از انتخاب حذف شود
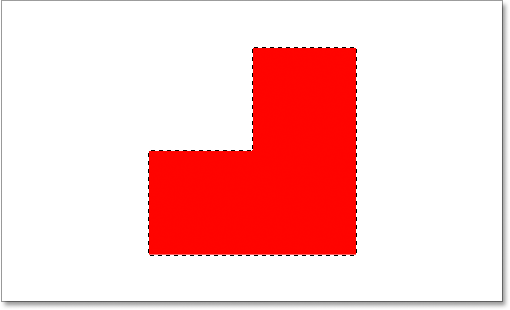
همانطور كه مي بينيد شكل به طور كامل انتخاب شد
آپشن Intersect With Selection
آخرين آيكن نوار آپشن ها آيكن Intersect With Selection مي باشد.

كليد ميانبر براي انتخاب اين گزينه Shift+Alt است. حال بياييد براي فهميدن نحوه ي كار اين ابزار شكل زير را ببينيم:
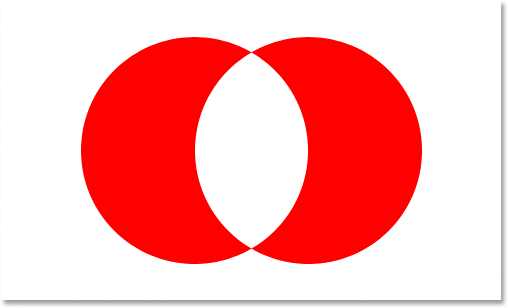
در اين تصوير دو دايره روي هم قرار گرفته اند و ناحيه ي سفيدي در ميان آنها وجود دارد. ما قصد داريم اين ناحيه ي سفيد را انتخاب كنيم.
فتوشاپ داراي ابزاري است كه مخصوص انتخاب شكل هاي بيضوي و دايره اي است با نام Elliptical Marquee Tool. ابتدا آن را از جعبه ابزار انتخاب كنيد

حال مي خواهم دايره ي سمت چپ را مانند شكل زير انتخاب كنيم. براي اينكه دايره ي ما تبديل به بيضي نشود هنگام رسم آن كليد Shift را نگه مي دارم.
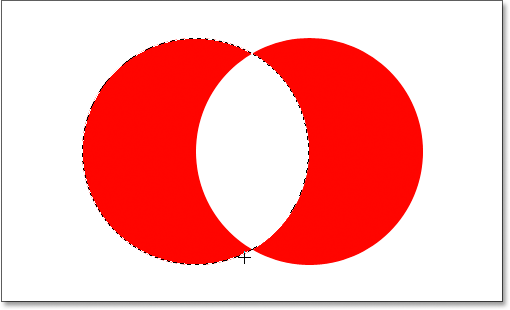
اگر كليد Shift را نگه دارم و دايره ي دوم را انتخاب كنم ناحيه ي انتخاب شده به صورت زير مي شود كه مورد نظر ما نيست
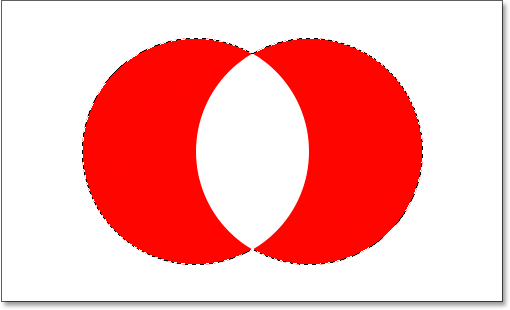
اگر كليد Alt را نگه دارم و دايره ي دوم را انتخاب كنم ناحيه ي انتخاب شده به صورت زير مي شود كه باز هم مدنظر ما نيست
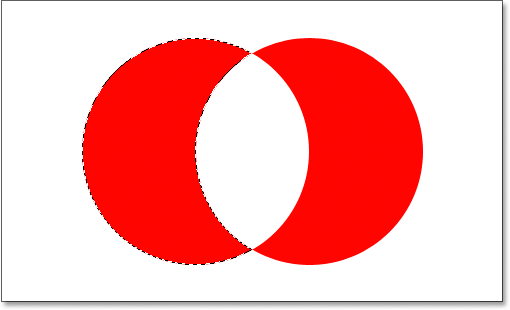
حال مي خواهيم از آپشن Intersect With Selection استفاده كنيم. براي اين كار براي ابتدا دايره ي سمت چپ را انتخاب كرده سپس با نگه داشتن كليدهاي Alt+Shift دايره ي سمت راست را انتخاب مي كنم و سپس دكمه ي ماوس را رها مي كنم. همانطور كه مي بينيد اشتراك دو دايره يعني ناحيه ي سفيد انتخاب شده است.
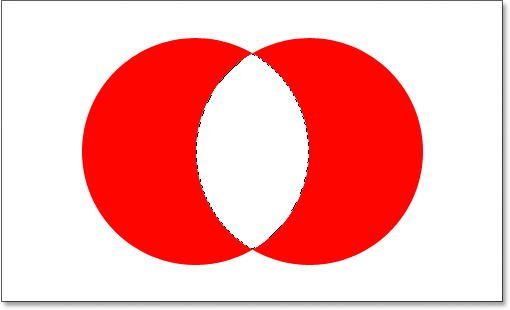
الان ما به انواع حالت هاي انتخاب در فتوشاپ مسلط شديم. مي توانيم به ناحيه ي انتخاب اضافه كنيم، از آن حذف كنيم يا با ناحيه ي انتخابي ديگر اشتراك بگيريم.
منبع: http://photoshoper.ir

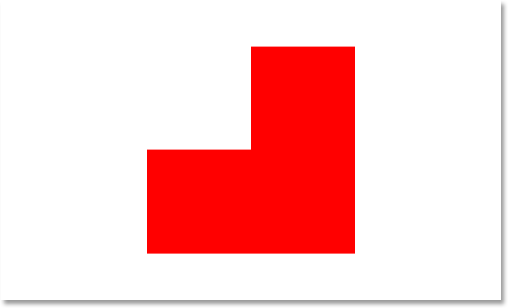
 آموزش تصويري شروع به كار و يادگيري نرم افزار فتوشاپ Cs6
آموزش تصويري شروع به كار و يادگيري نرم افزار فتوشاپ Cs6 آموزش تبديل يك تصوير به شبح در فتوشاپ
آموزش تبديل يك تصوير به شبح در فتوشاپ آموزش تغيير رنگ چشم در فتوشاپ
آموزش تغيير رنگ چشم در فتوشاپ تبديل عكس به طرح مدادي با فتوشاپ
تبديل عكس به طرح مدادي با فتوشاپ آموزش خلق يك پرتره در فتوشاپ
آموزش خلق يك پرتره در فتوشاپ آموزش خلق يك جفت چشم فانتزي در فتوشاپ
آموزش خلق يك جفت چشم فانتزي در فتوشاپ آموزش كار با ابزار خط كش در فتوشاپ Ruler
آموزش كار با ابزار خط كش در فتوشاپ Ruler آموزش قرار دادن سر خود بر روي تصاوير ديگران با فتوشاپ
آموزش قرار دادن سر خود بر روي تصاوير ديگران با فتوشاپ نحوه طراحي ست اداري سربرگ + پاكت + كارت ويزيت با فتوشاپ
نحوه طراحي ست اداري سربرگ + پاكت + كارت ويزيت با فتوشاپ آموزش طراحي يك عكس آتليه اي با فتوشاپ CS6
آموزش طراحي يك عكس آتليه اي با فتوشاپ CS6 آموزش ساخت مهر با فتوشاپ
آموزش ساخت مهر با فتوشاپ آموزش ساخت پوستر فيلم
آموزش ساخت پوستر فيلم