يك بخش ديگه به نام طراحي ست اداري كه شامل سربرگ + كارت ويزيت + پاكت نامه هست را تا تاريخ 90/11/1 در بخش آموزش راه اندازي مي كنم . هدف از راه اندازي اين بخش هم جذب كاربران و دانشجويان رشته گرافيك و كسانيكه علاقه مند به طراحي فتوشاپ هستند ، مي باشد . قصد دارم بعد از چند طراحي كه در اين قسمت انجام دادم ، يك گروه در قسمت پروفايل ايجاد كرده و از ايده هاي اين عزيزان در اين بخش استفاده بهينه كرده و باعث كاربردي تر شدن بخش آموزش بشوم .
همه ما تا به حال سربرگ هاي اداري را با طرح هاي مختلف و اندازه هاي متفاوت ديده ايم . شركت هايي كه جنبه رسمي دارند و داراي شماره ثبت و بخش اداري فعال مي باشند حتما نياز به داشتن يك ست اداري زيبا براي كارهاي اداري خود هستند . امروز مي خواهم كمي در مورد ابعاد سربرگ و پاكت نامه براي شما توضيح بدهم .
سربرگ :
برگه اي است كه به طور معمول در ابعادA4 .A5 ارائه مي شود و براي كارهاي اداري موسسات ، ادارات يا اشخاص حقوقي مورد استفاده قرار مي گيرد .معمولابر روي سربرگ بالاي صفحه عنوان همراه با لوگو و در قسمت ديگر شماره، تاريخ و پيوست قرار مي گيرد . شما مي توانيد آدرس سايت يا شماره ثبت را نيز زير عنوان درج كنيد .
پاكت نامه :
پاكت نامه نيز معمولا اندازه اش داراي يك سوم ابعاد سربرگ مي باشد و اطلاعاتي همچون عنوان و لوگوي شركت در قسمت بالا سمت راست و آدرس پايين سمت چپ قرار مي گيرد . حتما نيازي نيست كه مشخصات نام برده شده در جاهاي مشخص شده قرار دهيد شما مي توانيد بسته به طراحي خودتان محل قرار گيري همه اطلاعات نام برده شده را تغيير دهيد .
بسيار خوب مي خواهيم در ابتدا يك سربرگ طراحي كنيم .
پيش نياز : آموزش مقدماتي فتوشاپ
فتوشاپ را اجرا كنيد
1. يك صفحه به ابعاد 148×210 با رزوليشن 300 ايجاد كنيد .
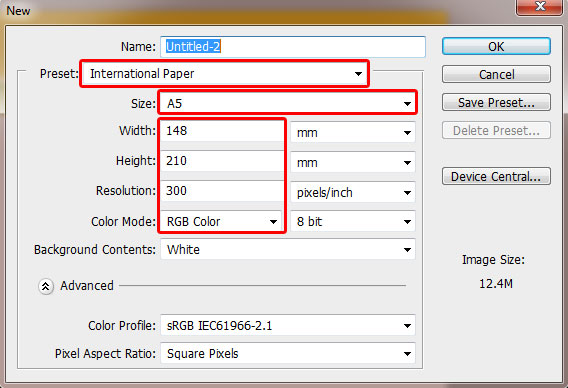
2.ابزار rectangle Tool را از جعبه ابزار انتخاب كرده و يك كادر همانند تصوير زير بكشيد
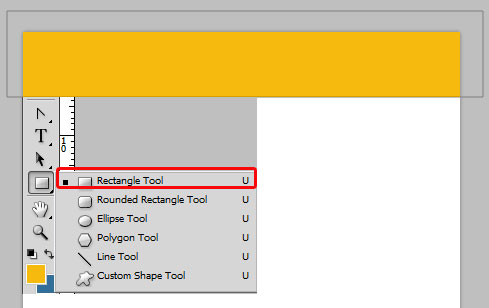
3.لايه كادرزرد رنگ را انتخاب كنيد ، كليد Ctrl+T رابزنيد تا ابزار Free Transform انتخاب شود.
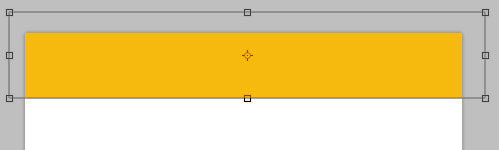
4. در حاليكه ابزار Free Transform در حالت انتخاب است بر روي كادر كليك راست كرده گزينه Warp را انتخاب كنيد .
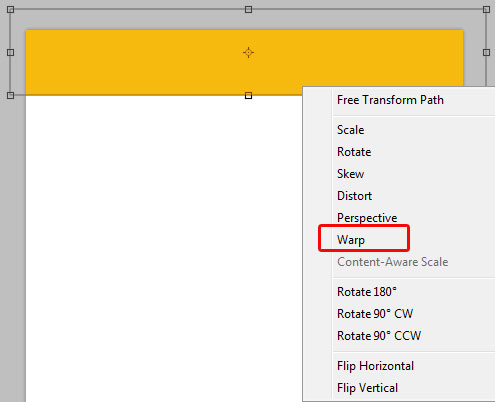
5. يك سري خط را در تصوير زير مشاهده مي كنيد هر كدام از خطها را كه به طرفين بكشيد شكل شما تغيير مي كند . خط پايين طرف چپ را به سمت بالا و خط پاييني سمت راست را به طرف پايين بكشيد .
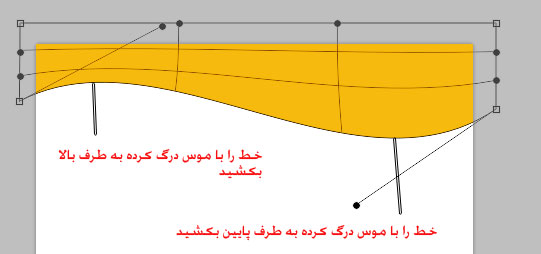
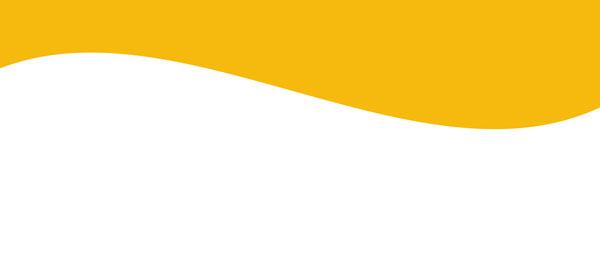
6.در مرحله بعد ابزار Pen Tool را انتخاب كرده و يك كادر سبز رنگ با درصد رنگي a49b00 بكشيد .كار با ابزار Pen Toolشايد كمي نسبت به ابزارهاي ديگر مشكل تر باشه اما با كمي تمرين به نتيجه مورد نظر ميرسيد.
ببينيد براي اينكه شكل كشيده شده شما انحنا دلخواه را داشته باشه هر نقطه اي كه ميزاريد قبل از اينكه نقطه دوم را قرار بديد دستتون را از روي موس بر نداريد .سعي كنيد با درگ كردن انحنا لازم را به خط تون بديد.من مرحله به مرحله براتون اين كادرو ميكشم كه سخت نباشه .Fill لايه را هم برابر با 50 قرار ميدم
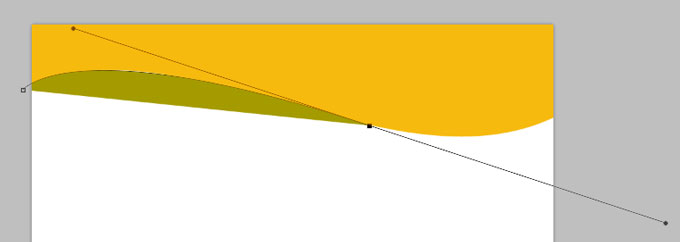
نقطه هايي كه ميزاريد ممكنه تو مرحله اول به اون شكل دلخواه نرسيد اشكالي نداره فقط اگر بعد از گذاشتن هر نقطه انحنا دلخواه را نداشته كليد Alt را از روي كيبرد پايين نگه داريد تا ابزار pen Tool تبديل بشه به Convert Point Tool
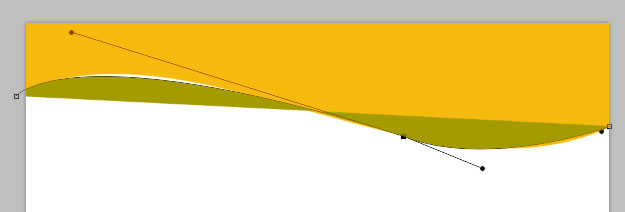
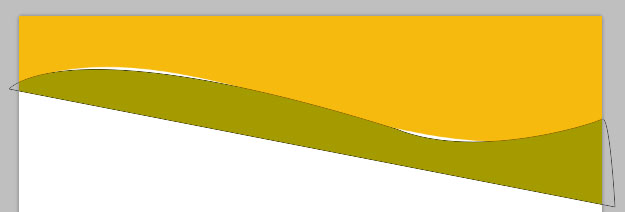
حالا من ابزار ويرايش Pen Tool يعني Convert Point Tool را انتخاب ميكنم و روي نقاطي كه مي خوام انحنا بدم كليك ميكنم سپس دو اهرم براي من فعال ميشه يكي براي انحنا دادن به خطوط سمت راست و ديگري براي سمت چپ. به تصوير زير دقت كنيد
به تصوير نگاه كنيد من بعضي جاهها بوسيله ابزاري كه دورشو با خط قرمز مشخص كردم نقاطي را براي دقيق تر كردن خطوط خودم ايجاد كردم.
7.حالا براي اينكه يك خط به دور كادر سبز رنگ بكشم روي لايه كادر كشيده شده دابل كليك ميكنم و تنظميات گزينه Stroke را تغيير ميدم
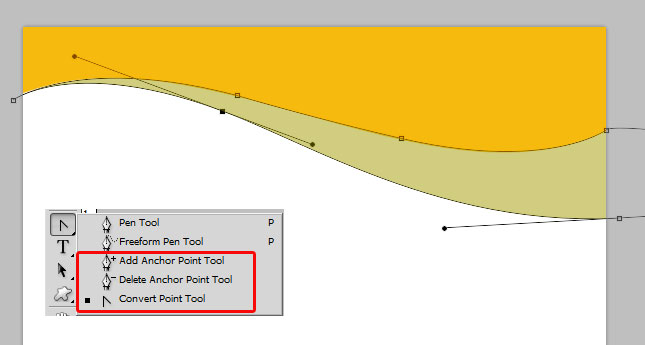

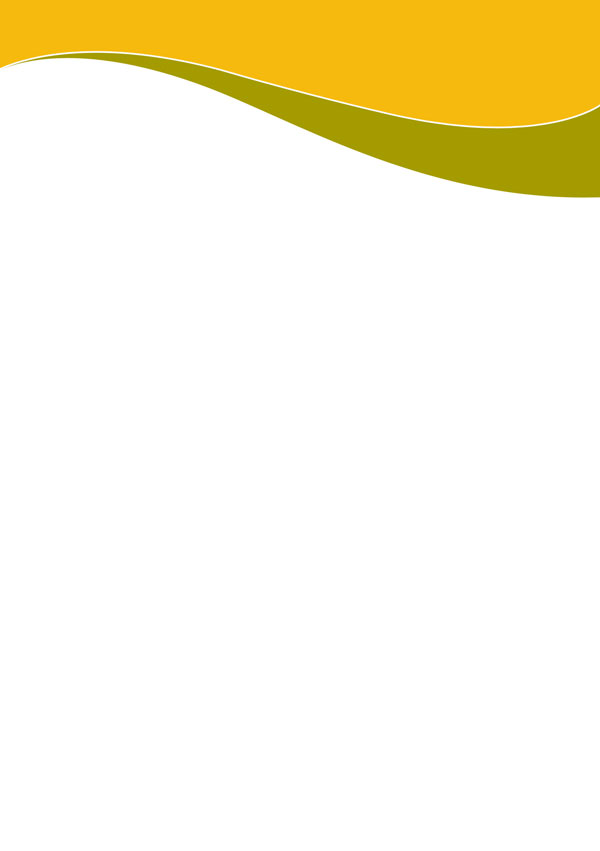
8.يك كادر سبز رنگ با درصد رنگي 5b6711 و با ابزار Pen Tool ميكشم
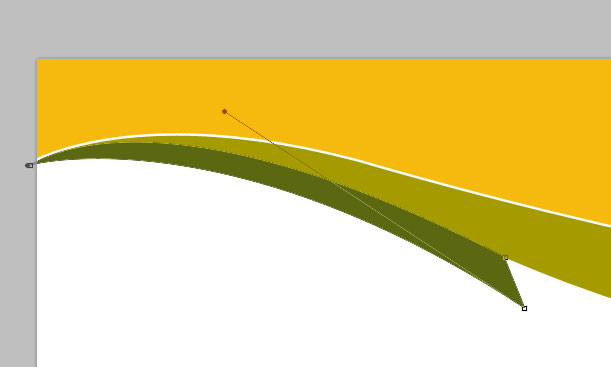
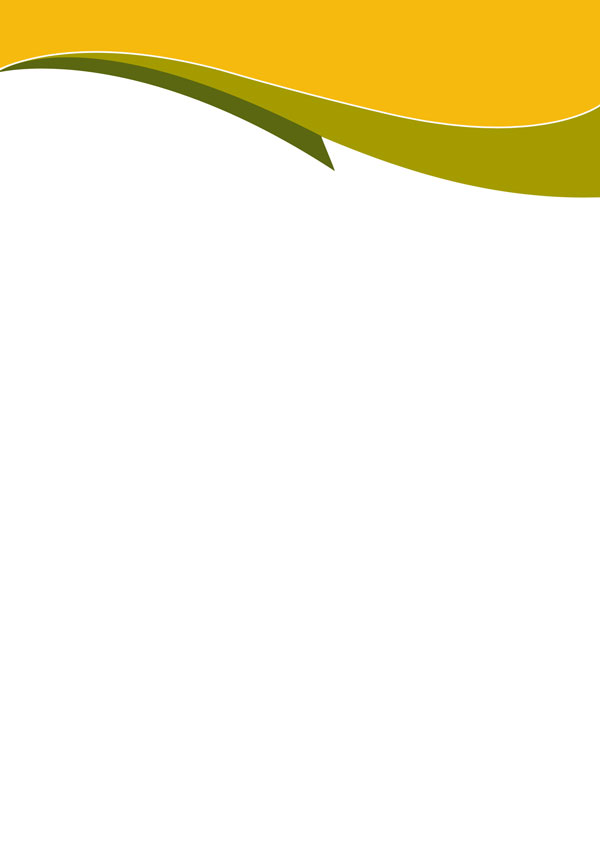
9. مرحله 7 را براي اين كادر نيز تكرار كنيد
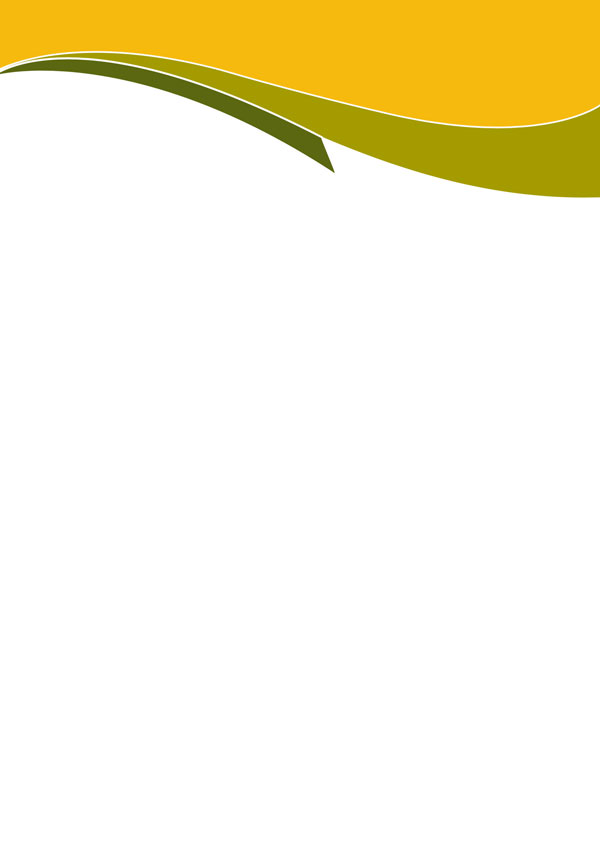
10. بسيار خوب مراحل سخت طراحي تمام شد حالا بايد اطلاعات خودمان را شروع به وارد كردن روي سربرگ كنيد
اول از همه عنوان همراه با لوگو شركت را بالاي صفحه بايد وارد كنيم
ابزار Custome Shape Tool را انتخاب كرده و يك شكل را به دلخواه به عنوان لوگو انتخاب ميكنم سپس نام شركت را با ابزار Horizantal Type Tool تايپ ميكنم .رنگ لوگو ee8c01
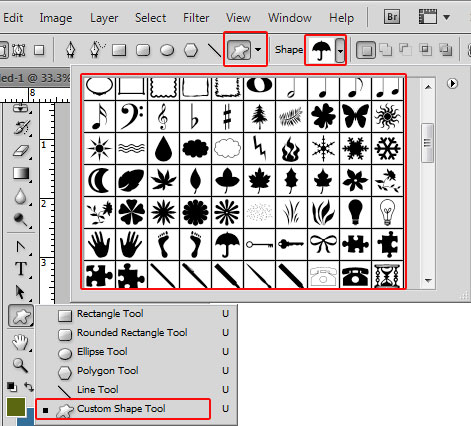

11. شماره ، تاريخ و پيوست را تايپ ميكنم

12.اميدوارم خسته نشده باشيد .ابزار rectangle Tool را انتخاب و دو كادر با درصد رنگي a49b00 و5b6711 ميكشم .سپس براي تغيير شكل لبه ها كليدهاي Ctrl+T را بزنيد سپس كليك راست و گزينه Distort را انتخاب كنيد.
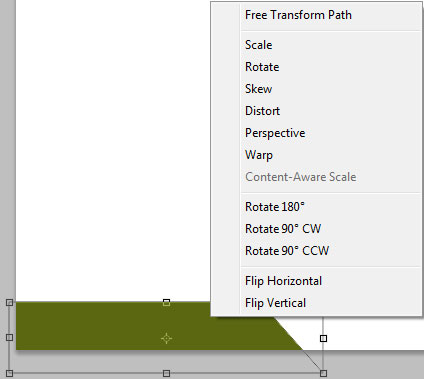
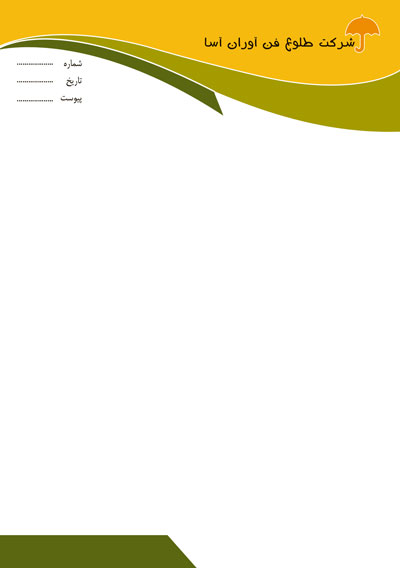
13. كادر دوم را با درصد رنگي a49b0 مثل مرحله 12 بكشيد
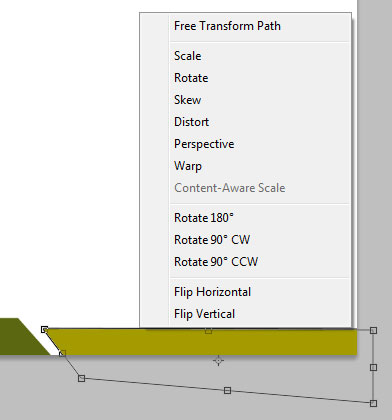
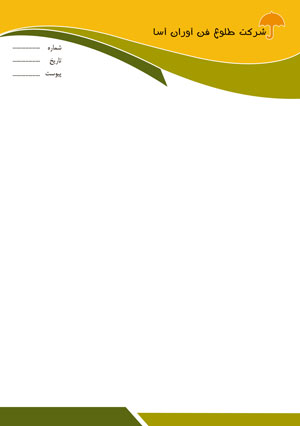
14.حالا اطلاعاتي مثل شماره تلفن و آدرس را پايين در كادرهاي كشيده شده تايپ كنيد
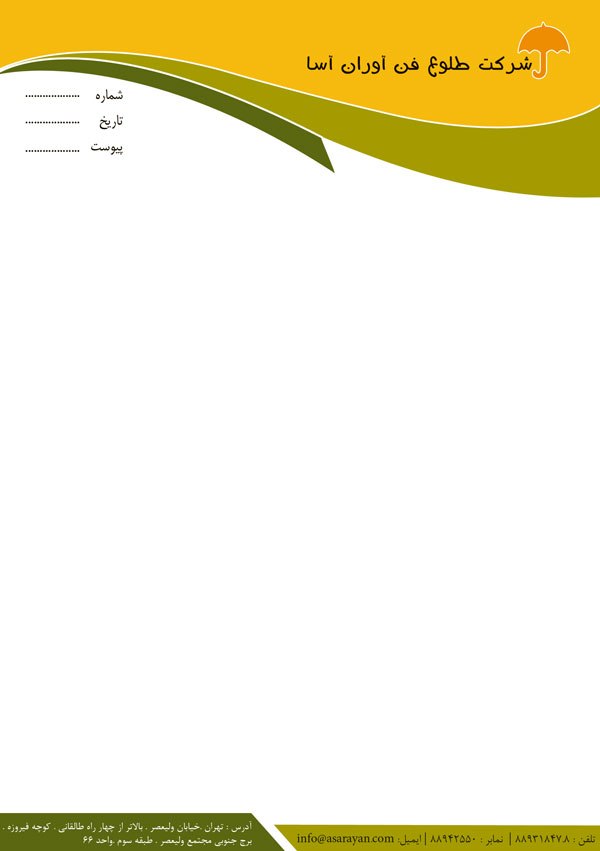
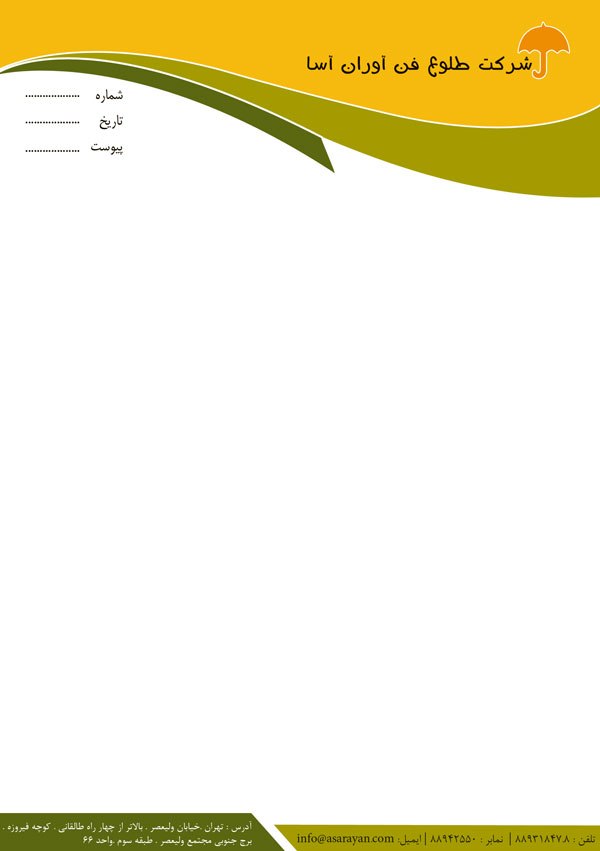
15. در مرحله آخر سربرگ هم يك كادر با ابزار rounded Rectangle Tool با Redius=5px ميكشم .رنگ پس زمينه كادر را برابر با a49b00 و يك stroke 1 پيكسلي با رنگ طوسي نيز به كادر نسبت دهيد
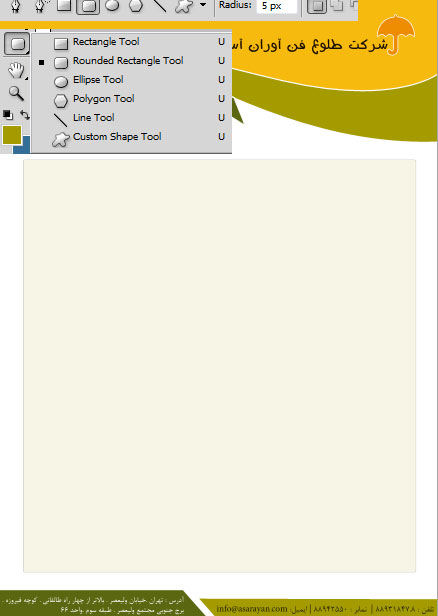
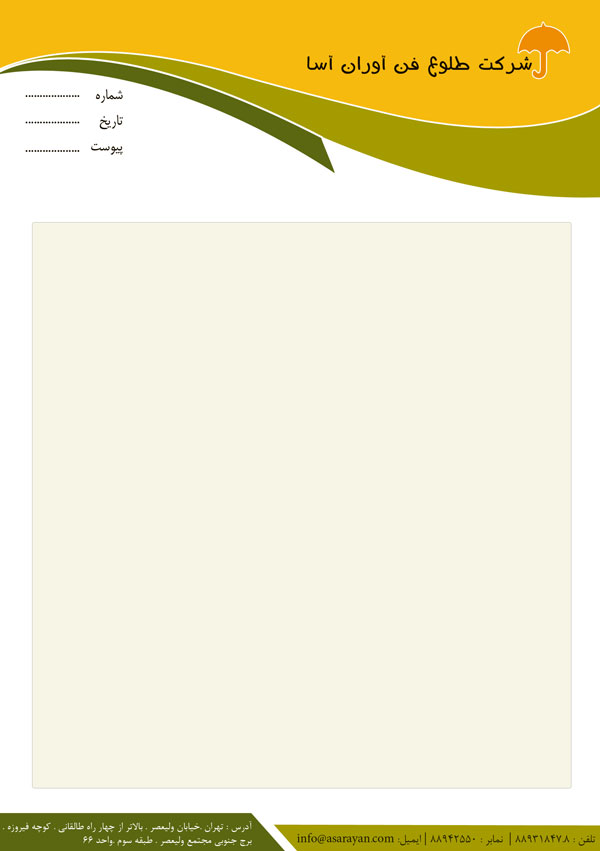
حالا نوبت ميرسه به طراحي پاكت نامه .
ابعاد پاكت هاي اداري به ترتيب زير مي باشد
|
يك صفحه به ابعاد 220×110 ميلي متر ايجاد كنيد .
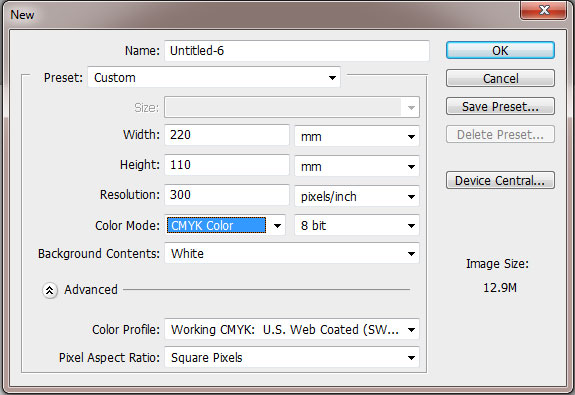
2. در مرحله بعدي ميرم سه تا كادر رنگي كه براي سربرگ كشيده بودم را با پايين نگه داشتن كليد Ctrl انتخاب كرده سپس با موس درگ ميكنم و هر سه لايه را مي برم روي صفحه پاكت نامه قرار ميدم .
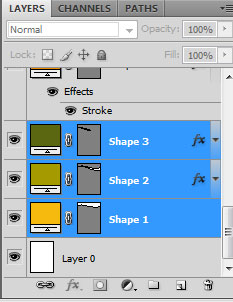
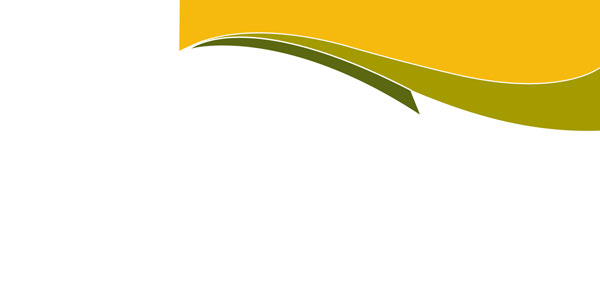
3. سه كادر رنگي كه برديد روي پاكت نامه قرار داديدرا مي خوام برعكسش كنم يعني از طرف چپ نمايش داده بشه براي انجام اينكار كليدهاي Ctrl+T را بزنيد بعد روي كادر ايجاد شده كليك راست و گزينه Horizantal را انتخاب ميكنم. بعد هر سه كادر را باهم به طرف چپ مي برم
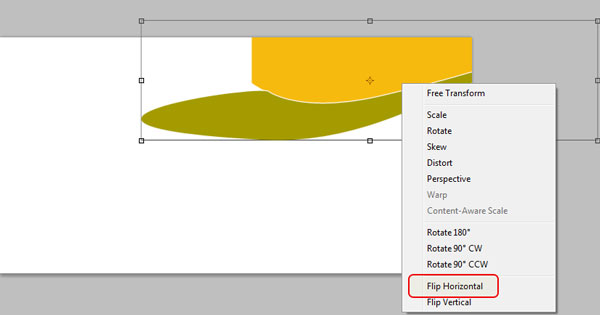
4. در مرحله آخر ابزار Horizantal type Tool را انتخاب كرده و مشخصات مثل آدرس ، شماره تلفن ، ايميل ، فاكس و .. را تايپ ميكنم
يك كادر هم همانند مرحله 15 بكشيد .
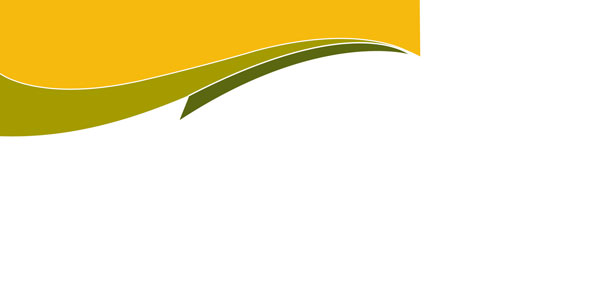

5. لوگو با اسم شركت هم از سربرگ انتخاب كنيد و بياريد روي پاكت نامه قرار بديد
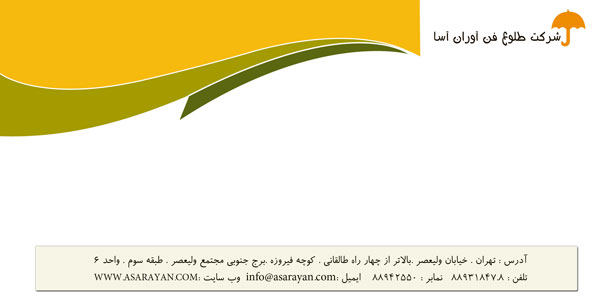
طراحي كارت ويزيت
1. يك صفحه به ابعاد 5×9 با رزوليشن 300 ايجاد كنيد .
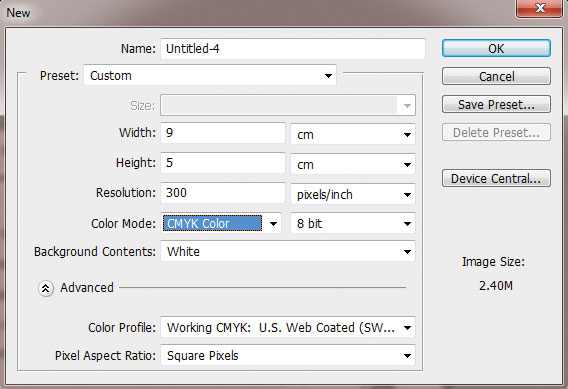
2.باز هم 3كادر رنگي را مثل مرحله 2 پاكت نامه كپي كنيد و روي كارت ويزيت قرار بديد . براي كوچيك كردن اندازه هم كليدهاي Ctrl+Tرا بزنيد سپس كمي اندازه هر سه كادر رو با هم كوچك كنيد

3. دو كادر با ابزار rounded Rectangle Tool با Redius=5px بكشيد . Fill لايه فتوشاپ را برابر با 10 درصد قرار بديد. سپس مشخصاتي كه مي خواهيد روي كارت ويزيت وجود داشته باشد را تايپ كنيد.
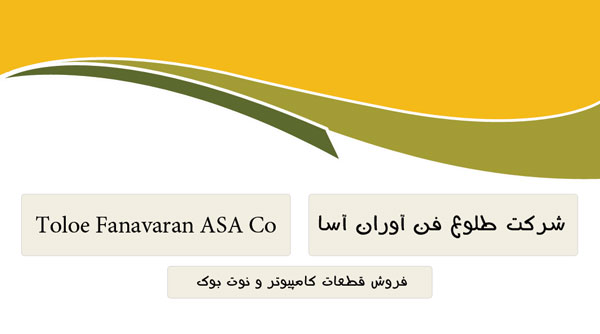
منبع: http://www.learning.asarayan.com/education/software-training/toturial-photoshop.html


 آموزش تصويري شروع به كار و يادگيري نرم افزار فتوشاپ Cs6
آموزش تصويري شروع به كار و يادگيري نرم افزار فتوشاپ Cs6 آموزش تبديل يك تصوير به شبح در فتوشاپ
آموزش تبديل يك تصوير به شبح در فتوشاپ آموزش تغيير رنگ چشم در فتوشاپ
آموزش تغيير رنگ چشم در فتوشاپ تبديل عكس به طرح مدادي با فتوشاپ
تبديل عكس به طرح مدادي با فتوشاپ آموزش خلق يك پرتره در فتوشاپ
آموزش خلق يك پرتره در فتوشاپ آموزش خلق يك جفت چشم فانتزي در فتوشاپ
آموزش خلق يك جفت چشم فانتزي در فتوشاپ آموزش كار با ابزار خط كش در فتوشاپ Ruler
آموزش كار با ابزار خط كش در فتوشاپ Ruler آموزش قرار دادن سر خود بر روي تصاوير ديگران با فتوشاپ
آموزش قرار دادن سر خود بر روي تصاوير ديگران با فتوشاپ آموزش طراحي يك عكس آتليه اي با فتوشاپ CS6
آموزش طراحي يك عكس آتليه اي با فتوشاپ CS6 آموزش ساخت مهر با فتوشاپ
آموزش ساخت مهر با فتوشاپ آموزش ساخت پوستر فيلم
آموزش ساخت پوستر فيلم