كاربران زيادي درخواست كرده بودند كه ساخت پوسترهاي تبليغاتي و بروشور را به طور كامل براي آنها آموزش بدهم . ساخت بروشور و پوستر نسبت به بقيه آموزشها كمي زمان بر تر مي باشد به همين دليل تا به حال اين دو بخش ايجاد نشده است . امروز اولين آموزش طراحي پوستر را در بخش فتوشاپ براي شما بازديد كنندگان عزيز قرار ميدهم . سعي كنيد با تمرين و ايده پردازي هاي خودتان طرح هاي جديد و خارق العاده خلق كنيد . هدف من از ايجاد اين نوع طرح ها فقط آموزش مي باشد .
براي شروع وارد اكانت كاربريتان شده و تصاويري كه در ادامه از آنها استفاده ميكنم را دانلود كنيد .
1. در مرحله اول تصوير شماره 1 را با فشردن كليدهاي Ctrl+O وارد فتوشاپ كنيد .

2. يك لايه جديد ايجاد كنيد سپس ابزار Brush را با سختي قلم صفر و درصد رنگي d80e00 و 806e1c در نقاط مشخص شده بكار ببريد . ابتدا رنگ روشن سپس رنگ تيره (تنظيمات پيش فرضي كه بايد تغيير بكنند را با كادر قرمز مشخص كرده ام ) به تصاوير زير دقت كنيد
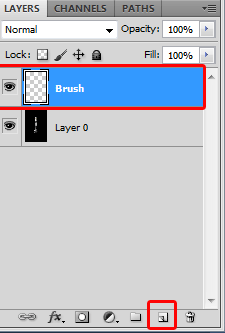
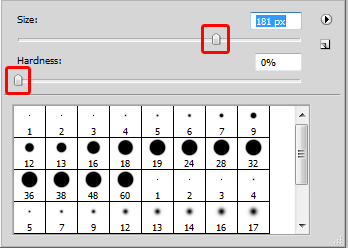

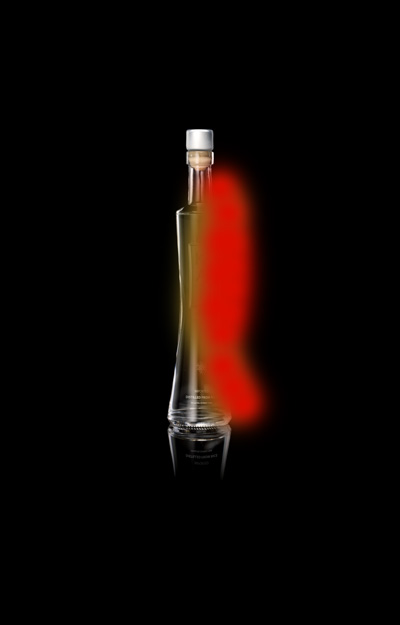
3. حالا مد لايه را برابر با Soft Light قرار بدهيد .
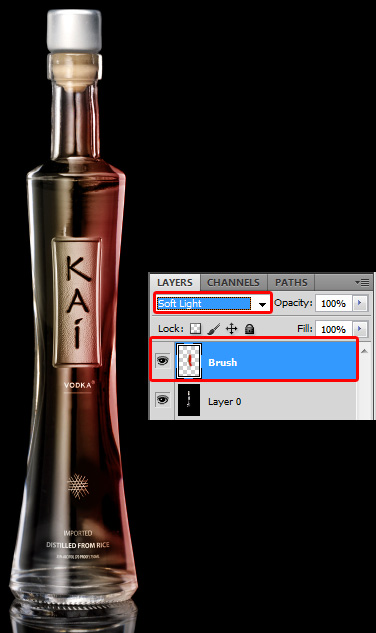
مرحله 2.3 را مي توانيم براي بعضي از قسمت هاي ديگر هم بكار ببريم مثلا سايه بطري يا سمت چپ بطري

4. در مرحله بعدي ليوان آب شماره 2 را همانند تصوير زير وارد فتوشاپ كرده و روي بطري قرار بدهيد . من براي راحتي كار شما قسمت هاي اضافي را محو كرده ام

5. يك لايه ماسك به لايه ليوان آب اضافي كنيد تا با ابزار Brush قسمت هاي اضافي را محو كنيم . دقت داشته باشيد كه سختي قلم برابر با صفر و رنگ فورگراند بايد برابر با مشكي تنظيم شده باشد .
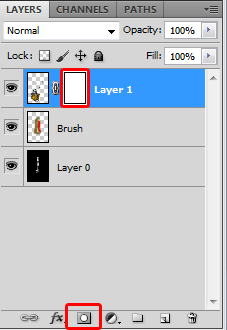
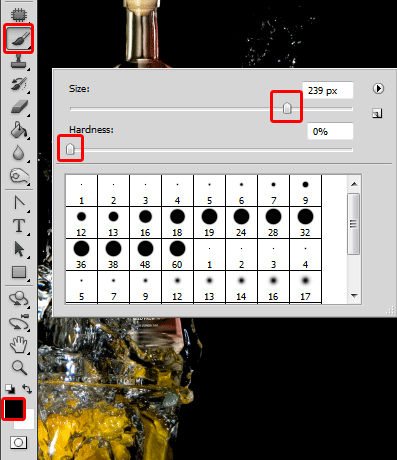

براي تغيير رنگ قطرات آب ابتدا روي لايه ليوان آب راست كليك كرده و گزينه Convert to smart object را در مرحله ابتدايي انتخاب كنيد سپس يكبار ديگر كليك راست كرده و اينبار گزينه Rasterize Layer كليك كنيد .
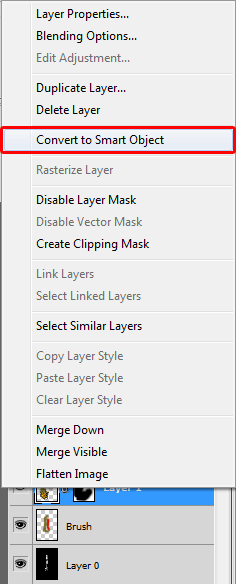
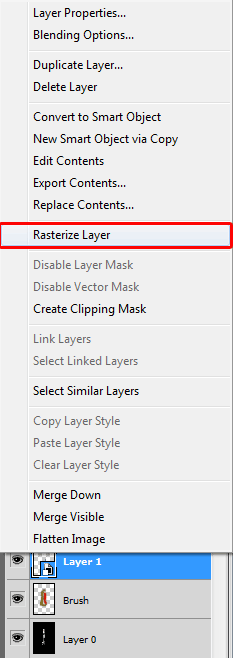
روي منوي Image => Adjustment => Hue-saturation كليك كرده و تنظيمات پيش فرض را همانند تصوير زير تغيير بدهيد . دقت داشته باشيد چنانچه دو مرحله بالا را درست انجام ندهيد اين گزينه غير فعال مي باشد
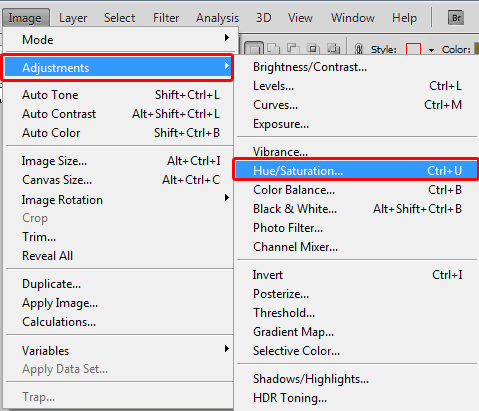
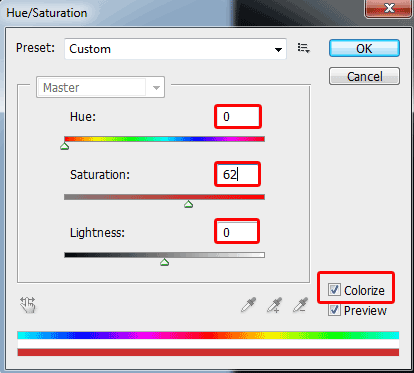

در مرحله بعدي بايد تصوير ليوان نوشيدني را كنار بطري قرار بدهيد . مرحله 2 را براي پايه ليوان نيز تكرار كنيد

بسيار خوب در ادامه من پشت سرهم يك سري قطرات آب را به ترتيب اضافه ميكنم و رنگ هر لايه را با استفاده از گزينه Image => Adjustment => Hue-saturation تغيير ميدهم .
به مد لايه هر تصوير دقت كنيد . براي محو كردن قسمت هاي اضافي هم بايد بر روي آيكون Add Layer Mask كليك كرده سپس ابزار Brush را با سختي قلم صفر و رنگ فورگراند برابر با مشكي ، سپس قسمت هاي اضافي را محو كنيد .


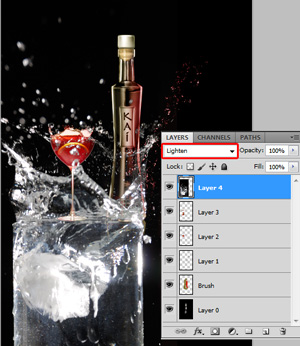
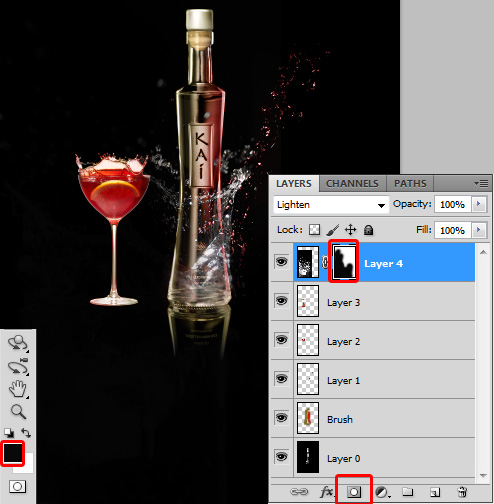
براي تغيير رنگ قطرات آب ابتدا روي لايه ليوان آب راست كليك كرده و گزينه Convert to smart object را در مرحله ابتدايي انتخاب كنيد سپس يكبار ديگر كليك راست كرده و اينبار گزينه Rasterize Layer كليك كنيد .
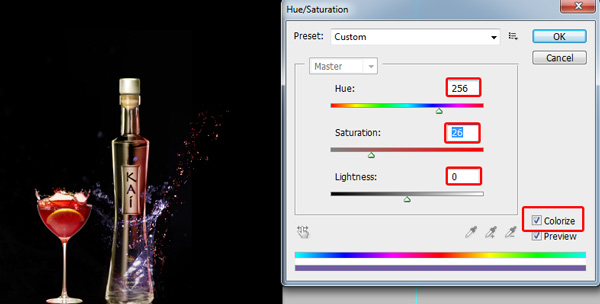

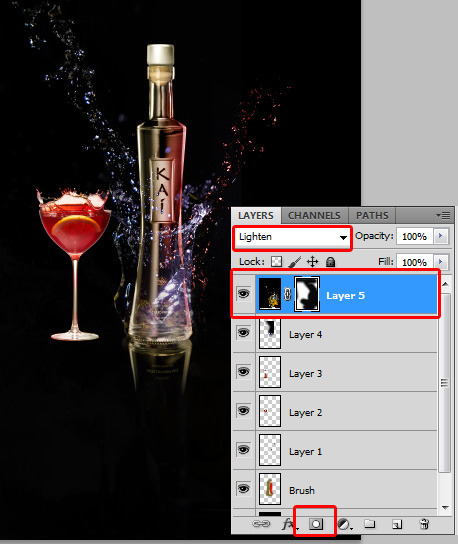
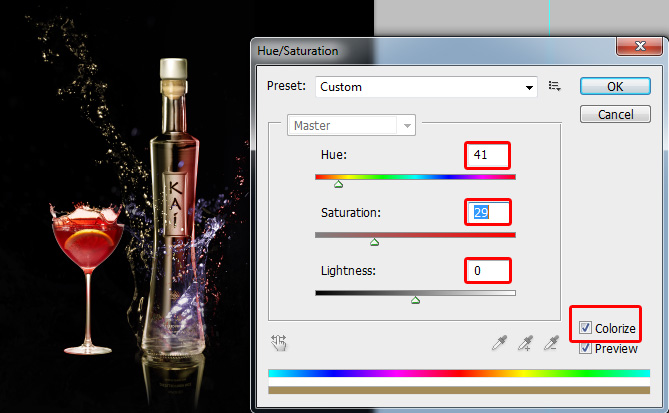


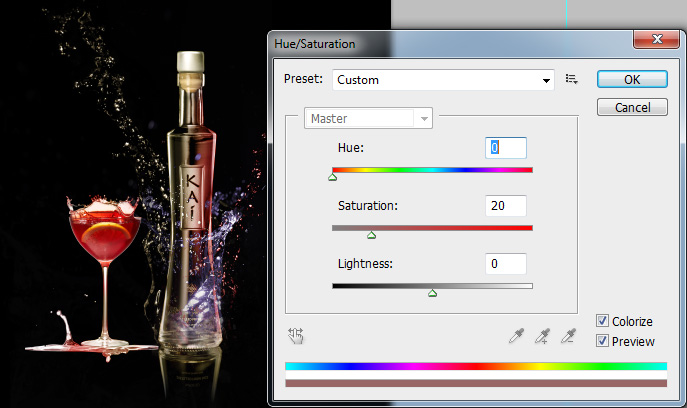


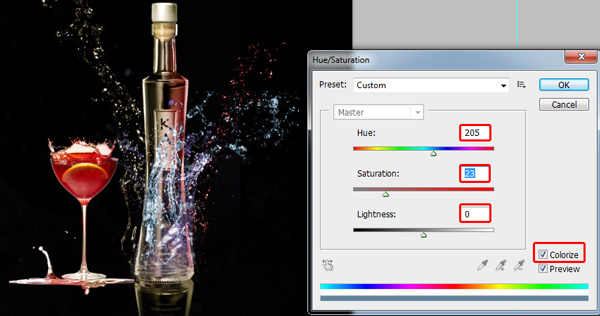


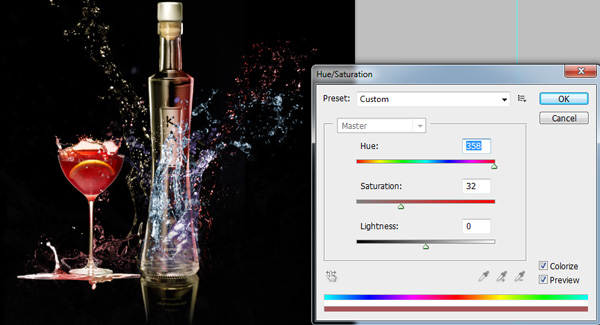


6. در اين مرحله 3 عكسي كه در تصوير زير وجود دارد را در جاهاي مشخص شده قرار ميدهم

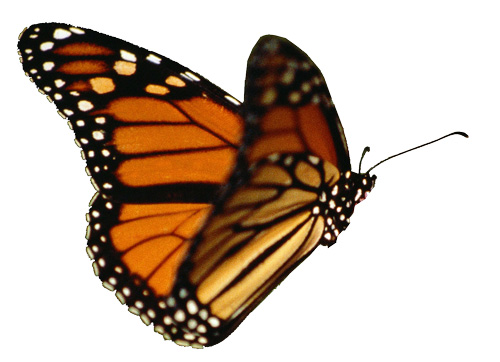

7. در مرحله آخر هم ابزار تايپ Horizontal Type Tool را انتخاب كرده و يك متن دلخواه را تايپ كنيد .

منبع: http://www.learning.asarayan.com/education/software-training/toturial-photoshop.html



 آموزش تصويري شروع به كار و يادگيري نرم افزار فتوشاپ Cs6
آموزش تصويري شروع به كار و يادگيري نرم افزار فتوشاپ Cs6 آموزش تبديل يك تصوير به شبح در فتوشاپ
آموزش تبديل يك تصوير به شبح در فتوشاپ آموزش تغيير رنگ چشم در فتوشاپ
آموزش تغيير رنگ چشم در فتوشاپ تبديل عكس به طرح مدادي با فتوشاپ
تبديل عكس به طرح مدادي با فتوشاپ آموزش خلق يك پرتره در فتوشاپ
آموزش خلق يك پرتره در فتوشاپ آموزش خلق يك جفت چشم فانتزي در فتوشاپ
آموزش خلق يك جفت چشم فانتزي در فتوشاپ آموزش كار با ابزار خط كش در فتوشاپ Ruler
آموزش كار با ابزار خط كش در فتوشاپ Ruler آموزش قرار دادن سر خود بر روي تصاوير ديگران با فتوشاپ
آموزش قرار دادن سر خود بر روي تصاوير ديگران با فتوشاپ نحوه طراحي ست اداري سربرگ + پاكت + كارت ويزيت با فتوشاپ
نحوه طراحي ست اداري سربرگ + پاكت + كارت ويزيت با فتوشاپ آموزش طراحي يك عكس آتليه اي با فتوشاپ CS6
آموزش طراحي يك عكس آتليه اي با فتوشاپ CS6 آموزش ساخت مهر با فتوشاپ
آموزش ساخت مهر با فتوشاپ آموزش ساخت پوستر فيلم
آموزش ساخت پوستر فيلم