قبلا ديديم كه با ابزار Rectangular Marquee مي توانستيم نواحي مربعي و مستطيلي و با ابزار Elliptical Marquee مي توانستيم نواحي دايره اي و بيضي شكل را انتخاب كنيم، حال اگر شكل پيچيده تري در عكس را بخواهيم انتخاب كنيم چه ابزاري به ما كمك خواهد كرد؟ مثلا يك ماشين يا بطري يا هر جسم پيچيده ي ديگر؟
اگر شما يك فتوشاپ كار حرفه اي باشيد براي اين كار حتما از ابزار Pen استفاده خواهيد كرد اما اگر مبتدي باشيد بايد به سراغ ابزار Lasso برويد.
فتوشاپ در واقع سه نوع مختلف از Lasso Tool را در اختيار ما گذاشته است. نوعي كه در اين مقاله آن را توضيح مي دهم نوع استاندارد آن است كه در جعبه ابزار فتوشاپ به شكل يك كمند قرار دارد.
راه ديگر انتخاب ابزار Lasso فشردن كليد L كيبورد است. اگر روي ابزار Lasso كليك ماوس را نگه داريد دو نوع ديگر آن شامل Polygonal Lasso Tool و Magnetic Lasso Tool نمايان مي شوند. براي انتخاب هركدام از آنها روي آيكن آن كليك كنيد.
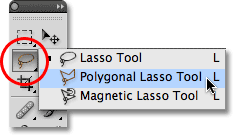
رسم آزاد خط انتخاب
در ميان ابزارهاي انتخاب فتوشاپ ابزار Lasso آسانترين ابزار براي رسم خط انتخاب دور اشكال پيچيده است. يه راحتي همانند وقتي كه مداد در دست داريد مي توانيد دور ناحيه ي مورد نظر را خط بكشيد. هنگامي كه ابزار Lasso را انتخاب مي كنيد نشانگر ماوس شبيه كمند مي شود ، براي شروع كليك كرده و ناحيه ي مورد نظر را انتخاب كرده و در پايان به نقطه ي شروع بازگشته و كليك ماوس را رها كنيد.
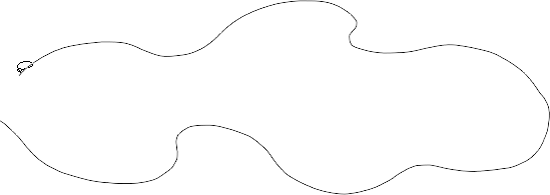
اگر در آخر به نقطه ي شروع بازنگرديد فتوشاپ به طور اتوماتيك يك خط از نقطه ي پايان به نقطه ي آغاز كشيده و خط انتخاب رسم شده را مي بندد.
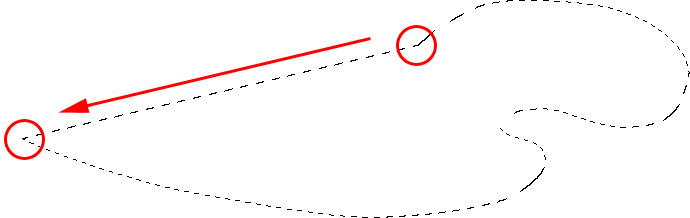
همانطور كه ممكن است متوجه شده باشيد انتخاب با ابزار Lasso دقيق نيست اما شما مي توانيد با استفاده از تكنيك هاي Add to و Subtract from آن را بهبود دهيد و به دقت دلخواه برسيد. بهتر است با يك مثال آن را بررسي كنيم.
در عكس زير مي خواهم هر دو دست را از پس زمينه جدا كنم و آنها را در يك عكس ديگر قرار دهم.

ابتدا ابزار Lasso را از جعبه ابزار فتوشاپ انتخاب مي كنم سپس از بالاي آستين فرد سمت چپ شروع به كليك كرده و كليك را نگه داشته تا انتخاب كامل هر دو دست ادامه مي دهم. اگر جايي اشتباه كردم توقف نمي كنم و به انتخاب ادامه مي دهم. بعدا جاهايي كه خطا كرده ام را درست مي كنم.
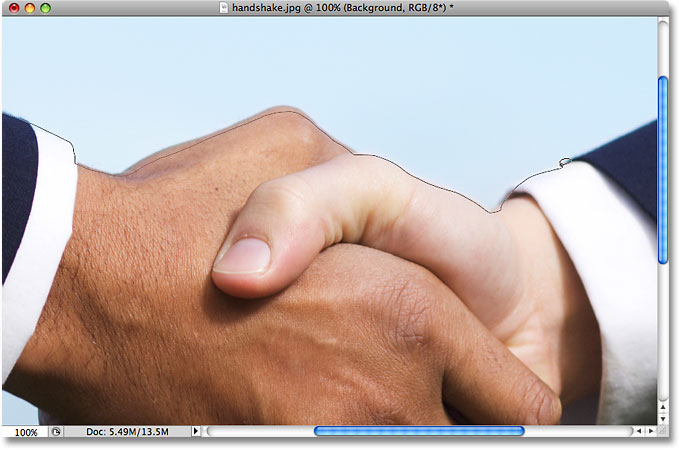
اگر هنگام رسم خط انتخاب تصوير از كادر بيرون بود با نگه داشتن كليد space مي توانيد تصوير را جابجا كنيد و به همه ي نقاط آن دسترسي داشته باشيد. بعد از انتخاب دور هر دو دست نتيجه به صورت زير خواهد بود:

دقت انتخاب با ابزار Lasso به شدت به مهارت شما و كيفيت ماوس شما ارتباط دارد و هرچه تجربه ي بيشتري داشته باشيد نتيجه ي كارتان بهتر خواهد شد اما نگران نباشيد زيرا همانطور كه گفتيم مي توانيم نقاطي كه درست انتخاب نشده اند را اصلاح كنيم.
اضافه كردن به ناحيه ي انتخابي
براي يافتن نواحي مشكل دار ابتدا روي تصوير زوم كنيد. من روي بخشي از عكس كه درست انتخاب نشده زوم كردم:
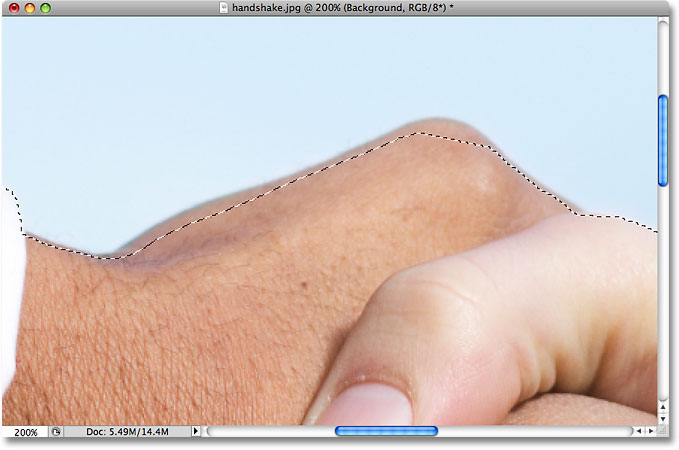
همانطور كه در عكس مي بينيد قسمتي از دست درست انتخاب نشده به همين دليل با استفاده از تكنيك Add to Selection قسمتي كه انتخاب نشده را انتخاب مي كنم. براي اين كار كليد Shift را نگه مي دارم تا كنار نشانگر ماوس يك علامت + اضافه شود سپس در جايي درون ناحيه ي انتخاب شده كليك كرده و نواحي انتخاب نشده را با دقت انتخاب ميكنم و دوباره به ناحيه ي انتخاب شده برميگردم و كليد ماوس را رها ميكنم:
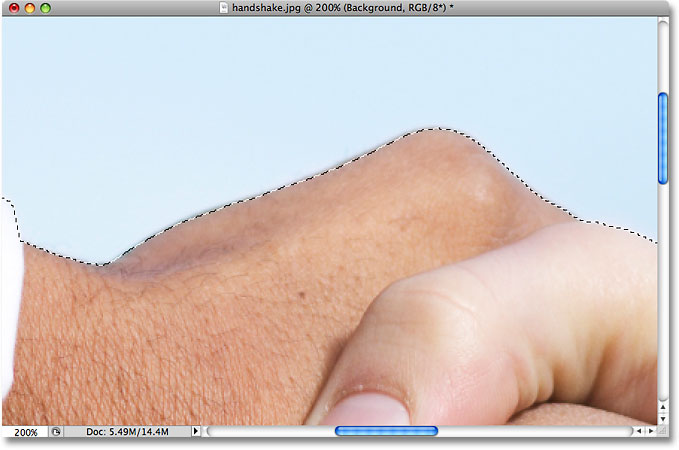
اگر به دقت كارهايي كه گفتم را انجام داده باشيد حاصل كار شبيه به عكس بالا خواهد بود.
حذف از ناحيه ي انتخاب شده
من روي بخش هاي مختلف عكس زوم كردم تا نواحي مشكل دار را پيدا كنم. همانطور كه در عكس زير مي بينيد يكي از انگشتان درست انتخاب نشده:
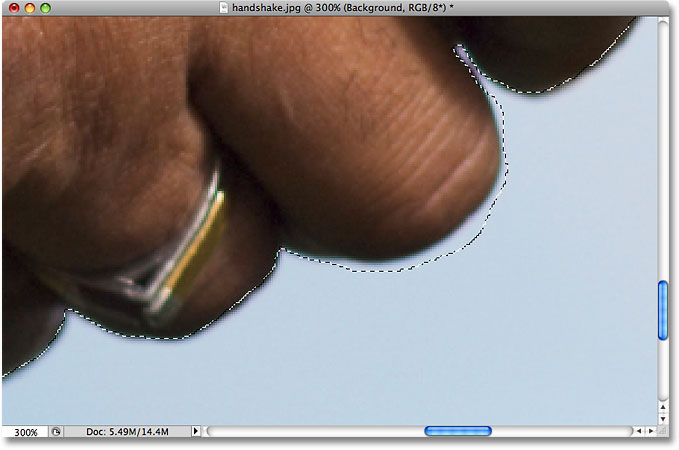
نگران نباشيد با استفاده از تكنيك Subtract from selection بخش هاي اضافي را حذف خواهيم كرد. براي حذف بخش هاي اضافي كليد Alt را نگه داشته تا علامت - كنار نشانگر ماوس اضافه شود سپس در ناحيه اي خارج از ناحيه ي انتخاب شده كليك مي كنم و اين بار انگشت را با دقت انتخاب مي كنم و در نهايت كليك ماوس را رها ميكنم.
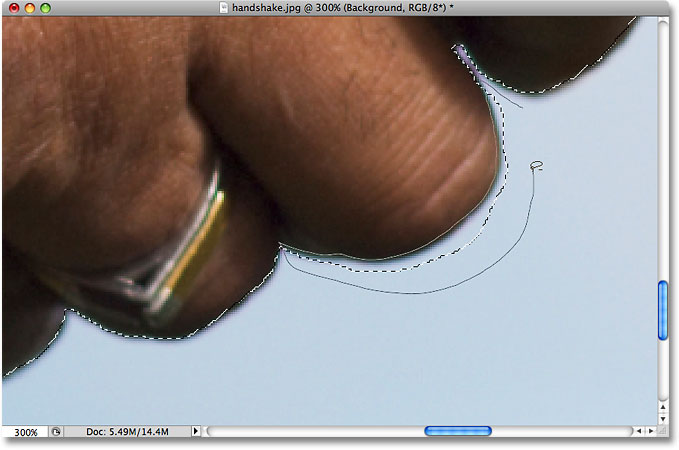
نتيجه ي كار به صورت زير خواهد بود:
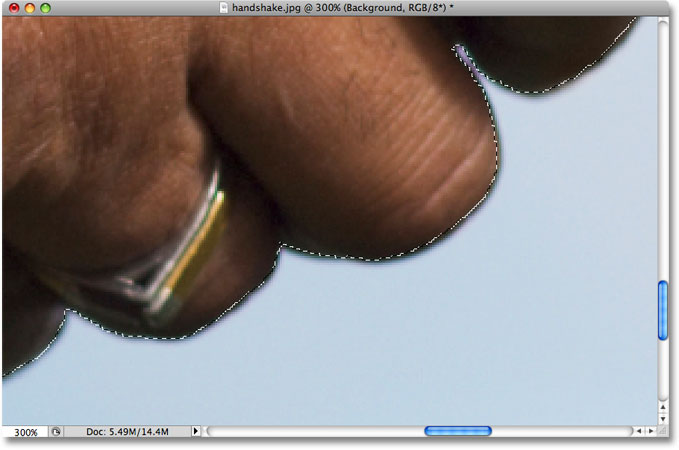
حال براي كپي كردن ناحيه ي انتخاب شده Ctrl+C را زده
و در نهايت روي عكس مورد نظر Ctrl+V را مي زنم.
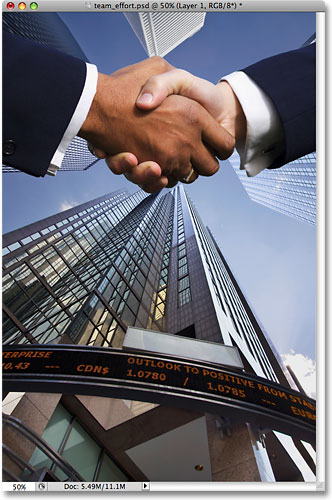
منبع: http://photoshoper.ir

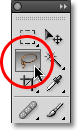

 آموزش تصويري شروع به كار و يادگيري نرم افزار فتوشاپ Cs6
آموزش تصويري شروع به كار و يادگيري نرم افزار فتوشاپ Cs6 آموزش تبديل يك تصوير به شبح در فتوشاپ
آموزش تبديل يك تصوير به شبح در فتوشاپ آموزش تغيير رنگ چشم در فتوشاپ
آموزش تغيير رنگ چشم در فتوشاپ تبديل عكس به طرح مدادي با فتوشاپ
تبديل عكس به طرح مدادي با فتوشاپ آموزش خلق يك پرتره در فتوشاپ
آموزش خلق يك پرتره در فتوشاپ آموزش خلق يك جفت چشم فانتزي در فتوشاپ
آموزش خلق يك جفت چشم فانتزي در فتوشاپ آموزش كار با ابزار خط كش در فتوشاپ Ruler
آموزش كار با ابزار خط كش در فتوشاپ Ruler آموزش قرار دادن سر خود بر روي تصاوير ديگران با فتوشاپ
آموزش قرار دادن سر خود بر روي تصاوير ديگران با فتوشاپ نحوه طراحي ست اداري سربرگ + پاكت + كارت ويزيت با فتوشاپ
نحوه طراحي ست اداري سربرگ + پاكت + كارت ويزيت با فتوشاپ آموزش طراحي يك عكس آتليه اي با فتوشاپ CS6
آموزش طراحي يك عكس آتليه اي با فتوشاپ CS6 آموزش ساخت مهر با فتوشاپ
آموزش ساخت مهر با فتوشاپ آموزش ساخت پوستر فيلم
آموزش ساخت پوستر فيلم