در اين بخش ميخواهم يك اتوبان يا شاه راه با استفاده از Text Effect طراحي كنم . منبع اين آموزش يك سايت انگليسي مي باشد .
ابتدا عدد 20 را با ابزار Text Horizontal تايپ كرده و بعد از آن ابزار Pen Tool را انتخاب ميكنم و يك مسير يا بهتر است بگويم يك خط ممتد شبيه خيابان بر روي عدد 20 ترسيم ميكنم .
سپس با استفاده از ابزار Brush يك كادر پهن تر همانند خط ممتد كشيده شده ترسيم كرده و از بافت آسفالت براي سطح آن استفاده ميكنم .
قبل از شروع آموزش هر 2 تصوير را دانلود كنيد . بعد از دانلود بايد تصاوير را در فتوشاپ با فشردن كليدهاي Ctrl+O باز كرده و از نوار ابزار بالاي صفحه منوي Edit>Define Pattern را انتخاب تا هر تصوير به عنوان يك بافت ذخيره شود .
1. يك صفحه با ابعاد 864×1156 پيكسل ايجاد كنيد .
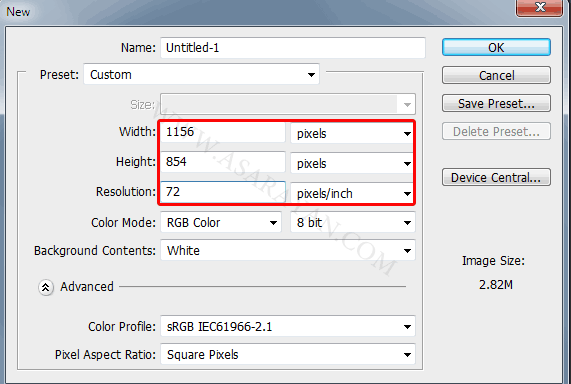
2. ابزار Gradient را انتخاب كرده و بر روي مربع هاي كوچكي كه با كادر قرمز مشخص شده است كليك كرده و درصد رنگي مورد نظر را داخل كادر تايپ كنيد . سپس از Style هاي پيش فرض Redial را انتخاب و رنگ پس زمينه را همانند تصوير زير تغيير بدهيد .
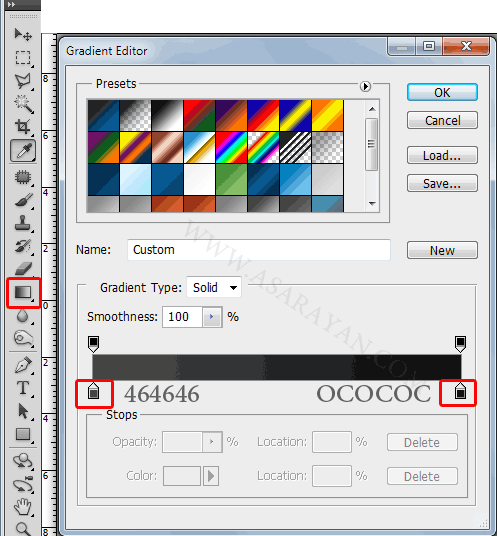
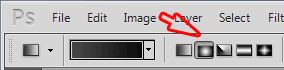
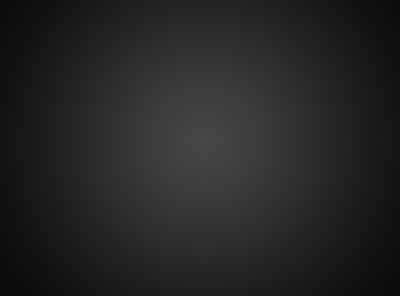
3. بعد از تغيير رنگ پس زمينه ابزار Text Horizontal تايپ را انتخاب و عدد 20 را با رنگ سفيد داخل كادر تايپ كنيد . اندازه فونت 800 و نوع فونت Arial مي باشد .

4. ابزار Pen Tool را انتخاب كرده و از نوار ابزار بالاي صفحه تنظيمات را برابر با Paths قرار بدهيد .
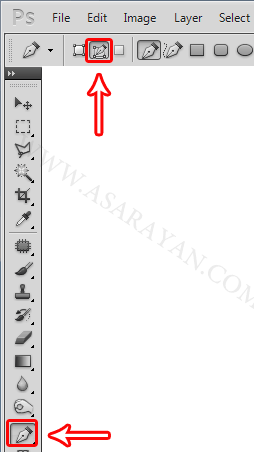
خطي كه اول ميكشيد داراي شكل دلخواه نمي باشد . براي تغييرات ظاهري بايد ابزار Direct Selection Tool را انتخاب و بر روي نقاط ترسيمي كليك كرده تا دو اهرم در اختيار شما قرار بگيرد . با اهرم هايي كه فعال مي شود مي توانيد انحنا مورد نظرتان را بر روي كادر اعمال كنيد .

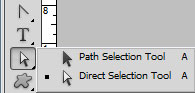
5. يك لايه جديد با نام دلخواه ايجاد كنيد .ابزار Brush را انتخاب كنيد . براي فعال كردن تنظيمات بيشتر كليد F5 را بفشاريد تا صفحه زير نمايش داده شود . تنظيماتي كه بايد تغيير بكند را با كادر قرمز مشخص كرده ام . در صورتي كه ابزار Brush انتخاب نباشد با فشردن كليدF5 صفحه تنظيمات نمايش داده نمي شود .
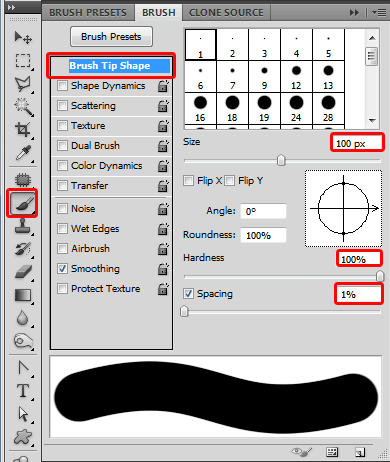
6. رنگ فورگراند را برابر با 363636 قرار ميدهم
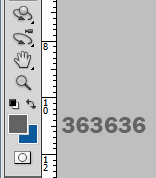
7. بر روي لايه جديد كليك كنيد . ابزار Direct Selection Tool را انتخاب كرده و وسط صفحه كليك راست كرده و از بين گزينه هايي كه نمايش داده مي شود گزينه Stroke path را انتخاب ميكنم . همانطور كه در تصوير شماره 3 مشاهده مي كنيد كادر مورد نظر با رنگ پيش فرض پر شده است .
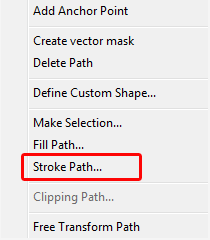
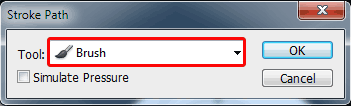

8. بر روي آيكون چشم كنار لايه عدد 20 كليك كنيد تا غير فعال شود .
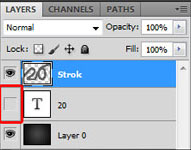
9. بر روي لايه كادر سوم دابل كليك كرده و تنظيمات پيش فرض را همانند تصوير زير تغيير بدهيد .
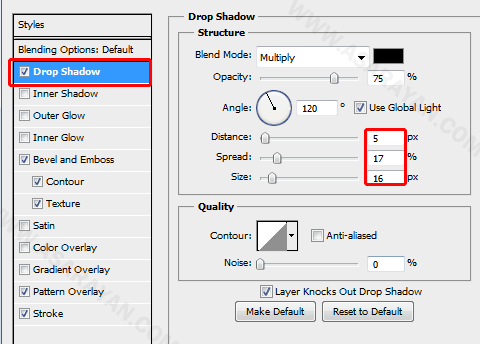
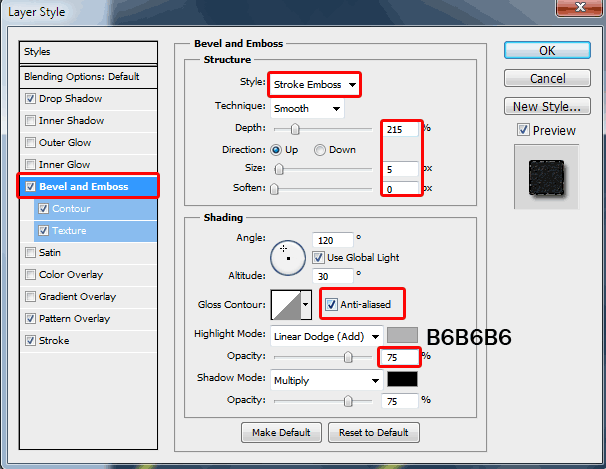
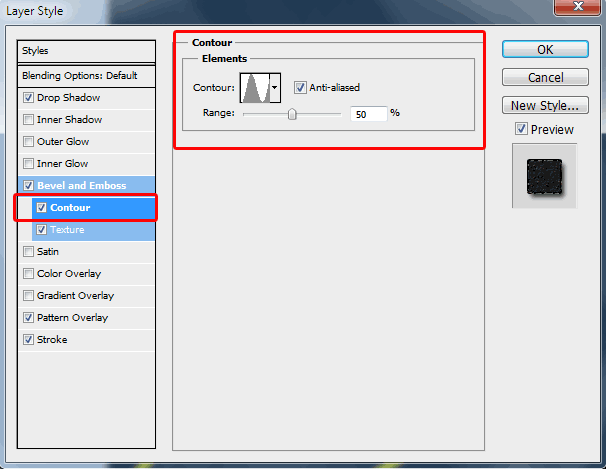
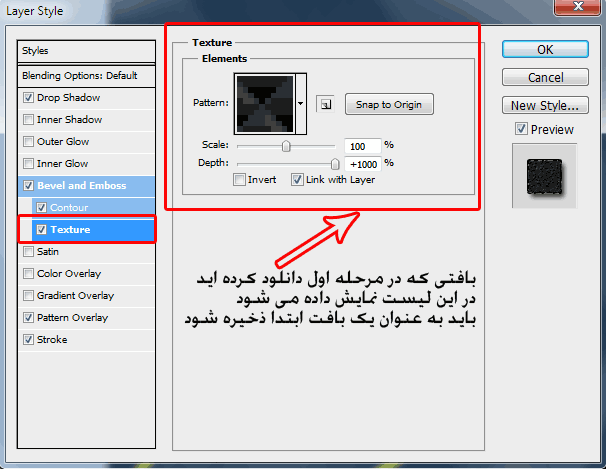
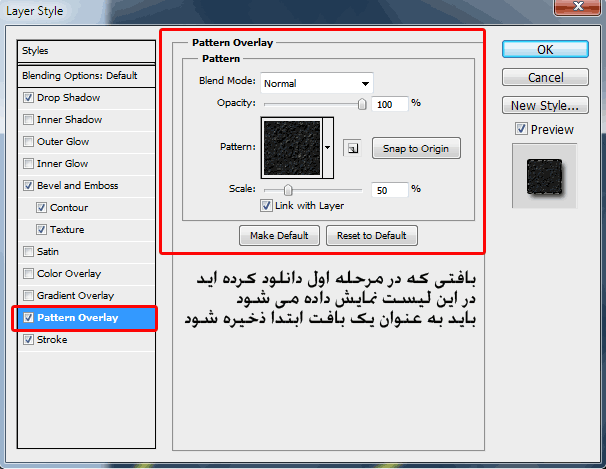
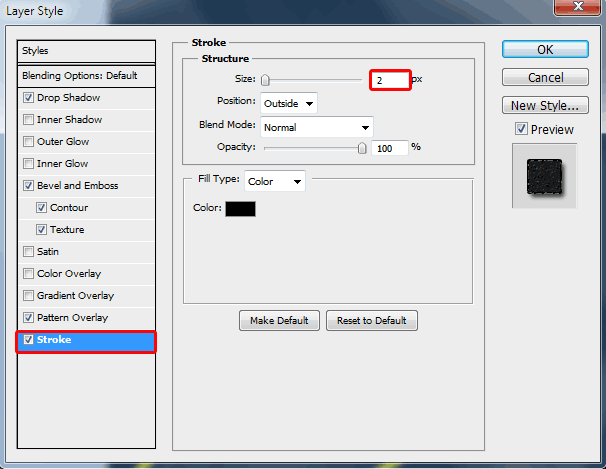

10. رنگ فورگراند را برابر با #d0c801 قرار بدهيد
![]()
11. در مرحله بعدي مي خواهم خطي كه در وسط كادر نمايش داده مي شود را به رنگ زرد و كمي قطر آن را بيشتر كنم .
براي انجام اينكار ابتدا يك لايه جديد ايجاد كنيد .
ابزار Brush را انتخاب كنيد . وسط صفحه كليك راست كرده تا نوع قلم را به Square Brushes تغيير بدهيم . به تصوير دقت كنيد مشخص شده است .
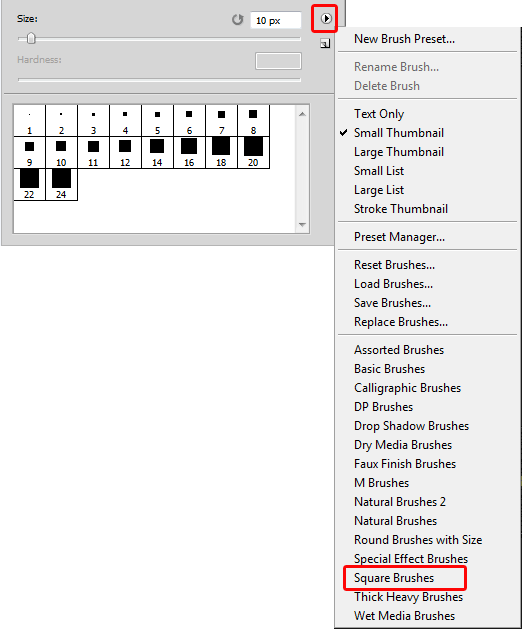
در حاليكه ابزار Brush در حالت انتخاب است كليد F5 را از روي صفحه كليد بفشاريد تا تنظيمات آن نمايش داده شود . تنظيمات پيش فرض را همانند تصوير زير تغيير بدهيد
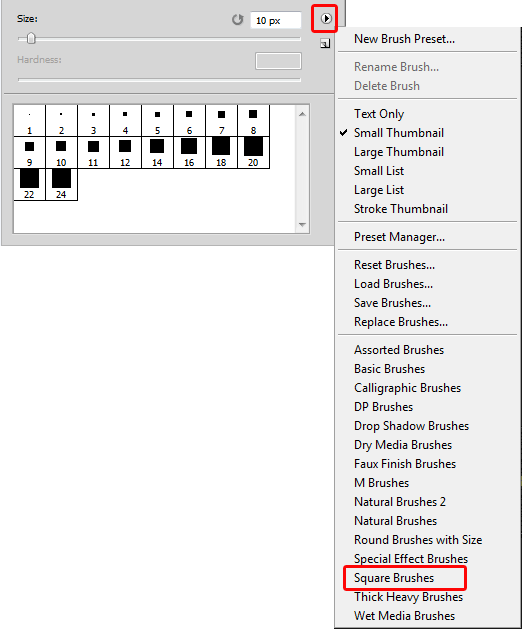
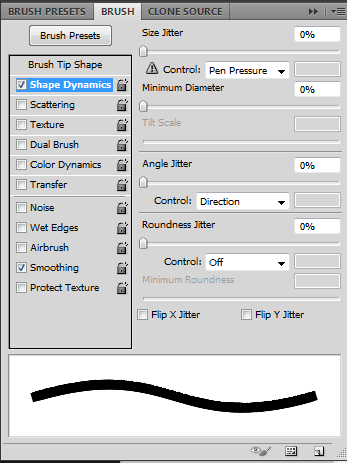
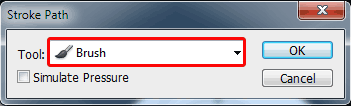

12. مد لايه كادر را برابر با Color Dodge قرار بدهيد .
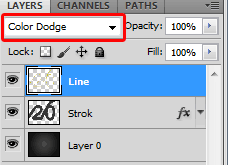

13.در مرحله بعدي بايد خط ممتد زرد رنگ را همانند خطوط خيابان قسمت قسمت يا بريده بريده كنيم . براي انجام اينكار ابتدا ابزار پاك كن يا همان Eraser را انتخاب كنيد .
بعد از انتخاب ابزار پاك كن كليد F5 را از روي صفحه كليد بفشاريد و تنظيمات مشخص شده با كادر قرمز را تغيير بدهيد .
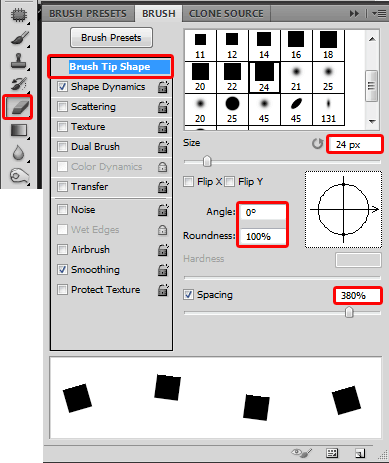
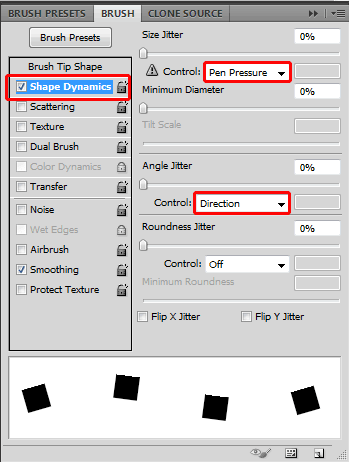
بعد از تغيير تنظيمات ابزار Direct Selection Tool را انتخاب كرده و وسط صفحه كليك راست كنيد اينبار به جاي گزينه Brush بايد ابزار Eraser را انتخاب كنيد
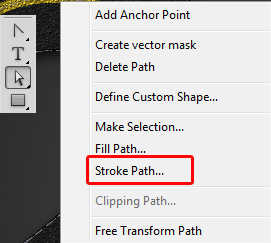
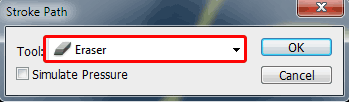

14. با استفاده از ابزار پاك كن بايد يك سري از خطوط اضافه را پاك كنيم

15. حالا بايد يك خط سفيد دور خياباني كه ايجاد كرده ايم بكشيم .
براي انجام اينكار ابتدا لايه Line را انتخاب كرده و بعد از آن كليد Ctrl را از روي صفحه كليد پايين نگاه داريد . در حاليكه لايه line انتخاب شده و كليد Ctrl را نگاه داشته ايد با ماوس بر روي لايه Strok كليك كنيد تا به حالت انتخاب در بيايد .
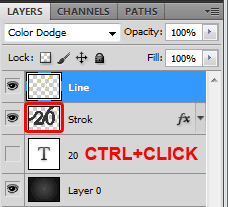

16. بر روي تب PATHS كليك كنيد . در صورتيكه لايه مورد نظر نمايش داده نشد پايين صفحه بر روي آيكون Make work Paths كليك كنيد . در تصوير زير مشخص شده است .
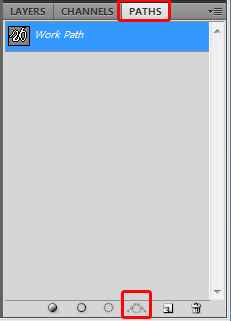
17. در صورتيكه لايه فعال بود بر روي فلش كوچكي كه در سمت راست وجود دارد كليك كرده و گزينه Make work path from selection را انتخاب و عدد 0.5 را در كادر وارد كنيد
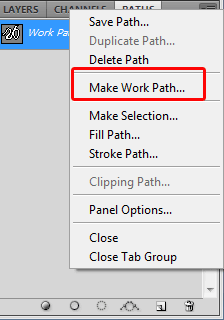
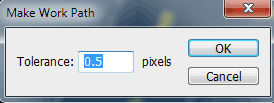

18.يك خط سفيد به دور كادر اضافه شد ولي قصد دارم كمي ضخامت اين خط را بيشتر كنم . يك لايه جديد ايجاد كنيد ، ابزار Brush را انتخاب كرده و اندازه قلم برابر با 4 پيكسل قرار بدهيد . در مرحله بعدي ابزار Direct Selection Tool را انتخاب كرده و وسط صفحه كليك راست و گزينه Brush را انتخاب كنيد .

مد لايه را برابر با Vivid Light قرار بدهيد
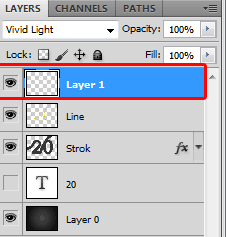
19. بايد لاين خيابان بالايي را با خياباني كه از زير رد شده است متفاوت يا جدا كنيم تا بهتر مشخص شود . كافيست ابزار Pen Tool را با تنظيمات paths انتخاب كرده و يك خط همانند تصوير زير بكشيم سپس ابزار Brush را با اندازه اي كه در مرحله 18 براي خط دور تنظيم كرده بوديم انتخاب و نوع قلم و رنگ را برابر با تنظيمات مرحله 18 قرار بدهيم . در مرحله آخر هم ابزار Direct Selection Tool را انتخاب وسط صفحه كليك راست كرده و گزينه Stroke path را انتخاب ميكنم.

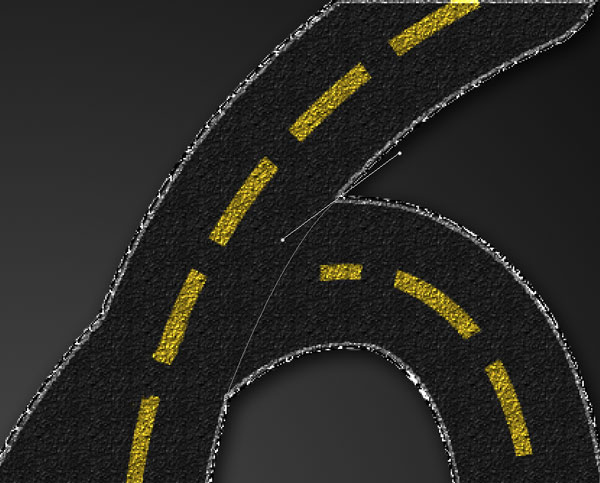



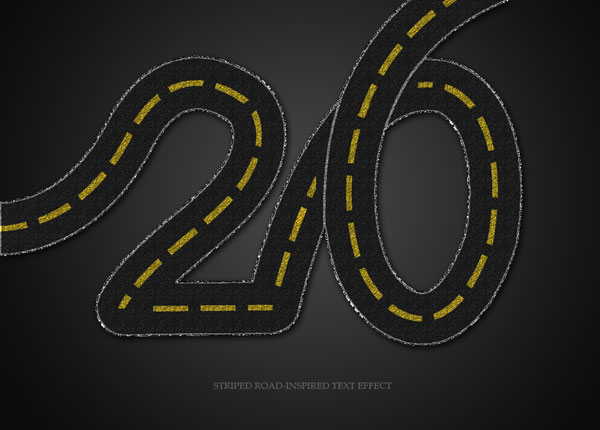
منبع: http://www.learning.asarayan.com/education/software-training/toturial-photoshop.html

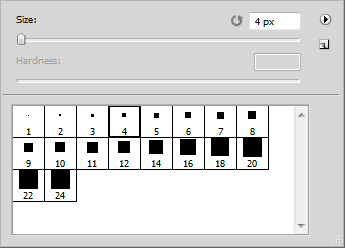
 آموزش تصويري شروع به كار و يادگيري نرم افزار فتوشاپ Cs6
آموزش تصويري شروع به كار و يادگيري نرم افزار فتوشاپ Cs6 آموزش تبديل يك تصوير به شبح در فتوشاپ
آموزش تبديل يك تصوير به شبح در فتوشاپ آموزش تغيير رنگ چشم در فتوشاپ
آموزش تغيير رنگ چشم در فتوشاپ تبديل عكس به طرح مدادي با فتوشاپ
تبديل عكس به طرح مدادي با فتوشاپ آموزش خلق يك پرتره در فتوشاپ
آموزش خلق يك پرتره در فتوشاپ آموزش خلق يك جفت چشم فانتزي در فتوشاپ
آموزش خلق يك جفت چشم فانتزي در فتوشاپ آموزش كار با ابزار خط كش در فتوشاپ Ruler
آموزش كار با ابزار خط كش در فتوشاپ Ruler آموزش قرار دادن سر خود بر روي تصاوير ديگران با فتوشاپ
آموزش قرار دادن سر خود بر روي تصاوير ديگران با فتوشاپ نحوه طراحي ست اداري سربرگ + پاكت + كارت ويزيت با فتوشاپ
نحوه طراحي ست اداري سربرگ + پاكت + كارت ويزيت با فتوشاپ آموزش طراحي يك عكس آتليه اي با فتوشاپ CS6
آموزش طراحي يك عكس آتليه اي با فتوشاپ CS6 آموزش ساخت مهر با فتوشاپ
آموزش ساخت مهر با فتوشاپ آموزش ساخت پوستر فيلم
آموزش ساخت پوستر فيلم