پنجشنبه ۰۶ شهریور ۹۳ | ۱۱:۲۰ ۴,۵۵۰ بازديد
فتوشاپ را اجرا كنيد
دانلود تصوير بالن
تصوير درخت
براش ابر
براش چمن
1.فتوشاپ را باز كرده و يك صفحه به ابعاد 1500×1000 با رزوليشن 72 باز كنيد
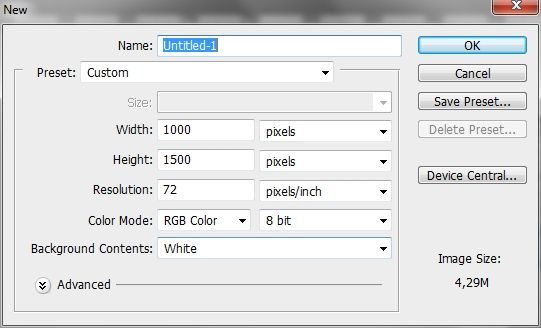
2.تصوير بالني كه در ابتدا دانلود كرده ايد را در فتوشاپ باز كنيد(Ctrl+O)

3. ابزار Magnetic Lasso Tool را انتخاب و قسمت بالاي بالن را همانند تصوير زير select كنيد
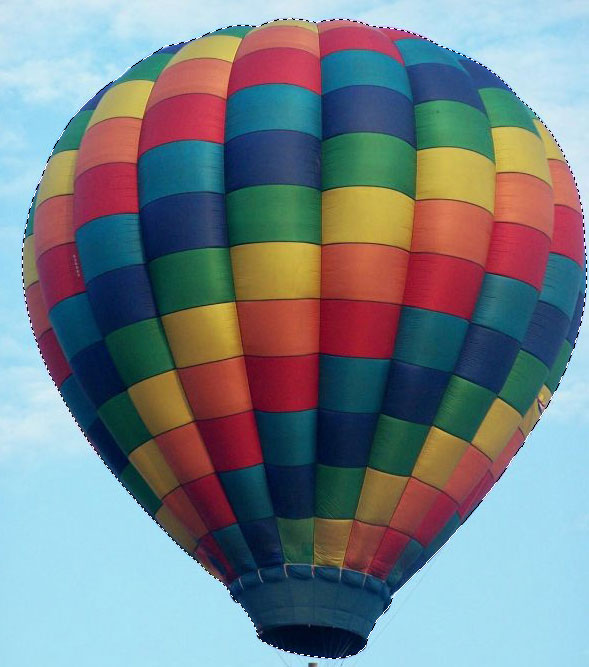
4.بسيار خوب ابزار Move Tool را انتخاب كنيد و ناحيه Select شده را درگ كرده و بر روي پس زمينه اصلي منتقل كنيد

5. ابزار Poligonal Lasso Tool را انتخاب كرده و از وسط صفحه همانند تصوير زير قسمت پائيني بالن را Select نمائيد

6. كليد Ctrl+Shift+I را بزنيد تا قسمت بيروني بالن انتخاب شود سپس كليد delete را از روي كيبرد بزنيد.

7. همانطور كه در تصوير بالا مشاهده مي كنيد لبه هاي تصوير بالن به طرف بيرون مي باشد براي اينكه تمام قسمت صاف شود ابزار pen Tool را انتخاب كرده و كادري همانند تصوير زير بكشيد

8. كافيست براي اينكه ناحيه انتخاب شده Select شود يك لايه را انتخاب كرده و با ابزار Move Tool بر روي ناحيه انتخاب شده كليك كنيد
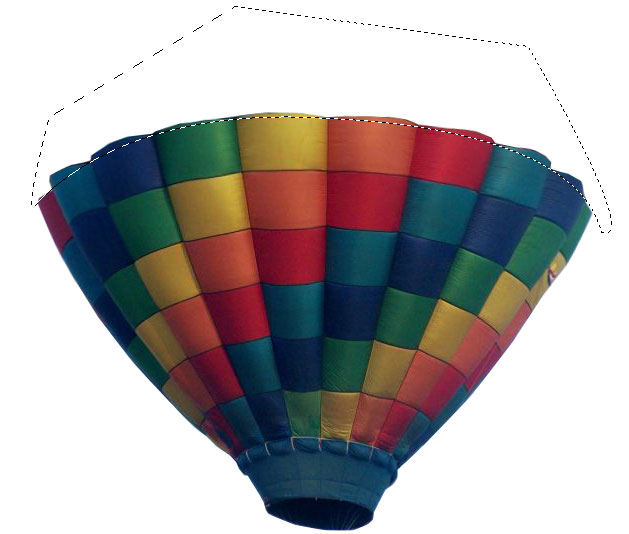
9.كليد Delete را از روي كيبردبزنيد
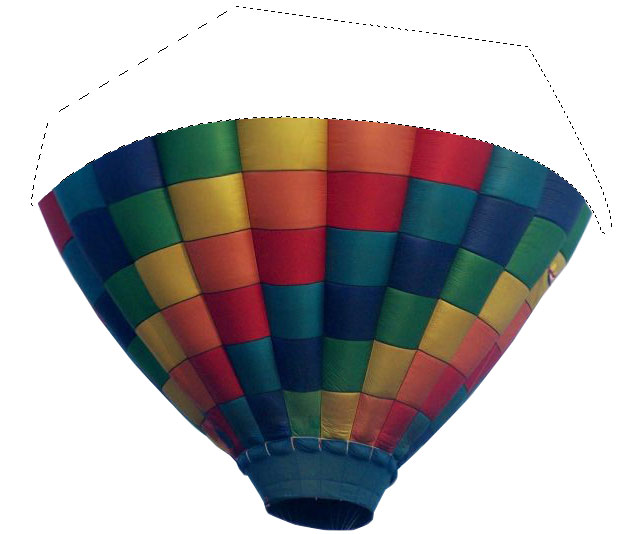
10. براش Four كه دانلود كرده ايد را با تغيير اندازه قلم با درصد رنگي 5B7B0F همانند تصوير زير بكار ببريد
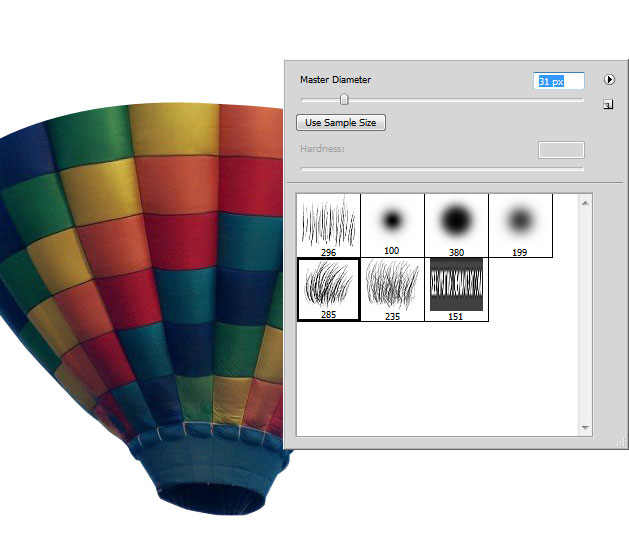

11. لايه براش Four را زير لايه بالن ببريد
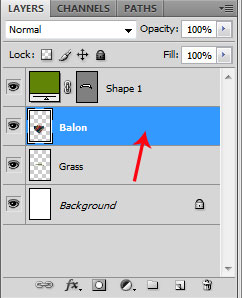
12.ابزار Burn Tool را انتخاب كنيد و قسمت هايي از تصوير را تيره تر كنيد
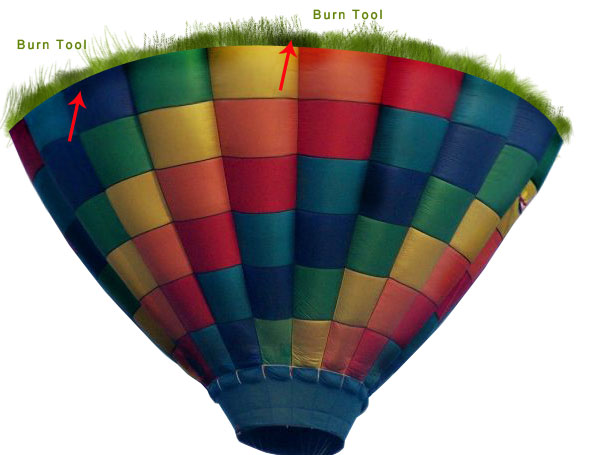
13.يك لايه ماسك به لايه بالن اضافه كرده ، Brush را انتخاب كنيد ، اندازه قلم برابر با 50 وHardness برابر با صفر
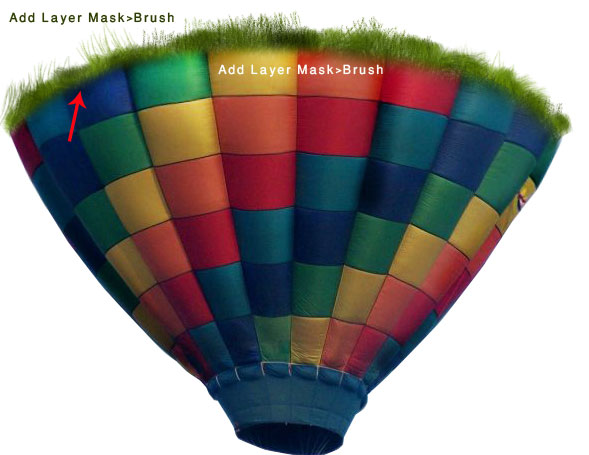
14. تصوير فضاي سبزي كه دانلود كرده ايد را در فتوشاپ باز كنيد(Ctrl+O)
ابزار Quick Selection Tool را نتخاب كرده قسمت پش درخت را Select كنيد سپس كليد Delete صفحه كليد را بزنيد


15.ابزار Polygonal Lasso Tool را انتخاب و دور درخت را Select كنيد

16. بسيار خوب با ابزار Move Tool تصوير درخت درگ كرده و به پس زمينه اصلي منتقل كنيد

17. رنگ پس زمينه را با درصد رنگيه 6D98BD تغيير دهيد
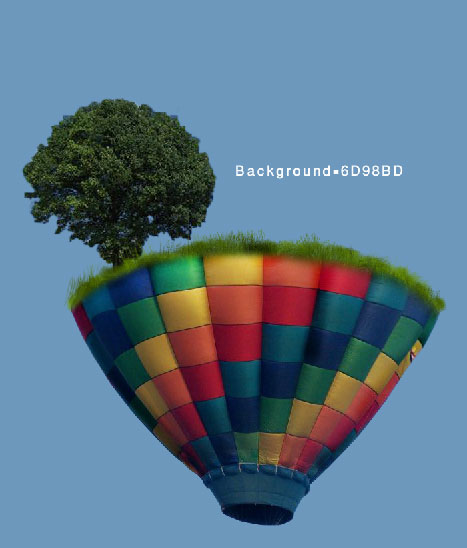
18.در اين مرحله مي خواهيم يك قلم براش ايجاد كرده و از آن استفاده كنيم
18.1 . يك صفحه به ابعاد 50×50 با رزوليشن 72 باز كنيد(Ctrl+N)
18.1 . يك صفحه به ابعاد 50×50 با رزوليشن 72 باز كنيد(Ctrl+N)
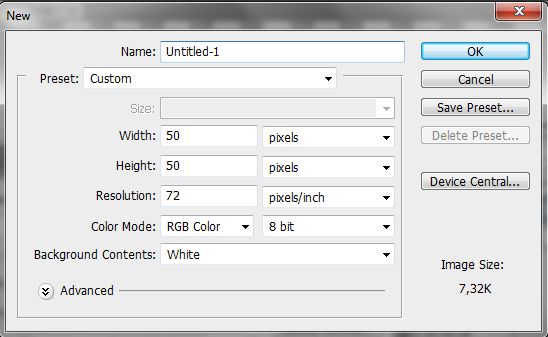
18.2. ابزار Custome Shape Tool را انتخاب كرده و شكل دايره را انتخاب كنيد و در صفحه اي كه ايجاد كرده ايد بكار ببريد
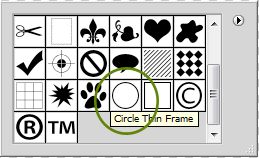

18.3.در نوار ابزار بر روي گزينه Edit>Define Brush Persets كليك كرده و نامي دلخواه براي اين قلم در نظر بگيريد
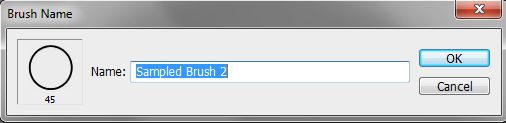
18.4. ابزار Brush را انتخاب كرده ، در وسط صفحه كليك راست كنيد تا ليست قلم هاي موجود باز شود سپس همانند تصوير زير قلم ساخته شده را با اندازه 46 انتخاب و همانند تصوير زير استفاده كنيد . سعي كنيد قلم براش را در دو لايه ايجاد كرده تا لايه دوم را Opacity آن را كمتر كنيم
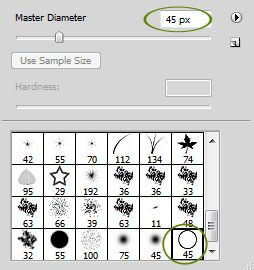
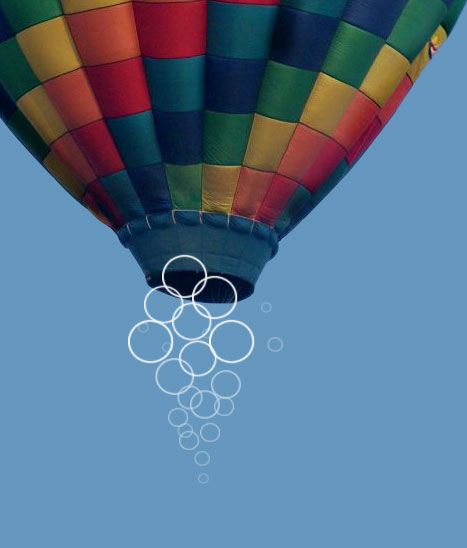
19. قسمت بالاي دايره اول را با ابزار polygonal Lasso Tool انتخاب كنيد تا با زدن كليد Delete حذف شود
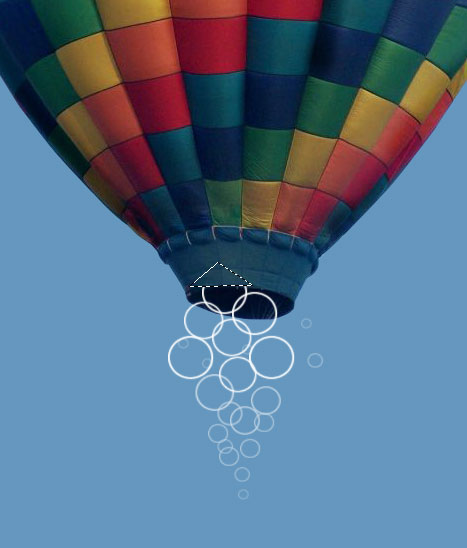
20. يك لايه ماسك به لايه دايره ها اضافه كنيد سپس ابزار Brush را انتخاب اندازه قلم 50 وHardness برابر با 0،رنگ ForeGround مشكي ، بالاي دايره اول را كمي محو كنيد تا طبيعي تر به نظر برسد
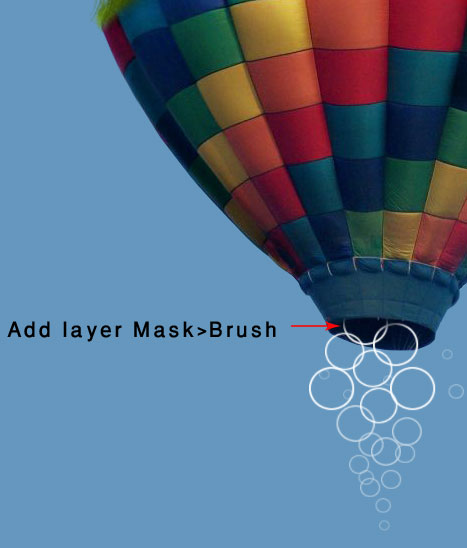
21. لايه ها را با پائين نگاه داشتن كليد Ctrl انتخاب ، سپس بر روي آيكون Create New Group كليك كنيد. بسيار خوب حال از Part1 يك كپي بگيريد(آيكون كپي كنار آيكون Create New Group مي باشد)اندازه تصوير 2 را با free Transform=Ctrl+T كمي كوچكتر كنيد.
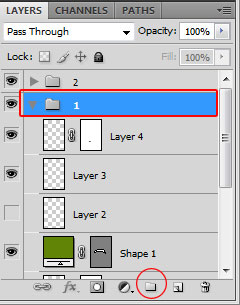
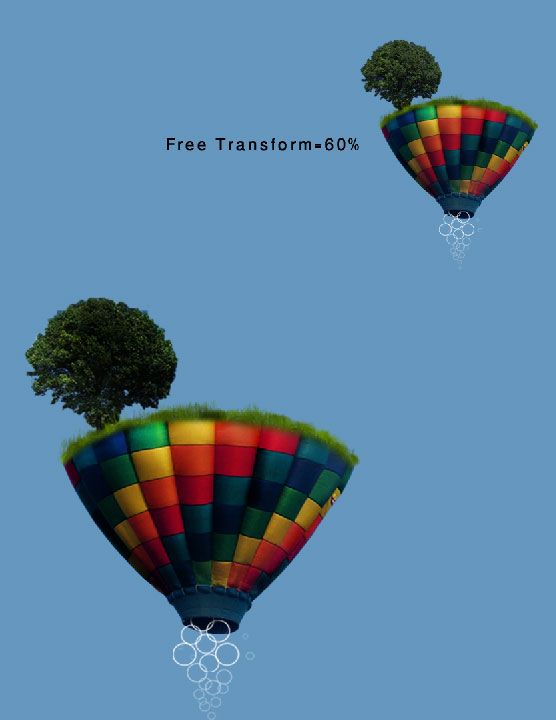
22.يك لايه جديد ايجاد كرده ،ابزار Rectangular Marquee Tool را انتخاب كنيد ويك كادر مستطيل شكل همانند تصوير زير بكشيد.سپس ابزار gradient را انتخاب و از پالت رنگي مورد نظر استفاده نمائيد.
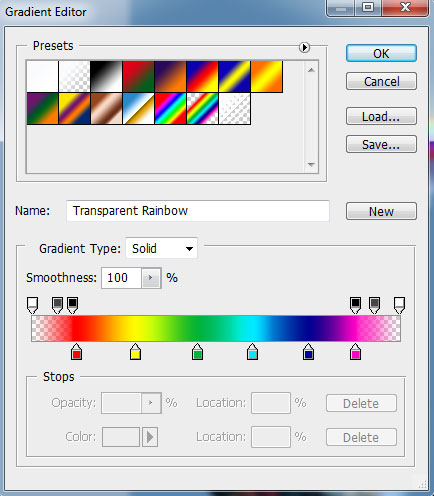

23. كليدهاي Ctrl+D را بزنيد.
كليدهاي Ctrl+T را زده تا ابزار Free Transform انتخاب شود سپس بر روي حاله رنگي كليك راست كرده گزينه Distort را انتخاب و لبه هاي بالايي كار را كمي باريك تر كنيد.
لايه group2 را انتخاب كليد Ctrl+T را بزنيد سپس بر روي تصوير كليك راست كرده و گزينه Flip Horizontal را انتخاب كنيد.
كليدهاي Ctrl+T را زده تا ابزار Free Transform انتخاب شود سپس بر روي حاله رنگي كليك راست كرده گزينه Distort را انتخاب و لبه هاي بالايي كار را كمي باريك تر كنيد.
لايه group2 را انتخاب كليد Ctrl+T را بزنيد سپس بر روي تصوير كليك راست كرده و گزينه Flip Horizontal را انتخاب كنيد.

24. در مرحله بعد باز بر روي حاله رنگي كليك راست كرده و گزينه Warp را انتخاب و با استفاده از اهرم هايي كه در اختيار شما قرار مي دهد انحناي لازم را همانند تصوير زير بدهيد

25. يك كپي ديگر رنگين كمان با زدن كليدهاي Ctrl+J بگيريد.لايه دوم زير لايه اصلي باشد.سپس از نوار ابزار گزينه Filter>Blur>Gussian Blur را انتخاب كنيد و تغييرات لازم را همانند تصوير زير اعمال كنيد
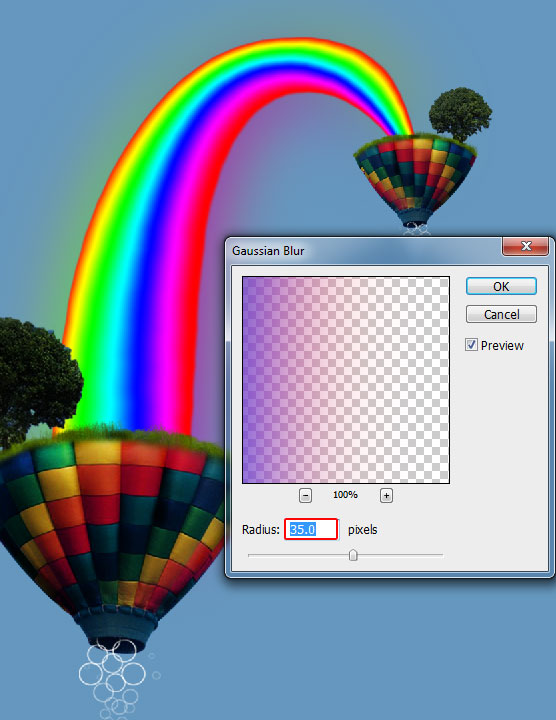
26. يك لايه جديد ايجاد كنيد ، ابزار براش را با رنگ سفيد و اندازه قلم 300px انتخاب و همانند تصوير زير بكار ببريد

27.در مرحله آخر هم از براش ابري كه دانلود كرده ايد همانند تصوير زير استفاده كنيد

منبع: http://www.learning.asarayan.com/education/software-training/toturial-photoshop.html

 آموزش تصويري شروع به كار و يادگيري نرم افزار فتوشاپ Cs6
آموزش تصويري شروع به كار و يادگيري نرم افزار فتوشاپ Cs6 آموزش تبديل يك تصوير به شبح در فتوشاپ
آموزش تبديل يك تصوير به شبح در فتوشاپ آموزش تغيير رنگ چشم در فتوشاپ
آموزش تغيير رنگ چشم در فتوشاپ تبديل عكس به طرح مدادي با فتوشاپ
تبديل عكس به طرح مدادي با فتوشاپ آموزش خلق يك پرتره در فتوشاپ
آموزش خلق يك پرتره در فتوشاپ آموزش خلق يك جفت چشم فانتزي در فتوشاپ
آموزش خلق يك جفت چشم فانتزي در فتوشاپ آموزش كار با ابزار خط كش در فتوشاپ Ruler
آموزش كار با ابزار خط كش در فتوشاپ Ruler آموزش قرار دادن سر خود بر روي تصاوير ديگران با فتوشاپ
آموزش قرار دادن سر خود بر روي تصاوير ديگران با فتوشاپ نحوه طراحي ست اداري سربرگ + پاكت + كارت ويزيت با فتوشاپ
نحوه طراحي ست اداري سربرگ + پاكت + كارت ويزيت با فتوشاپ آموزش طراحي يك عكس آتليه اي با فتوشاپ CS6
آموزش طراحي يك عكس آتليه اي با فتوشاپ CS6 آموزش ساخت مهر با فتوشاپ
آموزش ساخت مهر با فتوشاپ آموزش ساخت پوستر فيلم
آموزش ساخت پوستر فيلم