پنجشنبه ۰۶ شهریور ۹۳ | ۱۱:۲۴ ۱۰,۹۷۹ بازديد
با يكي ديگر از آموزشهاي طراحي پس زمينه يا بهتر بگويم افكت بر روي متن در خدمت شما هستم . روش كار به اين صورت هست كه ابتدا يك صفحه به ابعاد 1200× 750 با رزوليشن 300 ايجاد كرده و رنگ پس زمينه را طبق آموزش تغيير ميدهم . در مرحله بعدي يك بافت كه از اينترنت دانلود كرده بودم را با مد لايه Overlay بر روي پس زمينه قرار ميدهم تا كمي شكل ظاهري طرح اصلي تغيير كند .
بعد از تغييرات ظاهري كه بر روي پس زمينه اعمال كردم يك متن را به دلخواه تايپ كرده و با توجه به تصاويري كه در مراحل آموزش براي شما قرار داده ام يك سري افكت بر روي متن بوجود آورده و با استفاده از تصاوير دلخواه طرح را به پايان ميرسانم.
پيش نياز : آموزش مقدماتي فتوشاپ
شروع آموزش
1.فتوشاپ را باز كرده و يك صفحه به ابعاد 1200× 750 با رزوليشن 300 و مد رنگيه RGB باز كنيد.
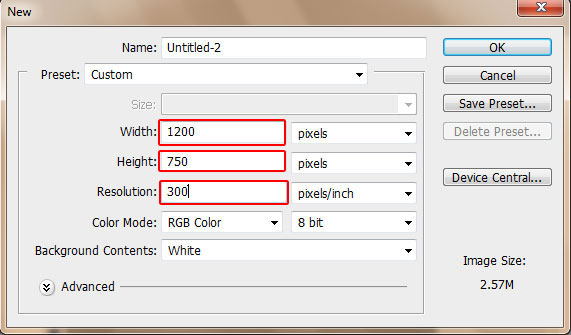
2.ابزار Gradient را انتخاب كرده و رنگهايA9BD40# و 40912A # را با تنظيمات Redial Gradient (تنظيمات بالاي نوار ابزار ) به صفحه كار نسبت دهيد
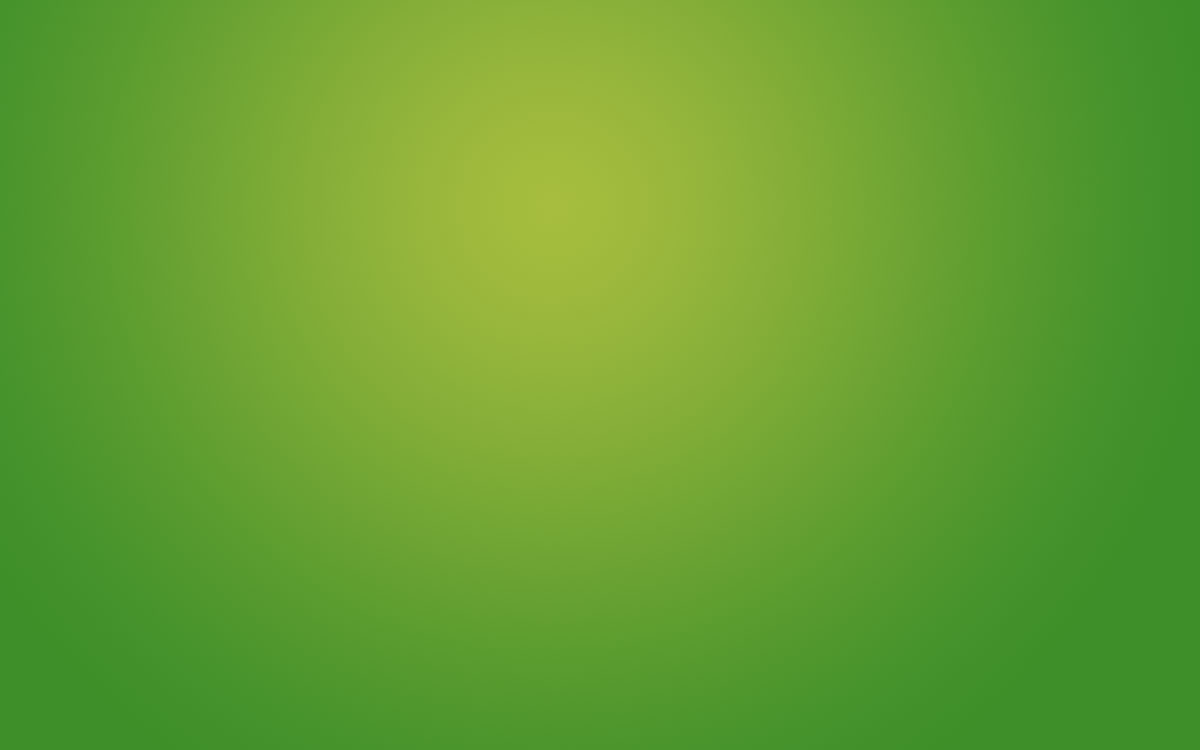
3.بافت كاغذ زير رااز اينجا دانلود كنيد و بالاي لايه اول قرار دهيد

4.از Layer Panel مد لايه را برابر با Overlay قرار دهيد

5.مي خواهيم كمي گوشه هاي كار را تيره تر كنيم ، ابزار Burn Tool را انتخاب كرده و با اندازه قلم 500 .Range :Highlighet و:50% Exposure لبه هاي كار را كمي تيره كنيد
![]()

6.بافت چمن را ار اينجا دانلود كنيد اسم شركت يا اسم مورد نظر خود رابا فونتي كه ضخامتش زياد است به صورت تك تك يعني براي حرف A يك لايه ايجاد و تايپ كنيد


7.مي خواهيم در اين مرحله براي تمام حرفهاي تايپ شده هر كدام به طور مستقل ناحيه مورد نظر را Select كرده و بعد از آن كپي و بر روي پس زمينه اي كه ساخته ايم Paste كنيم ، ابزار Lasso tool را انتخاب كنيد همانند تصوير زير شروع به دور بري از فونت انتخاب شده كنيد دقت نمائيد خيلي نامنظم باشد لبه ها نيازي نيست كه همانند فونت اصلي باشد
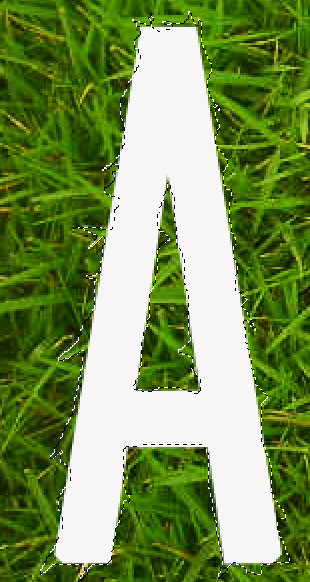
8. لايه فونت A را Delete كنيد .در تصوير زير مشاهده ميكنيد كه لايه Select شده بر روي تصور چمن باقي مانده است بسيار خوب لايه اصلي يا لايه چمن را انتخاب كرده كليد Ctrl+C را زده حال به پس زمينه اي كه ساخته ايد برويد و كليد Ctrl+V را بزنيد

9.بدليل اينكه تمام مراحلي كه در زير براي شما توضيح داده شده است براي تمام حروف تكرار مي شود ما فقط حرف A را توضيح مي دهيم ولي شما براي ساخت اين تصوير كليه مراحل را تك تك تك براي تمام حروف تكرار كنيد .
درحالي كه لايه A در حال انتخاب است ، بر روي آيكون Add a layer style در Layer Panel كليك كرده و از ليست باز شده گزينه Drop Shadow را انتخاب كنيد و تنظيمات آن را همانند تصاوير پائين تغيير دهيد.
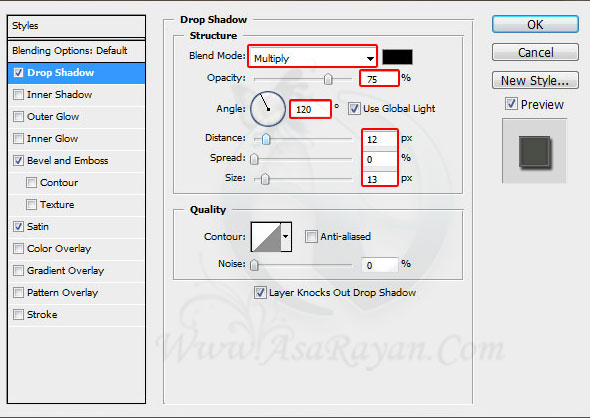
10.بر روي آيكون Add a layer style در Layer Panel كليك كرده و از ليست باز شده گزينهBevel and Emboss را انتخاب كنيدو تنظيمات آن را همانند تصاوير پائين تغيير دهيد.
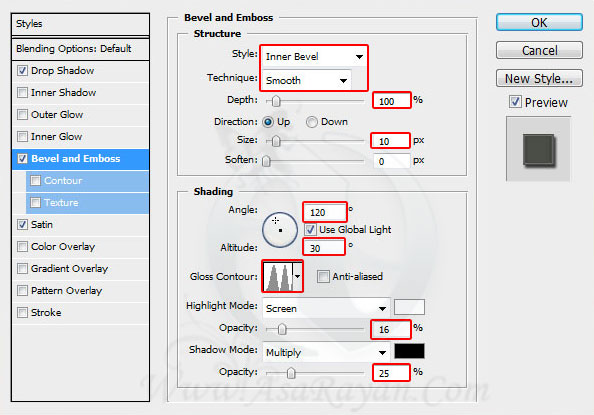
11.بر روي آيكون Add a layer style در Layer Panel كليك كرده و از ليست باز شده گزينه Satin را انتخاب كنيدو تنظيمات آن را همانند تصاوير پائين تغيير دهيد.
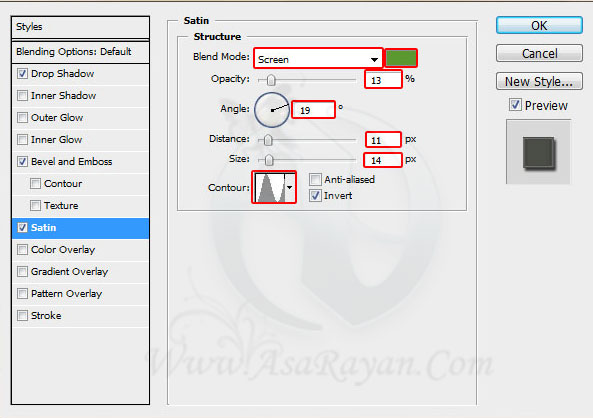
12.يك كپي از حروف A بگيريد (Ctrl+J) لايه كپي شده را زير لايه اول قرار دهيد تا به عنوان سايه از آن استفاده كنيم
بر روي آيكون Add a layer style در Layer Panel كليك كرده و از ليست باز شده گزينه Blending Options Custom را انتخاب كنيد و تنظيمات آن را همانند تصاوير پائين تغيير دهيد.
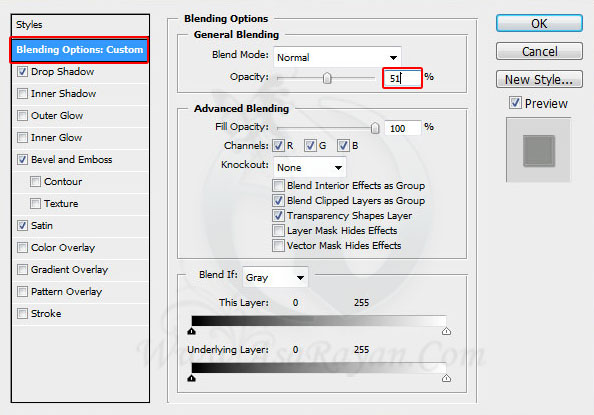
13.بسيار خوب درحالي كه لايه A در حال انتخاب است ، بر روي آيكون Add a layer style در Layer Panel كليك كرده و از ليست باز شده گزينه Drop Shadow را انتخاب كنيد و تنظيمات آن را همانند تصاوير پائين تغيير دهيد.
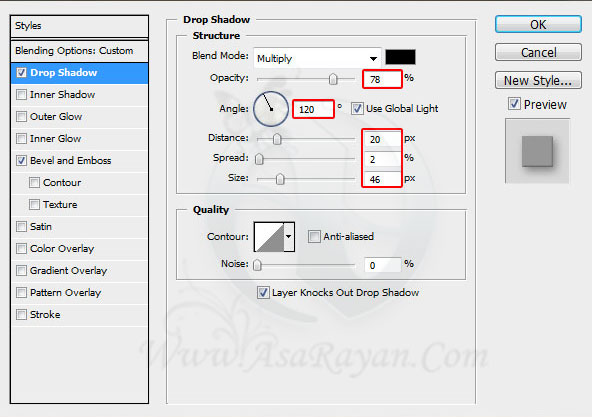
14. بر روي آيكون Add a layer style در Layer Panel كليك كرده و از ليست باز شده گزينه Bevel and emboss را انتخاب كنيد و تنظيمات آن را همانند تصاوير پائين تغيير دهيد.
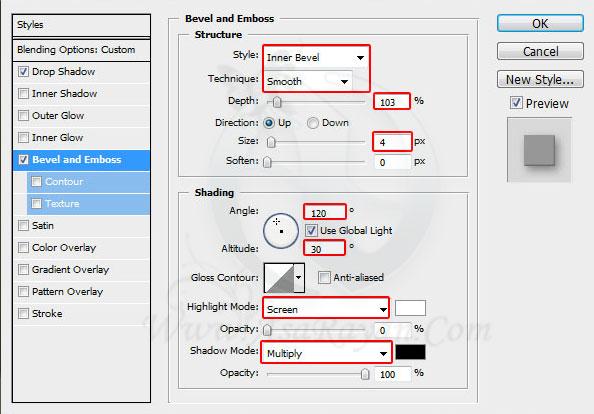
15.تنظيمات مراحل 7 تا 14 را براي ما بقي حروف نيز بكار ببريد تا تصويري همانند تصوير زير داشته باشيد

16.ابزار Horizantal Type Tool را انتخاب كرده و شرح فعاليت شركت يا هر اسم يا توضيحات دلخواه خود را با اين فونت در زير كار تايپ كنيد .

17.در اينجا دو عكس پروانه و كفش دوزك را دانلود كرده بعد از دانلو اندازه آنها را كمي كوچكتر كنيد و در يكي از حروف تايپ شده بكار ببريد

منبع: http://www.learning.asarayan.com/education/software-training/toturial-photoshop.html


 آموزش تصويري شروع به كار و يادگيري نرم افزار فتوشاپ Cs6
آموزش تصويري شروع به كار و يادگيري نرم افزار فتوشاپ Cs6 آموزش تبديل يك تصوير به شبح در فتوشاپ
آموزش تبديل يك تصوير به شبح در فتوشاپ آموزش تغيير رنگ چشم در فتوشاپ
آموزش تغيير رنگ چشم در فتوشاپ تبديل عكس به طرح مدادي با فتوشاپ
تبديل عكس به طرح مدادي با فتوشاپ آموزش خلق يك پرتره در فتوشاپ
آموزش خلق يك پرتره در فتوشاپ آموزش خلق يك جفت چشم فانتزي در فتوشاپ
آموزش خلق يك جفت چشم فانتزي در فتوشاپ آموزش كار با ابزار خط كش در فتوشاپ Ruler
آموزش كار با ابزار خط كش در فتوشاپ Ruler آموزش قرار دادن سر خود بر روي تصاوير ديگران با فتوشاپ
آموزش قرار دادن سر خود بر روي تصاوير ديگران با فتوشاپ نحوه طراحي ست اداري سربرگ + پاكت + كارت ويزيت با فتوشاپ
نحوه طراحي ست اداري سربرگ + پاكت + كارت ويزيت با فتوشاپ آموزش طراحي يك عكس آتليه اي با فتوشاپ CS6
آموزش طراحي يك عكس آتليه اي با فتوشاپ CS6 آموزش ساخت مهر با فتوشاپ
آموزش ساخت مهر با فتوشاپ آموزش ساخت پوستر فيلم
آموزش ساخت پوستر فيلم